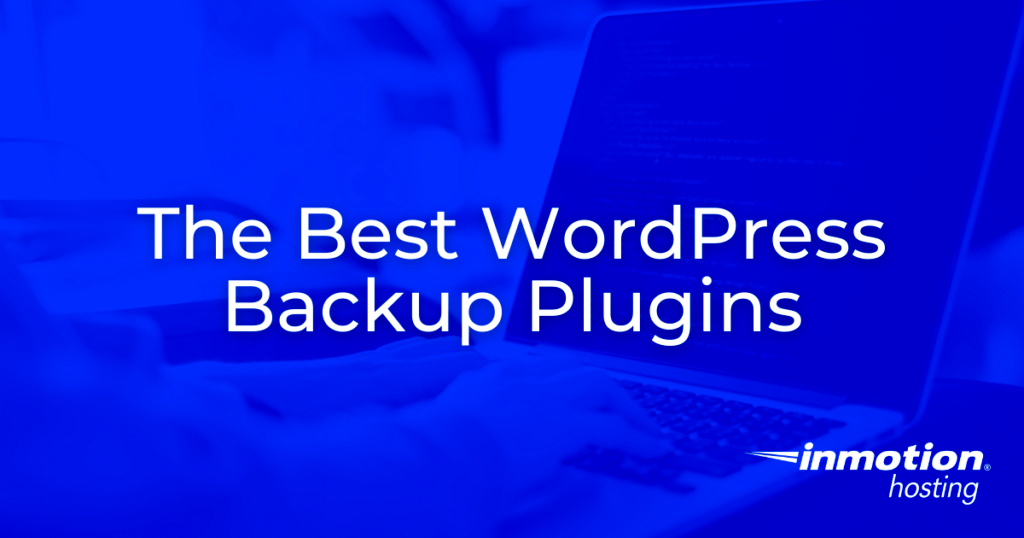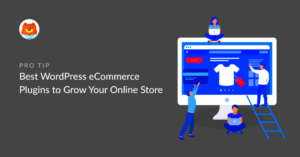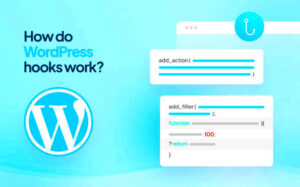When it comes to managing a website, especially with WordPress, one critical aspect often overlooked is backup. A WordPress backup plugin is like a safety net; it helps you recover your site in case something goes wrong. Whether it’s a hack, a server crash, or even a simple human error, having a backup can save you countless hours and stress. In this blog post, we’ll dive into what these plugins are, how they work, and why they are essential for your peace of mind.
Why You Need a Backup Plugin for WordPress
Ensuring the safety of your WordPress site isn’t just a nice-to-have; it’s an absolute necessity. Here’s why:
- Protection Against Data Loss: Accidental deletions, updates gone wrong, or even server issues can result in lost data. A backup plugin regularly saves your site’s content, so you can restore it when needed.
- Malware and Hacks: Unfortunately, hacks are more common than you’d think. A backup plugin allows you to recover your site to a previous, un-hacked version quickly.
- Ease of Migration: Planning a site migration? Backups make the process smooth. You can easily transfer your site to a new host without losing anything.
- Peace of Mind: Knowing you have a backup reduces anxiety. You can focus on creating content and engaging with your audience instead of worrying about potential disasters.
- Automatic Scheduling: Many backups can be scheduled automatically, so you don’t even have to think about it. Just set it and forget it!
In summary, using a backup plugin for your WordPress site is crucial for protecting your hard work and ensuring its longevity. Don’t wait for a disaster to strike; get started with backups today!
Choosing the Right Backup Plugin for Your Needs
When it comes to selecting a backup plugin for your WordPress site, you’ll want to consider a few key factors to ensure you get the protection and features you need. The right plugin can give you peace of mind, knowing that your data is safe and can be easily restored if anything goes wrong.
Here are some essential aspects to evaluate:
- Features: Look for features that suit your specific needs. Do you want automated backups? Incremental backups? Some plugins even offer options for cloud storage integration, which is a huge plus!
- User-Friendly Interface: If you’re a beginner, finding a plugin with a simple and intuitive interface can make your life easier. You don’t want to wrestle with complicated settings when you’re trying to secure your site.
- Compatibility: Make sure the backup plugin you choose is compatible with your current theme and other plugins. Incompatibility can lead to issues down the line that you definitely want to avoid.
- Customer Support: Check if the plugin provides reliable customer support. Documentation, support forums, or direct customer service can make a huge difference when you encounter issues.
- Price: While there are free options available, sometimes it’s worth investing in a premium plugin that offers robust features and support. Compare pricing plans and evaluate what fits your budget and needs best.
By taking the time to assess these factors, you’ll be well on your way to choosing a backup plugin that not only meets your requirements but also gives you that all-important peace of mind.
Step-by-Step Guide to Installing a WordPress Backup Plugin
Installing a WordPress backup plugin might sound intimidating, but it’s really quite straightforward! You’ll have your backup solution ready in no time. Follow these simple steps to get started:
- Log in to Your WordPress Dashboard: First things first, head over to your website’s admin area by logging in.
- Navigate to Plugins: In the left sidebar menu, hover over “Plugins” and then click on “Add New.” This will take you to the plugin installation page.
- Search for Your Desired Plugin: In the search bar, type the name of the backup plugin you’ve decided to use (e.g., UpdraftPlus, BackupBuddy). You’ll see a list of plugins related to your search.
- Install the Plugin: Once you find the plugin, click the “Install Now” button. After the installation completes, the button will change to “Activate.” Click that to enable the plugin on your site.
- Configure Settings: Every backup plugin has its own settings page where you can customize how often to back up your site, where to store backups, and other options. Take your time to walk through these settings and adjust them to fit your needs.
- Run Your First Backup: After configuring your settings, initiate your first backup! Most plugins have a prominent button for this. Once it’s complete, make sure to verify that the backup files are where they should be.
And just like that, you’ve successfully installed and set up a WordPress backup plugin! Now you can relax knowing your site’s data is safely stored and easily restorable whenever you need it.
Configuring Your Backup Plugin Settings
When it comes to securing your WordPress site, configuring your backup plugin settings is crucial. After you’ve installed your backup plugin of choice, it’s time to dive into the settings to ensure you capture everything you need while minimizing unnecessary data. Let’s break it down step by step:
- Select Backup Types: Most plugins offer different types of backups, such as full backups, database backups, and file backups. Assess what you need. For instance, do you want to back up your entire site or just the database? Full backups are great for a complete snapshot, while database backups are lighter and quicker.
- Choose Backup Frequency: Depending on how often you update your site, schedule your backups accordingly. For active sites, daily or weekly backups may be necessary. If you’re merely tweaking a page now and then, a monthly frequency might suffice.
- Storage Options: Where do you want your backups saved? Most plugins allow you to save backups on cloud services like Google Drive, Dropbox, or even your own server. Cloud storage is often safer, but ensure you choose an option that aligns with your comfort level for accessibility and security.
- Email Notifications: Consider enabling email notifications for your backups. This feature can alert you when backups are completed successfully and when errors occur, giving you peace of mind.
- Security Settings: Most plugins offer settings to secure your backups. For example, consider password-protecting your files and ensuring that backups are encrypted.
Once you’ve configured your settings, it’s always a good practice to run a test backup to confirm everything is set up correctly. This way, you’re not left hanging if a disaster strikes!
Best Practices for Scheduling Backups
Now that your backup plugin is configured, let’s talk about the cream of the crop—scheduling your backups. Regular backups are essential for a well-maintained WordPress site, and getting the schedule right is key to maximizing the efficiency of your backup system. Here are some best practices to consider:
- Assess Your Update Frequency: Your backup schedule should mirror how often you make changes to your site. If you update content daily, schedule daily backups. For those who update less frequently, a weekly or bi-weekly schedule may be better.
- Time it Wisely: Choose a time for backups when site traffic is typically low. This minimizes the impact on your site’s performance and ensures the backup process runs smoothly without interruptions.
- Automate Where Possible: Take advantage of automation features within your backup plugin. Setting up automatic backups frees you from worrying about forgetting to do it manually, keeping your data consistently protected.
- Regularly Review Your Schedule: Just because you set a schedule doesn’t mean it’s set in stone! Periodically evaluate your backup strategy. As your site evolves, your backup needs may change—adjust accordingly.
- Keep Multiple Copies: It’s wise to keep more than one backup. For example, if you perform daily backups, consider keeping a weekly backup in addition to your daily ones. This way, you can go back to a previous day if an update goes rogue.
Following these best practices ensures that your WordPress site is always safeguarded against unforeseen circumstances, giving you the peace of mind you deserve!
How to Restore Your WordPress Site from a Backup
Restoring your WordPress site from a backup might seem daunting, but it’s quite a straightforward process if you follow the right steps. First, ensure that you have your backup files stored safely, whether that be through your backup plugin or a separate storage solution.
Here’s a simple guide to get you started:
- Access Your Hosting Control Panel: Login to your web hosting account and navigate to the control panel (often cPanel or similar). This is where you’ll manage your website files.
- Backup Your Current Site: Before proceeding, it’s a good idea to backup your current site, just in case something goes wrong during the restoration process. You can use your backup plugin for this.
- Delete or Rename Your Existing Files: If you’re fully restoring your site, you can remove the current WordPress files or rename the folder they’re in. If you prefer to keep them, just create a new folder to store the current version.
- Upload Your Backup Files: Use an FTP client, like FileZilla, or your hosting file manager to upload the backup files. Ensure you are placing them in the root directory where WordPress is installed.
- Import Your Database: If your backup includes the database, you’ll need to import this using phpMyAdmin. In phpMyAdmin, select your database, click on ‘Import,’ and then choose your backup SQL file.
- Update wp-config.php (if needed): Ensure that your wp-config.php file contains the correct database name, username, and password if these have changed.
- Finally, Check Your Site: Visit your site to ensure everything is functioning correctly. If you encounter issues, it may help to clear your cache or check settings specific to your backup plugin.
And voila! Your site should be up and running just like it was when you made your backup!
Alternatives to Backup Plugins: Manual Backup Methods
If you’re looking for alternatives to using backup plugins, or if you just prefer to have a hands-on approach to backups, there are manual methods available. While they might require a bit more technical know-how, they can be a great way to ensure that nothing slips through the cracks.
Here’s how you can perform a manual backup of your WordPress site:
- Backup Your Files: Access your site through FTP or your web hosting’s file manager. Download all the files within your WordPress directory to your local computer. This includes the `wp-content`, `wp-admin`, and `wp-includes` folders, as well as all theme and plugin files.
- Backup Your Database: Log in to your hosting account and open phpMyAdmin. Select your database, and find the option to “Export”. Choose the “Quick” export method and set the format to SQL, then download the file to your computer.
- Store Your Backup Safely: Keep your backup files in a safe place, preferably in multiple locations. Using cloud storage solutions like Google Drive or Dropbox in addition to your local computer is a smart way to keep them secure.
- Test Your Backup: Occasionally, it’s a good idea to test your backups by restoring them to a local server or staging environment. This helps ensure that they are reliable and complete.
While manual backups may take a bit more effort, they offer a deeper understanding of your site’s structure and provide peace of mind. Plus, you’re less reliant on plugins, which can be beneficial when you want full control over your site’s data!
Conclusion: Ensuring Peace of Mind with Regular Backups
Setting up and using WordPress backup plugins is an essential practice for any website owner who values their content and site integrity. In a world where data loss can occur at any moment due to technical failures, security breaches, or human error, having a robust backup plan is a necessity. By following these steps, you can ensure that your website’s data is secure and easily recoverable.
Here’s a brief overview of the process:
- Choose the Right Backup Plugin: Do thorough research on different plugins like UpdraftPlus, BackupBuddy, or Duplicator to find the one that meets your needs.
- Install and Activate the Plugin: Follow the installation instructions to get your plugin up and running.
- Configure Backup Settings: Set up your preferred schedule, storage location, and what data to include in backups.
- Execute and Test Backups: Run a manual backup and ensure you can successfully restore data when needed.
Consider using a combination of local and cloud storage options for enhanced security. Regular automatic backups can save you hours of potential work down the road. Additionally, familiarize yourself with the restoration process so that you’re prepared if a situation arises.
| Backup Plugin | Features |
|---|---|
| UpdraftPlus | Scheduled backups, restore options, cloud storage integration |
| BackupBuddy | Multiple backup types, restoration, and migration |
| Duplicator | Easy site migration, backup archiving |
By implementing these strategies, you will be well on your way to achieving peace of mind with your WordPress site, knowing that your data is securely backed up and protected against unforeseen events.