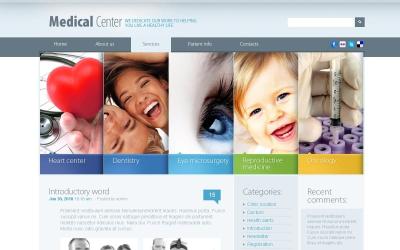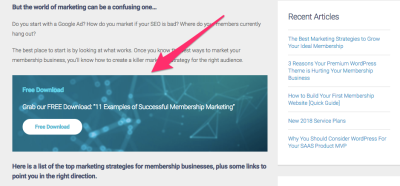If you’ve been working with WordPress, you’ve probably run into some frustrating moments, especially when trying to delete or move items to the trash. Sometimes, clicking the delete button just doesn’t do anything, or you get unexpected error messages. These hiccups can be confusing and disrupt your workflow, making you wonder what’s going wrong. The good news is, most of these issues are fixable once you understand what’s causing them. In this guide, we’ll walk through common trash-related problems and help you troubleshoot so you can keep your site tidy without hassle.
Understanding Why Items Fail to Move to Trash in WordPress
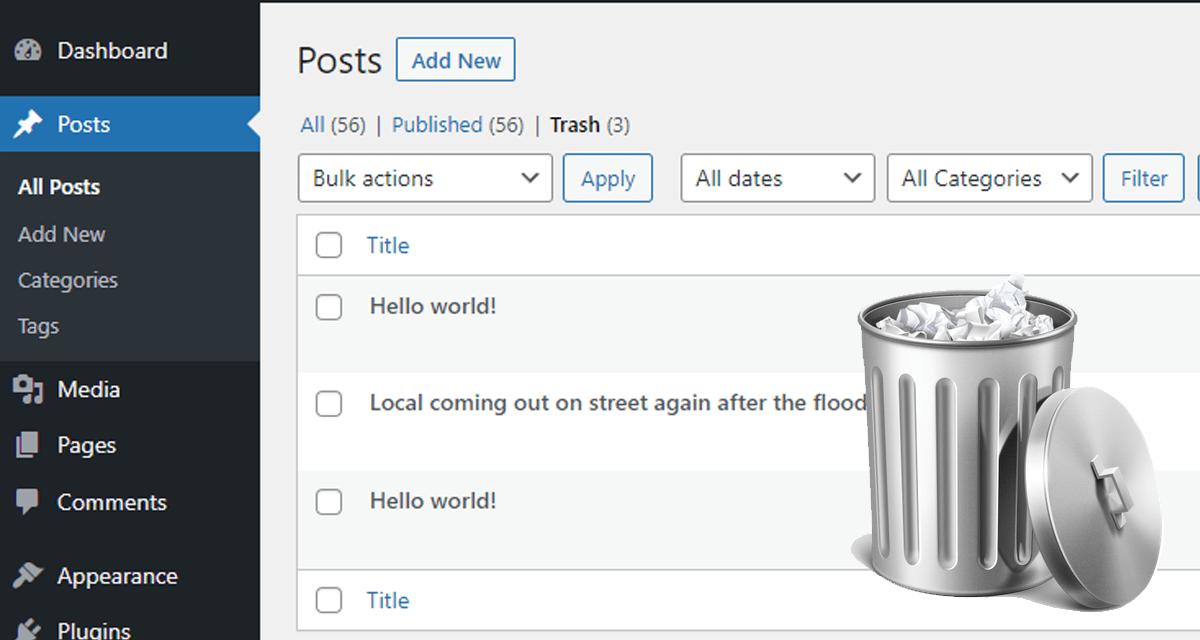
So, why do some items refuse to move to trash in WordPress? There are a few common reasons behind this pesky problem. First, it could be related to permissions—if your user role doesn’t have the right capabilities, you might not be able to delete items properly. Second, plugin conflicts are a frequent culprit; sometimes, a plugin you installed is interfering with the default deletion process. Third, server issues like low PHP memory or incorrect server configurations can cause errors when processing delete requests. Lastly, database corruption or issues with your WordPress installation itself might prevent items from being trashed. Understanding these potential causes helps you narrow down the problem and find the right fix quickly. We’ll explore each of these factors in more detail to help you troubleshoot effectively.
3. Step-by-Step Guide to Troubleshoot Trash Errors in WordPress
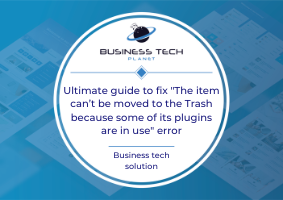
If you’re running into issues when trying to move items to the trash in WordPress, don’t worry — it’s a common hiccup that can usually be fixed with a few simple steps. Here’s a straightforward guide to troubleshooting and resolving trash errors:
Step 1: Replicate the Issue
First, try to replicate the problem. Is it affecting pages, posts, media files, or all content types? Knowing exactly what’s not working helps narrow down the cause.
Step 2: Clear Your Browser Cache
Sometimes, what looks like an error is just a cached version of your admin interface. Clear your browser cache or try accessing your site in a different browser or in incognito mode.
Step 3: Deactivate Plugins Temporarily
Plugins can sometimes conflict with core WordPress functions. To test this, deactivate all plugins temporarily:
- Go to Plugins in your WordPress dashboard.
- Select all plugins and choose Deactivate.
- Try moving an item to trash again.
If the issue is resolved, reactivate plugins one by one to identify the culprit.
Step 4: Switch to a Default Theme
The theme you’re using might also cause conflicts. Switch to a default WordPress theme like Twenty Twenty-Three:
- Navigate to Appearance > Themes.
- Activate a default theme.
- Test trash functionality again.
If it works, your theme might be the source of the problem.
Step 5: Check for JavaScript Errors
JavaScript issues can prevent certain admin actions. Use your browser’s developer tools (F12 or right-click > Inspect) to check the console for errors when trying to trash items. If errors appear, they need to be addressed, often related to plugin or theme conflicts.
Step 6: Review Server Error Logs
Your hosting server might log errors related to PHP or file permissions. Access your server’s error logs via cPanel or hosting dashboard and look for recent errors around the time you tried to trash items.
Step 7: Reinstall WordPress Core Files
If none of the above steps work, consider re-uploading the core WordPress files:
- Download the latest version of WordPress from wordpress.org.
- Extract the files and replace wp-admin and wp-includes folders via FTP, keeping wp-content intact.
This can resolve corruption issues that interfere with trash functionality.
Final Tip: Contact Support
If you’ve gone through all these steps and still have trouble, reach out to your hosting provider or a professional developer. Sometimes, issues are deeper and require expert assistance.
4. Checking and Fixing Permissions and File Settings
File and folder permissions are often the unsung heroes in troubleshooting WordPress issues. Incorrect permissions can prevent WordPress from deleting or moving items to trash properly. Let’s walk through how to check and fix these settings:
Understanding Permissions
In simple terms, permissions determine who can read, write, or execute files on your server. For WordPress to function smoothly, certain permissions need to be set correctly:
- Files: Typically set to 644
- Folders: Usually set to 755
If these are set differently, WordPress might not be able to delete or modify files as needed.
How to Check and Change Permissions
Most hosting accounts have a file manager in their control panel, or you can use an FTP client like FileZilla. Here’s a quick guide:
- Access your server’s file manager or connect via FTP.
- Navigate to your WordPress directory, typically public_html or www.
- Locate wp-content, wp-includes, wp-admin folders, and individual files.
- Right-click (or select) the folder/file and choose “Permissions” or “File Permissions”.
Adjust Permissions
- Set folders to 755 (drwxr-xr-x).
- Set files to 644 (-rw-r–r–).
Ensure that no files or folders have overly permissive settings like 777, as this can be a security risk and may cause issues.
Special Cases: wp-config.php and .htaccess
Some configuration files like wp-config.php and .htaccess might need specific permissions:
- wp-config.php: 640 or 644
- .htaccess: 644
Be cautious when changing permissions—if unsure, consult your hosting provider or a developer to avoid breaking your site.
Verifying Changes
Once permissions are set correctly, try to move items to trash again. If problems continue, double-check that the permissions are correctly applied and haven’t reverted due to server settings or security plugins.
Additional Tips
- Some hosting environments have specific permission requirements—check with your host if unsure.
- Using a plugin like File Manager or Permissions Reset can simplify the process.
By ensuring your file and folder permissions are set properly, you give WordPress the access it needs to manage content effectively, including moving items to trash without errors.
5. Resolving Plugin Conflicts That May Cause Trash Errors
One common reason you might encounter issues when moving items to the trash in WordPress is plugin conflicts. Sometimes, plugins don’t play nicely together, or a recently updated plugin might cause unexpected behavior. If you notice that the trash feature suddenly stops working after installing or updating a plugin, it’s worth investigating this as a potential cause.
Here’s a simple, step-by-step approach to troubleshoot and resolve plugin conflicts:
- Deactivate All Plugins: Start by deactivating all your plugins. You can do this from the WordPress dashboard by navigating to Plugins > Installed Plugins. Then, select all plugins and choose Deactivate from the bulk actions dropdown. Check if you can trash items now.
- Test the Trash Functionality: Try moving a post, page, or media item to the trash. If it works smoothly, then the issue was likely caused by one of the plugins.
- Reactivate Plugins One by One: Reactivate your plugins one at a time, testing the trash function after each activation. This process helps identify the problematic plugin—when the trash stops working again, you’ve found your culprit.
- Identify and Resolve: Once you’ve pinpointed the problematic plugin, consider the following options:
- Check if there’s an update available for that plugin. Developers often release fixes for bugs that might cause conflicts.
- Look for alternative plugins that perform similar functions but are more compatible.
- Contact the plugin developer for support or report the issue.
Sometimes, plugin conflicts are caused by outdated code or incompatibilities with your current WordPress version. Keeping your plugins and WordPress core updated is essential to prevent such issues. Also, consider testing new plugins on a staging site before deploying them on your live website to catch conflicts early.
Tip: Using a plugin like Health Check & Troubleshooting can help you troubleshoot plugin conflicts without affecting your visitors. It allows you to disable plugins temporarily while viewing your site normally.
6. Restoring Functionality by Repairing Database Tables
Another common cause behind trash errors is corrupted or misconfigured database tables. Since WordPress relies heavily on its database to manage content and metadata, issues here can lead to unexpected behaviors like failure to move items to trash.
Here’s how you can repair your database tables to restore proper functionality:
- Backup Your Database: Before making any changes, always create a backup of your database. This way, if something goes wrong, you can restore your site to its previous state.
- Access phpMyAdmin: Log into your hosting control panel (like cPanel or Plesk) and find phpMyAdmin. This tool allows you to directly manage your database.
- Select Your WordPress Database: In phpMyAdmin, choose the database associated with your WordPress site.
- Check and Repair Tables: You can repair tables in two ways:
- Using the Interface: Select all tables, then choose Repair table from the dropdown menu.
- Using SQL Command: Click on the SQL tab and run the command:
REPAIR TABLE wp_posts;
Replace wp_posts with the actual table name if you use a different table prefix.
- Verify Repair: Once the repair process completes, go back to your WordPress admin area and try moving an item to the trash again.
Note: Some hosting providers automatically run integrity checks, but manual repair ensures your tables are in good shape. If you notice persistent database errors, consider running a full optimization or contacting your hosting provider for assistance.
In some cases, if database corruption is severe, restoring from a backup might be necessary. Regular backups help prevent data loss and make recovery smoother.
To keep your database healthy, consider installing plugins like WP-DBManager or Advanced Database Cleaner. These tools can help you perform routine optimization, repair, and cleanup tasks with a user-friendly interface.
7. Preventing Future Trash Errors in WordPress
Dealing with trash errors can be frustrating, but the good news is that many of these issues can be prevented with some proactive steps. By staying ahead of potential problems, you can keep your WordPress site running smoothly and avoid those annoying hiccups when trying to delete or move items to the trash.
First off, always keep your WordPress core, themes, and plugins up to date. Developers regularly release updates that fix bugs and improve compatibility, which can help prevent errors related to trash management. Think of it like giving your website a regular health check-up — it keeps everything functioning properly.
Another key tip is to use trusted plugins and themes from reputable sources. Sometimes, poorly coded plugins can interfere with core WordPress functionalities, including trash management. Before installing new plugins, check reviews and ensure they’re compatible with your current WordPress version.
Regularly optimize your database. Over time, your WordPress database can accumulate unnecessary data, which might cause issues with deleting or trashing items. Plugins like WP-Optimize or WP-Sweep can help clean up post revisions, spam comments, and transients, keeping your database lean and healthy.
Also, consider setting a reasonable limit for post revisions. Excessive revisions can bloat your database and lead to unexpected errors. You can define this limit in your wp-config.php file like so:
define('WP_POST_REVISIONS', 3); // Limits revisions to 3 per postLastly, perform regular backups of your site and database. In case an error does occur, having a recent backup allows you to restore your site quickly without losing important data. Many backup plugins like UpdraftPlus or BackupBuddy make this process straightforward and automatic.
By staying on top of updates, using reputable tools, optimizing your database, and maintaining good backup habits, you’ll significantly reduce the chances of running into trash errors in the future. Prevention is always better than cure, after all!
8. Additional Tips and Resources for WordPress Maintenance
Keeping your WordPress site in tip-top shape isn’t a one-and-done task; it’s an ongoing process. Here are some extra tips and resources to help you maintain your site efficiently and troubleshoot issues like trash errors more effectively.
Stay Informed with WordPress News
- Follow the Official WordPress News blog for updates on releases, security patches, and best practices.
- Join WordPress community forums and Facebook groups to connect with other site owners and get real-time advice.
Use Maintenance Plugins Wisely
- Plugins like WP-Optimize, Advanced Database Cleaner, and Broken Link Checker can automate routine maintenance tasks.
- Always test new plugins on a staging site before deploying them live to avoid unexpected conflicts.
Schedule Regular Audits
Set aside time every month to review your site’s health. Check for broken links, outdated plugins, and security vulnerabilities. Tools like Jetpack or Wordfence Security can help monitor your site’s security status.
Optimize Site Speed and Performance
- Use caching plugins like WP Rocket or W3 Total Cache to improve load times.
- Regularly clear your cache and optimize images to reduce server load and prevent potential errors caused by slow or overloaded servers.
Consult Reliable Resources and Documentation
| Resource | Description | Link |
|---|---|---|
| WordPress Codex | Official documentation for developers and users | https://codex.wordpress.org/ |
| WPBeginner | Easy guides and tutorials for beginners | https://www.wpbeginner.com/ |
| ManageWP | Tools for managing multiple sites and backups | https://managewp.com/ |
Remember, maintaining a WordPress site is about consistency. Regular updates, backups, and audits will keep your site healthy and reduce the chances of encountering errors when managing your content, including trash-related issues. So, stay proactive, utilize these resources, and enjoy a smooth website experience!