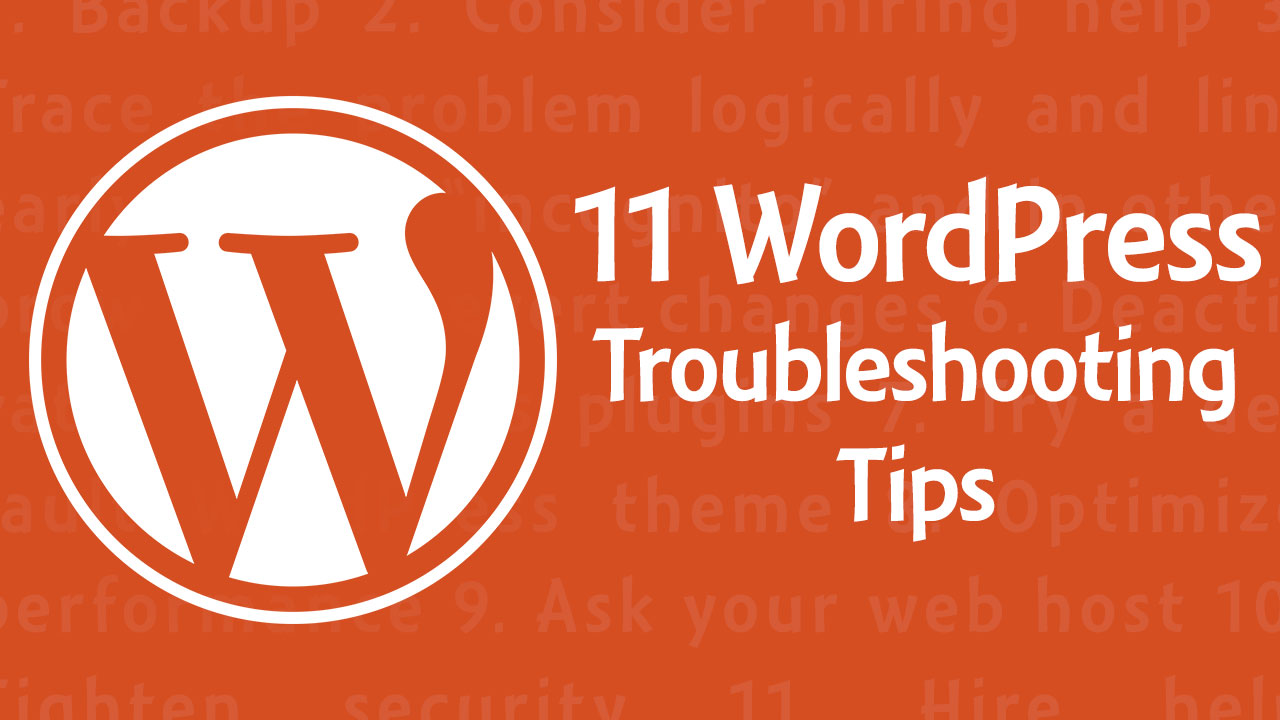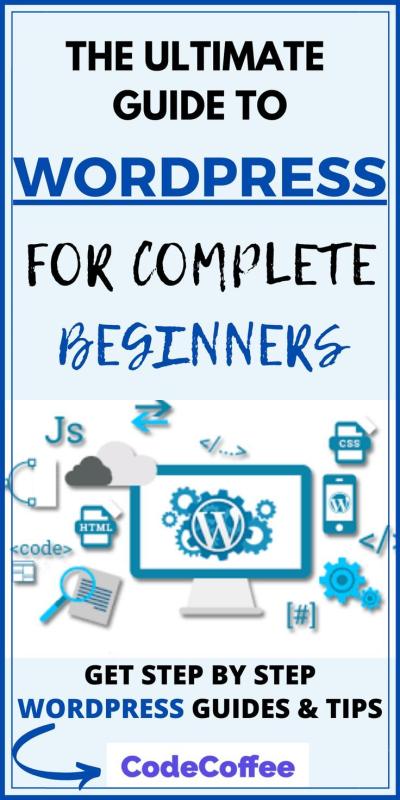If you’ve ever spent hours crafting the perfect WordPress page only to hit the “Save” button and watch your changes vanish or get error messages, you know how frustrating it can be. You’re not alone—many website owners and bloggers face this annoying hurdle. These save failures can halt your progress, disrupt your workflow, and even impact your site’s functionality. But don’t worry! Understanding what causes these issues is the first step toward fixing them. In this guide, we’ll walk through common problems and practical troubleshooting tips to get your pages saving smoothly again.
Common Causes of WordPress Page Save Failures
Before diving into solutions, it’s helpful to know what might be causing your page save issues. Here are some of the most common culprits:
- Plugin Conflicts: Sometimes, plugins don’t play nicely together or with your theme, leading to errors when saving pages. For example, security plugins or page builders often interfere with the save process.
- Memory Limits and Server Resources: If your hosting environment has low PHP memory limits or server resources, WordPress might struggle to process save requests, resulting in failures.
- Browser or Caching Issues: Occasionally, your browser cache or cookies can cause conflicts, making it seem like pages aren’t saving when, in reality, it’s a local issue.
- Corrupted Files or Database: If your WordPress files or database are corrupted or incomplete, saving changes can become problematic.
- Incorrect Permissions: File permissions on your server might prevent WordPress from writing data, which blocks saving capabilities.
- Outdated WordPress or Plugins: Running outdated versions can lead to compatibility issues that interfere with the save process.
Understanding these common causes can help you narrow down the root of the problem quickly. In the next sections, we’ll explore how to identify and address each of these issues so you can get back to editing your pages without a hitch.
3. Step-by-Step Troubleshooting Procedures
When you’re trying to save a page in WordPress and it just won’t cooperate, it can be super frustrating. But don’t worry—there’s a systematic way to identify and fix the issue. Let’s walk through a step-by-step troubleshooting process that can help you get your pages saving smoothly again.
Step 1: Clear Your Browser Cache and Cookies
Sometimes, the problem isn’t with WordPress itself but with your browser. Clear your cache and cookies, then try saving the page again. A quick refresh can often resolve temporary glitches.
Step 2: Check for JavaScript Errors
Open your browser’s developer tools (usually by pressing F12 or right-clicking and selecting “Inspect”). Go to the Console tab and look for any JavaScript errors. Errors here can prevent the save button from working properly. If you see errors, note them down for further investigation.
Step 3: Disable All Plugins Temporarily
Plugins are powerful but can sometimes conflict with each other or with WordPress core. Disable all plugins and see if the issue persists. If saving works after disabling plugins, then re-enable them one by one to identify the culprit.
Step 4: Switch to a Default Theme
Your theme might be causing the problem. Switch to a default WordPress theme like Twenty Twenty-Three. If saving works with the default theme, the issue could be theme-related.
Step 5: Increase PHP Memory Limit
Low PHP memory can lead to save failures. Check your PHP error logs or contact your hosting provider to increase the memory limit. You can also add the following line to your wp-config.php file:
define('WP_MEMORY_LIMIT', '256M');Step 6: Check File Permissions
Incorrect permissions on your wp-content or uploads folders can prevent saving. Ensure your folders have the correct permissions, typically 755 for directories and 644 for files.
Step 7: Review Server Error Logs
Server logs can reveal underlying issues. Access your hosting control panel or contact support to review error logs around the time you tried saving the page.
Step 8: Test on a Staging Site
If possible, clone your site onto a staging environment. Test saving pages there to see if the problem is server-specific or related to your site’s setup.
In Summary
- Clear cache
- Check browser console for errors
- Disable plugins and switch themes
- Increase PHP memory
- Verify file permissions
- Review server logs
- Test on staging
Following these steps methodically helps isolate the cause and get you back to editing without headaches. Remember, troubleshooting is often about process of elimination—so take it one step at a time!
4. Checking and Resolving Plugin Conflicts
Plugins are the backbone of WordPress customization, but they can sometimes clash with each other or with WordPress core. When you face page save failures, plugin conflicts are a common culprit. Let’s explore how to identify and resolve these conflicts effectively.
Understanding Plugin Conflicts
A plugin conflict happens when two or more plugins try to do similar things or interfere with core functionalities, leading to errors or unexpected behavior. In your case, a plugin might be blocking the save process or causing JavaScript errors that prevent the save button from working.
How to Check for Plugin Conflicts
- Backup Your Site: Before making changes, always ensure you have a recent backup.
- Deactivate All Plugins: Go to your WordPress admin dashboard, navigate to Plugins > Installed Plugins, select all, then choose “Deactivate” from the bulk actions menu. Try saving the page now. If it works, a plugin was likely causing the issue.
- Reactivate Plugins One by One: Reactivate each plugin individually and test the save functionality after activating each one. This process helps pinpoint the problematic plugin.
Identifying the Culprit
If after activating a specific plugin the save fails again, you’ve found your culprit. Take note of this plugin and consider the following options:
- Look for updates—sometimes, a plugin update fixes known conflicts.
- Check the plugin’s support forum or documentation for known issues.
- Consider replacing the plugin with an alternative if no fix is available.
Resolving Plugin Conflicts
Once you’ve identified the conflicting plugin, here are some strategies to resolve the issue:
- Update the Plugin: Make sure you’re using the latest version. Developers often release patches for bugs and conflicts.
- Contact Plugin Support: Reach out to the plugin’s support team for guidance. They may have specific solutions or patches.
- Disable the Conflicting Plugin: If the plugin isn’t essential, consider deactivating or deleting it to restore functionality.
- Use Code Snippets or Custom Fixes: Advanced users can apply custom code snippets to resolve specific conflicts, but proceed with caution and backup first.
Prevention Tips
- Only install reputable plugins from trusted sources.
- Keep plugins updated regularly.
- Limit the number of active plugins—more isn’t always better.
- Test new plugins on a staging site before deploying to your live site.
Final Thoughts
Plugin conflicts can be tricky, but with a methodical approach, you can identify and fix them efficiently. Remember, maintaining a clean, well-organized plugin setup not only helps prevent save failures but also keeps your site running smoothly overall. If you’re ever in doubt, reaching out to a developer or support forum can provide additional guidance to get your WordPress site back on track.
5. Ensuring Proper Permissions and Server Settings
One of the most overlooked reasons behind WordPress page save failures is incorrect permissions or server configurations. When the server isn’t set up properly, WordPress can struggle to write files, update pages, or save changes, leading to frustrating error messages. So, let’s walk through what you need to check and how to fix it.
File and Folder Permissions are crucial. WordPress needs the right permissions to read, write, and execute files. Typically, directories should have permissions set to 755, and files to 644. If these aren’t set correctly, you might encounter errors when saving pages or posts.
To verify or change permissions, you can use an FTP client like FileZilla or access your server via cPanel’s File Manager. Here’s what you should do:
- Navigate to your WordPress installation folder.
- Right-click on folders like wp-content, wp-includes, and wp-admin.
- Select Permissions or Change Permissions.
- Ensure directories are set to 755 and files to 644.
Server Settings also play a vital role. Key configurations include:
- PHP Version: WordPress recommends PHP 7.4 or higher for optimal performance and security.
- Memory Limits: Make sure your server allocates enough RAM (at least 128MB, ideally 256MB or more).
- Timeout Settings: Adjust max execution time to prevent timeouts during save operations.
- PHP Upload Limits: Increase
upload_max_filesizeandpost_max_sizeif you’re uploading large media files or updates.
If you’re unsure about these settings, your hosting provider’s support team can often assist or guide you through the necessary adjustments. Sometimes, simply updating the PHP version or increasing limits can resolve save issues that seem unrelated to permissions.
Lastly, consider disabling any security plugins temporarily to see if they’re blocking write operations. Some security setups restrict file modifications, which can interfere with saving pages. Always remember to re-enable your security tools after testing.
By ensuring permissions are correct and your server settings are optimized, you remove a significant barrier to smooth WordPress editing. It’s a straightforward step that can save you hours of troubleshooting down the line.
6. Optimizing Your WordPress Database for Better Performance
Did you know that your WordPress database can become cluttered over time? Revisions, spam comments, transient options, and unused data can all slow down your site and cause issues like save failures. The good news? Regular database optimization can keep things running smoothly and make your editing experience much more reliable.
Why is Database Optimization Important?
Over time, your database accumulates unnecessary data, making queries slower and increasing server load. This can lead to timeouts or errors when trying to save or update pages. Optimizing the database cleans out this junk, improves speed, and reduces the chances of save failures.
Here are some simple ways to optimize your database:
- Use a Plugin: Plugins like WP-Optimize or Advanced Database Cleaner make it easy to clean and optimize your database with just a few clicks.
- Manual Optimization: If you’re comfortable with phpMyAdmin, you can run the Optimize table command on all WordPress tables. This process defragments the tables, making data retrieval faster.
Best Practices for Database Maintenance:
- Schedule Regular Cleanups: Set weekly or monthly reminders to optimize your database.
- Limit Post Revisions: Excessive revisions can bloat your database. Consider limiting revisions in your wp-config.php file:
define('WP_POST_REVISIONS', 3);Remember, always back up your database before performing any major cleanup. Mistakes can happen, and having a backup ensures you can restore your site if needed.
Another tip is to optimize your database after large updates, plugin installs, or theme changes. This keeps the database lean and responsive, which directly impacts your ability to save pages without errors.
In summary, a well-maintained database is the backbone of a fast, reliable WordPress site. By regularly cleaning and optimizing it, you reduce the chances of save failures and enhance overall performance. Think of it as giving your website a health check—keeping everything running smoothly so you can focus on creating great content without technical hiccups.
7. Updating WordPress Core, Themes, and Plugins Safely
One of the common culprits behind WordPress page save failures is outdated or improperly updated core files, themes, or plugins. While updates are essential—they bring new features, security patches, and performance improvements—they can sometimes cause conflicts if not handled carefully. So, how do you keep everything up-to-date without risking your site’s stability? Let’s dive into some best practices for safe updating.
1. Backup Before You Update
Before making any updates, always create a full backup of your website. This includes your database and all files. Think of it as your safety net—if something goes wrong during the update, you can restore your site to its previous working state. Use reliable backup plugins like UpdraftPlus, BackupBuddy, or Jetpack Backup to simplify this process.
2. Use a Staging Environment
If your host offers a staging site—an exact copy of your live website—test updates there first. This way, you can spot potential issues without affecting your visitors. Once everything works smoothly on staging, you can confidently update your live site.
3. Update Core, Themes, and Plugins Individually
Instead of updating everything at once, do it step-by-step. Update your WordPress core first, then your themes, and finally your plugins. This helps identify which update might be causing issues if problems arise.
4. Keep Track of Compatibility
Check plugin and theme compatibility with your current WordPress version before updating. Developers often list compatible versions or known issues on their changelogs or support forums. If something seems incompatible, consider delaying the update until a fix is released.
5. Use Reliable Sources
Always update from trusted sources—preferably directly through your WordPress dashboard. Avoid manually downloading and installing updates unless necessary. When doing manual updates, follow official instructions carefully.
Summary of Safe Updating Tips
| Step | Best Practice |
|---|---|
| Backup | Create a full backup before any update |
| Staging | Test updates on a staging site first |
| Incremental | Update core, then themes, then plugins separately |
| Compatibility | Check compatibility notes and changelogs |
| Source | Update from trusted sources only |
By following these safe update practices, you minimize the risk of encountering save failures or other conflicts after updates. Remember, staying current is important, but doing so carefully is even more crucial to keep your WordPress site running smoothly.
8. Additional Tips to Prevent Future Save Failures
While updating is one side of the coin, proactively preventing save failures makes managing your WordPress site much easier. Here are some practical tips to help you avoid those pesky issues in the future.
1. Regularly Clear Your Cache
If you’re using caching plugins like W3 Total Cache, WP Super Cache, or server-side caching, stale cache can sometimes interfere with saving changes. Make it a habit to clear your cache after making updates or edits to ensure you’re seeing the latest version of your site.
2. Optimize Your Database
Over time, your database can become cluttered with overhead, transient options, and unused data. Regularly optimizing your database can improve performance and reduce the likelihood of save failures. Plugins like WP-Optimize or Advanced Database Cleaner make this process straightforward.
3. Increase PHP Limits if Needed
Sometimes, save failures happen because your server’s PHP settings are too restrictive. Consider increasing:
- PHP memory limit
- Maximum execution time
- Post max size
You can usually do this via your hosting control panel or by editing your wp-config.php file. Consult your hosting provider if you’re unsure how to proceed.
4. Use a Reliable Hosting Provider
Shared hosting with limited resources can sometimes cause save failures, especially during high traffic or resource-intensive operations. Investing in a reputable hosting provider with optimized WordPress hosting ensures better stability and fewer conflicts.
5. Keep an Eye on Plugin and Theme Conflicts
Sometimes, certain plugins or themes don’t play nicely together, causing issues during saving. Regularly review your active plugins and themes, and deactivate any unnecessary or problematic ones. If you encounter a conflict, try disabling plugins one by one to identify the culprit.
6. Enable Debugging for Troubleshooting
If save failures persist, turn on debugging in WordPress to get more detailed error messages. Add the following line to your wp-config.php file:
define('WP_DEBUG', true);
This can help you identify specific errors that need addressing or provide clues when seeking support.
7. Keep Software Up to Date
Beyond core updates, regularly update all plugins and themes to their latest versions. Developers fix bugs and improve compatibility, reducing chances of save failures caused by outdated code.
Implementing these tips doesn’t just prevent save failures—it also contributes to a healthier, more reliable WordPress site overall. Think of it as maintaining your car: regular check-ups and upgrades keep everything running smoothly and prevent breakdowns down the line.
When to Seek Professional Support for Persistent Issues
While many WordPress page save failures can be resolved with basic troubleshooting, some issues may require expert intervention. Recognizing when to seek professional support can save you time and prevent further website complications. Consider reaching out to a developer or support specialist if you encounter any of the following situations:
- Repeated Errors Despite Troubleshooting: If you’ve tried common solutions such as plugin deactivation, theme switching, or increasing PHP limits without success, professional help may be necessary.
- Complex Server or Hosting Issues: Problems related to server configurations, database errors, or hosting environment conflicts often require technical expertise.
- Data Loss or Corruption: If your site experiences data corruption or you suspect backups are compromised, a professional can assist in safe recovery and restoration.
- Security Concerns: Persistent issues caused by malware, hacking, or security breaches should be handled by security experts to ensure your website’s safety.
- Customization or Development Needs: When standard fixes are insufficient, and you require custom code or advanced modifications, hiring a developer ensures proper implementation.
Additionally, if your website is critical for business operations or generates significant revenue, consulting a professional can help minimize downtime and ensure optimal performance. Remember, investing in expert support can often save you time, prevent data loss, and improve your site’s stability in the long run.
Ultimately, knowing when to seek professional help is key to maintaining a healthy WordPress website and resolving persistent save failures efficiently.