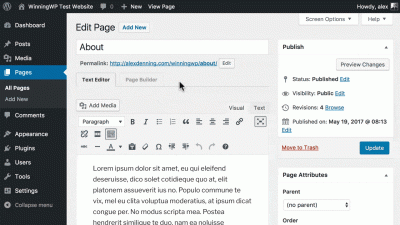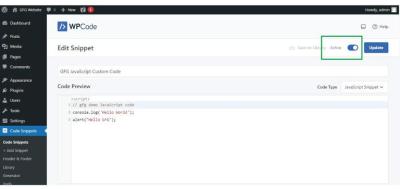Are you looking to make your WordPress website more engaging and dynamic? Embedding YouTube videos is a fantastic way to do just that! Whether you’re sharing tutorials, product demos, or just entertaining content, adding videos can capture your visitors’ attention and keep them on your site longer. Luckily, WordPress makes it super easy to embed YouTube videos without any complicated coding. In this guide, we’ll walk through the simple, step-by-step process so you can start enriching your website with videos today. Let’s get started!
Why Embedding YouTube Videos Enhances Your WordPress Site
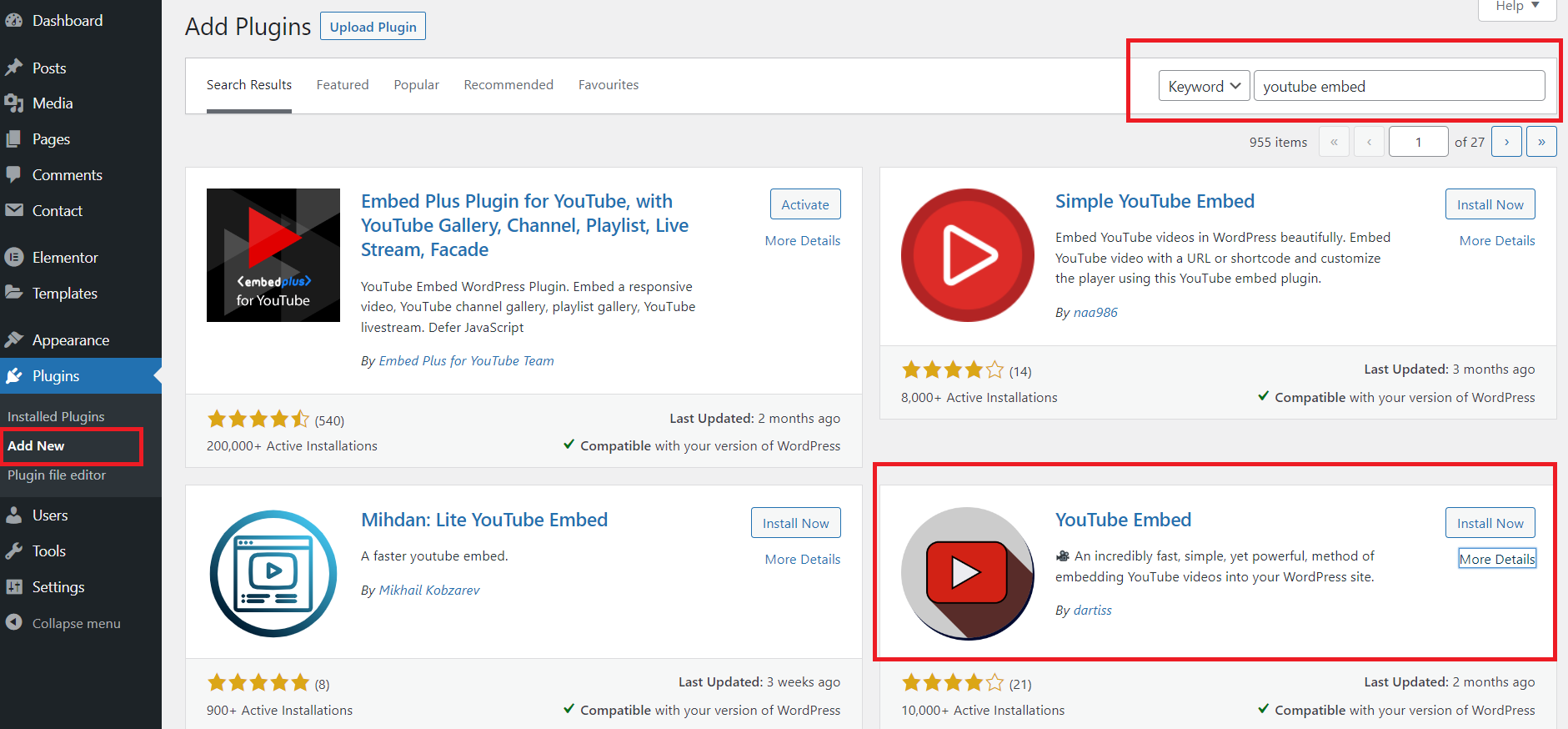
Embedding YouTube videos isn’t just about adding eye candy—it actually offers a bunch of real benefits for your website. Here’s why it’s a smart move:
- Boosts Engagement: Videos can convey your message more effectively than text alone. Visitors are more likely to stay longer and interact with your content when videos are involved.
- Improves SEO: Search engines love multimedia content. Embedding videos can improve your site’s ranking and visibility, especially if your videos are relevant and optimized with proper titles and descriptions.
- Provides Value to Visitors: Whether you’re sharing tutorials, reviews, or entertainment, videos add value and help your audience understand your content better.
- Increases Social Sharing: Videos are highly shareable. When embedded on your site, they encourage visitors to share your content on social media, expanding your reach.
- Easy to Manage and Update: YouTube is a free platform, and embedding videos is straightforward—plus, updating or changing videos is as simple as replacing the link or embed code.
All these benefits combined make embedding YouTube videos a no-brainer for anyone looking to make their WordPress site more vibrant and user-friendly. Ready to see how easy it is? Let’s dive into the step-by-step process!
3. Prerequisites for Embedding YouTube Videos into WordPress
Before you jump into embedding YouTube videos on your WordPress site, it’s good to make sure you have everything in place. This way, the process will go smoothly, and you won’t run into any unnecessary hiccups.
First off, you need a YouTube account. If you don’t have one, it’s pretty straightforward to create — just head over to YouTube and sign up. Having an account also means you can manage your videos, playlists, and even customize your channels.
Next, you should have a YouTube video that you want to embed. Whether it’s a video you uploaded yourself or one from another creator, just make sure you have the URL or embed code handy. If you’re uploading your own videos, check that they are set to Public or Unlisted—this ensures your viewers can see them.
On the WordPress side, you’ll need a working WordPress website or blog. Whether you’re using
It’s also helpful to have a basic understanding of how the WordPress editor works. The newer Gutenberg block editor makes embedding videos quite easy, but if you’re using the classic editor, the process is slightly different. Don’t worry — we’ll cover both methods below.
Lastly, ensure your WordPress theme and plugins are up-to-date. Sometimes, certain themes or plugins can interfere with embedding or displaying videos properly. It’s always a good idea to keep everything current for optimal performance and security.
So, to recap, the prerequisites are:
- An active YouTube account and a video ready to embed
- A WordPress website or blog with admin access
- Familiarity with the WordPress editor (Gutenberg or Classic)
- Updated themes and plugins for smooth functionality
Once you have these in place, you’re all set to start embedding videos and enhancing your content with engaging media!
4. How to Embed YouTube Videos Using the YouTube Embed Block in WordPress
Now that you’re prepared, let’s walk through the easiest way to embed a YouTube video using the YouTube Embed Block in WordPress. This method is especially friendly for beginners and works seamlessly with the Gutenberg editor.
Step 1: Log into your WordPress dashboard and navigate to the post or page where you want to add the video. Click Edit to open the editor.
Step 2: Add a new block. In the editor, click the plus (+) sign to add a new block. You can find this at the top left or within the content area where you want the video to appear.
Step 3: Search for or select the “YouTube” block. In the block search bar, type “YouTube” and select the YouTube block from the list. This block is specifically designed for embedding YouTube videos easily.
Step 4: Paste the URL of your YouTube video. Once the block appears, you’ll see a field labeled “Enter URL.” Go to your YouTube video, copy its URL from the browser’s address bar, and paste it into this field. For example: https://www.youtube.com/watch?v=XXXXXXXXXXX
Step 5: Preview the embedded video. After pasting the link, the video will automatically load within the block. You can preview how it looks right in the editor.
Step 6: Customize if needed. Some themes and blocks allow for adjustments such as alignment (center, left, right) or size. Use the block settings on the right sidebar to tweak these options if available.
Step 7: Save or update your post/page. Once everything looks good, click Publish or Update to make your changes live.
And that’s it! Your YouTube video is now embedded directly into your WordPress content using the native block. This method keeps things clean, simple, and fully integrated with the WordPress editing experience.
Bonus tip: If you want to embed multiple videos or create a playlist, you can repeat these steps for each video or consider using a dedicated plugin for more advanced gallery features. But for most cases, the YouTube Embed Block does the trick perfectly.
Embedding videos this way is not only quick but also ensures your site remains responsive and clean, providing your visitors with a smooth viewing experience. Happy embedding!
5. Embedding YouTube Videos Manually Using the Embed Code
If you’re someone who loves a bit of hands-on control or just enjoys tinkering with code, manually embedding YouTube videos using the embed code is a great option. It might sound a bit technical at first, but once you get the hang of it, it’s straightforward and gives you more flexibility in how your videos appear.
Here’s how you can do it:
- Find the YouTube Video: Go to the YouTube video you want to embed. Click on the Share button beneath the video, and then select Embed.
- Copy the Embed Code: A box will appear with an HTML snippet. It looks something like this:
<iframe width="560" height="315" src="https://www.youtube.com/embed/VIDEO_ID" frameborder="0" allowfullscreen></iframe>
Copy this entire code to your clipboard.
- Paste into WordPress: In your WordPress editor (preferably in the Text or HTML tab), paste the embed code where you want the video to appear.
And just like that, your video is embedded! You can preview the post to see how it looks, and if needed, tweak the code directly. For example, changing the width and height attributes can help you better fit the video into your layout.
Tip: If you want to customize the appearance further, you can add parameters to the URL in the src attribute, such as disabling related videos or autoplay. Just be careful with the code to avoid breaking the embed.
Embedding via code is especially useful if you want to embed multiple videos with custom sizes or need to embed videos into custom HTML blocks. It’s a simple, effective method that gives you more control over how your videos are displayed on your WordPress site.
6. Adjusting Video Settings for Better User Experience
Once you’ve embedded your YouTube videos, the next step is making sure they’re optimized for your visitors. Small adjustments can make a big difference in how users experience your content, whether it’s through better viewing, faster load times, or a more seamless integration with your website design.
Here are some key settings and tips to consider:
- Autoplay: Decide whether the video should start playing automatically when the page loads. Usually, autoplay is discouraged because it can be intrusive, but if you’d like to enable it, add
?autoplay=1at the end of the video URL in the embed code. - Mute the Video for Autoplay: Browsers often block autoplay videos with sound. To ensure autoplay works smoothly, include the
?mute=1parameter alongside autoplay. - Disable Related Videos: To keep viewers focused on your content, you might want to prevent related videos from showing at the end. Add
?rel=0to the URL. - Loop the Video: If you want your video to play continuously, add
?loop=1&playlist=VIDEO_ID. Note that for looping, you need to specify the playlist as the same video ID. - Adjust Player Size: You can manually set the width and height to fit your theme. For responsive design, consider using CSS to make the video resize based on the screen size.
Example of an optimized embed code with some settings applied:
<iframe width="560" height="315" src="https://www.youtube.com/embed/VIDEO_ID?rel=0&autoplay=1&mute=1" frameborder="0" allowfullscreen></iframe>
Additional Tips for Better User Experience:
- Responsiveness: Use CSS to make your videos responsive so they look good on all devices. For example, wrapping your iframe in a container with a responsive aspect ratio can make your videos adapt to different screen sizes.
- Lazy Loading: To improve page load times, consider lazy loading your videos. This technique delays loading the video until the user scrolls to it, enhancing performance especially on pages with multiple videos.
- Captions and Accessibility: Use videos with captions whenever possible to make your content accessible to all users.
By fine-tuning these settings, you can provide a cleaner, faster, and more engaging experience for your visitors, encouraging them to stay longer and interact more with your content.
7. Common Issues and Troubleshooting Tips for Embedding YouTube Videos
Embedding YouTube videos into your WordPress site is usually straightforward, but sometimes things don’t go as planned. If you’re running into problems, don’t worry — many issues have simple fixes! Here are some common challenges and troubleshooting tips to help you get your videos up and running smoothly.
Video Not Displaying or Showing a Blank Space
This is a common frustration. Usually, it’s caused by incorrect embed code or conflicts with your theme or plugins. To troubleshoot:
- Check the Embed Code: Make sure you’re copying the correct embed code from YouTube. It should be in the iframe format, like
<iframe src="https://www.youtube.com/embed/VIDEO_ID"></iframe>. - Test the Video URL: Sometimes, just pasting the URL directly into the WordPress editor (using the block editor) works better than manually inserting embed code.
- Disable Conflicting Plugins: Temporarily deactivate other plugins to see if they’re causing conflicts.
- Switch Themes: Try switching to a default WordPress theme like Twenty Twenty-One to rule out theme conflicts.
Video Not Responsive or Overlapping Content
If your embedded video isn’t resizing well on different devices, it might be a CSS issue. To fix this:
- Use Responsive Embed Code: Wrap your iframe in a responsive container with CSS styles that maintain aspect ratio.
- Check Your Theme’s CSS: Sometimes, themes add styles that interfere with embeds. Inspect the element using browser developer tools and adjust CSS if needed.
Video Playback Issues (Black Screen, No Sound)
If your video appears but doesn’t play correctly:
- Update Your Browser: Outdated browsers can cause playback issues. Make sure you’re using the latest version.
- Clear Cache: Sometimes, cached data causes problems. Clear your browser cache and any caching plugins on your site.
- Check YouTube’s Status: Rarely, YouTube itself might be experiencing issues. Visit their status page to confirm.
- Disable Ad Blockers: Some ad blockers prevent videos from loading properly. Temporarily disable them to test.
Embedding Limits or Restrictions
Some videos might have embedding disabled by the uploader. If you see a message saying so, you’ll need to:
- Choose a Different Video: Find a similar video that allows embedding.
- Contact the Uploader: If it’s your video, adjust the privacy settings on YouTube to enable embedding.
Summary
Most issues with embedding YouTube videos boil down to incorrect code, conflicts, or browser problems. By following these troubleshooting steps, you’ll usually find a quick fix. Remember, patience and a little detective work go a long way!
8. Best Practices for Embedding YouTube Videos in WordPress
Embedding videos isn’t just about getting them to show up — it’s about doing it in a way that enhances your website’s performance, appearance, and user experience. Here are some best practices to keep in mind:
Use WordPress Blocks or Built-in Embeds
Modern WordPress editors make embedding videos simple. Just paste the YouTube URL directly into the block editor, and WordPress will automatically convert it into an embedded video. This method ensures compatibility and responsiveness without extra effort.
Prioritize Responsiveness
Ensure your videos look great on all devices by making them responsive. Use CSS techniques like wrapping your iframe in a responsive container or applying styles such as:
.responsive-video { position: relative; padding-bottom: 56.25%; / 16:9 aspect ratio / height: 0; overflow: hidden;}.responsive-video iframe { position: absolute; top: 0; left: 0; width: 100%; height: 100%;}
This approach guarantees your videos resize smoothly across desktops, tablets, and phones.
Optimize Loading Speed
Videos can slow down your site if not optimized. Consider:
- Lazy Loading: Load videos only when they’re about to come into view.
- Use a Static Thumbnail: Embed a thumbnail with a play button that loads the video only on click.
Plugins like Lazy Load for Videos can help automate this process.
Respect Copyright and Privacy
Only embed videos you have permission to use. Also, consider privacy-focused embedding options such as YouTube’s privacy-enhanced mode (embed URL containing youtube-nocookie.com) to reduce tracking.
Maintain Accessibility
Make sure your videos are accessible to all users. Add captions when possible, and provide context or descriptions nearby to aid understanding.
Keep Embed Code Clean and Manageable
If you’re embedding multiple videos, organize your code and consider using reusable blocks or shortcodes. This makes updates easier and keeps your site tidy.
Stay Updated
Finally, keep your WordPress, themes, and plugins up to date to ensure compatibility with YouTube’s embed features and to benefit from security patches.
By following these best practices, you’ll create a seamless and engaging experience for your visitors while maintaining a healthy, fast-loading website. Happy embedding!
Conclusion and Additional Resources for Embedding Videos in WordPress
Embedding YouTube videos into your WordPress site can significantly enhance your content by making it more engaging and informative. Throughout this guide, we’ve covered various methods including using the built-in Gutenberg blocks, classic editor embeds, and plugin options to suit different needs. Remember, the key is to choose the method that aligns best with your website’s design and your technical comfort level.
To recap, here are the main approaches discussed:
- Using the YouTube Block in Gutenberg: Easy drag-and-drop method ideal for most users.
- Embedding via the Classic Editor: Paste the YouTube URL directly into the editor for quick results.
- Utilizing Plugins: For advanced features like responsive videos and customization options, plugins such as YouTube Embed or WP YouTube Lyte are highly recommended.
To further improve your embedding skills and optimize your videos, consider exploring additional resources such as:
| Resource | Description |
|---|---|
| WordPress Support Forums | Community-driven help for common issues and advanced tips. |
| HTML Video Element Documentation | Learn about embedding videos with HTML for custom implementations. |
| YouTube Creator Academy | Tips on optimizing your videos for better engagement and visibility. |
By leveraging these resources and techniques, you can seamlessly embed YouTube videos into your WordPress site and create a more dynamic, engaging experience for your visitors. Happy embedding!