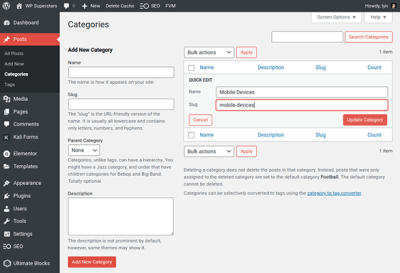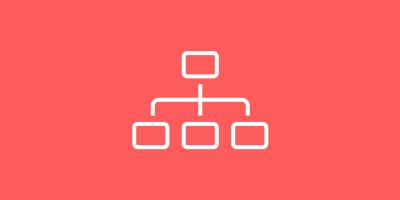If you’re diving into the world of WordPress development, you’ve probably heard about Gutenberg blocks—those handy building blocks that make creating content more flexible and fun. Now, imagine taking that even further by creating custom blocks specifically designed to display taxonomy posts, like categories or tags, in a way that suits your site’s unique style. This approach not only enhances your site’s design but also improves how you organize and present content. In this post, we’ll explore how to create these custom Gutenberg blocks with taxonomy posts, making your WordPress site more dynamic and user-friendly.
Understanding the Benefits of Using Custom Blocks for Taxonomy Posts
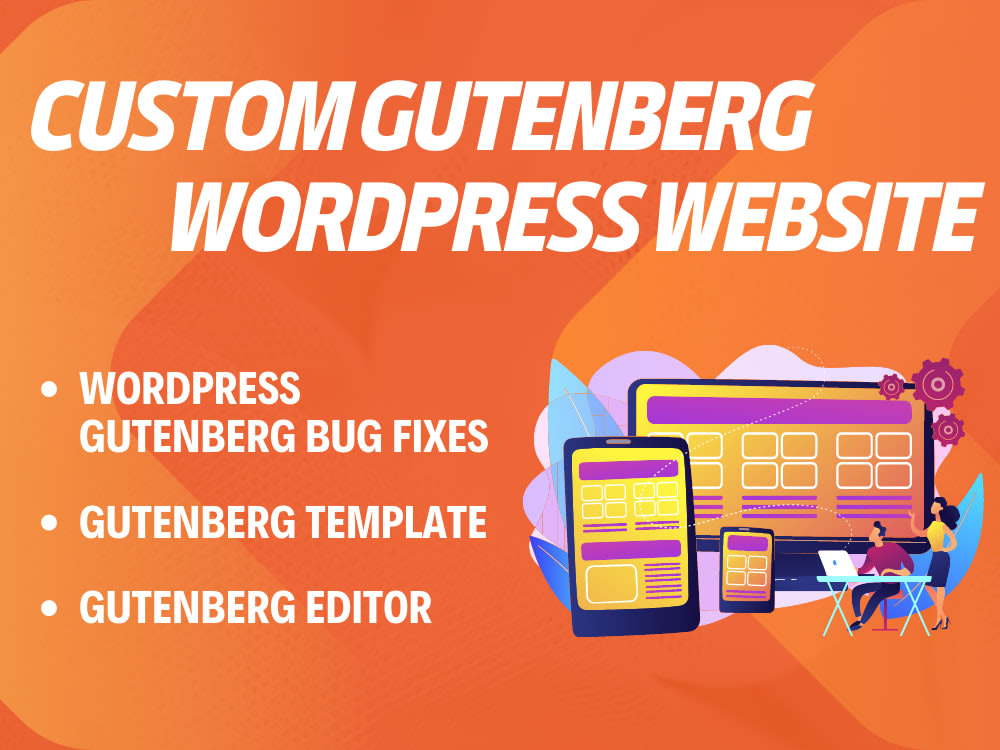
Using custom Gutenberg blocks for taxonomy posts brings a whole bunch of advantages that can seriously level up your WordPress site. Here’s why you should consider it:
- Enhanced Flexibility: You can design blocks that display taxonomy posts exactly the way you want—whether it’s a stylish grid, a list, or even a slider. No more relying on generic layouts!
- Consistent Design: Building custom blocks means you can create a uniform look across your site for all taxonomy-related content, making everything feel cohesive.
- Improved User Experience: Custom blocks can make navigation easier for visitors. For example, showcasing posts from a specific category or tag in an attractive format helps users find related content quickly.
- Better Content Management: Instead of manually inserting lists or links, you can add a custom block that dynamically pulls in taxonomy posts. This means your content updates automatically when you add new posts to that taxonomy.
- SEO Advantages: Well-designed taxonomy blocks can improve your site’s SEO by organizing content better and encouraging visitors to stay longer and explore related posts.
All in all, creating custom Gutenberg blocks for taxonomy posts isn’t just a technical upgrade—it’s a strategic move to make your website more engaging, organized, and efficient. Whether you’re a developer or a site owner looking to customize your content presentation, this approach offers a lot of exciting possibilities.
3. Prerequisites and Setup Requirements
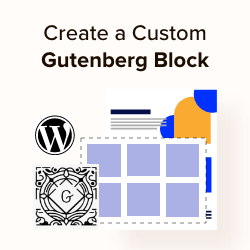
Before diving into creating your custom Gutenberg block that displays taxonomy posts, it’s important to make sure you have everything set up correctly. Don’t worry—if you’re familiar with WordPress development basics, you’ll find this straightforward. Here’s what you’ll need:
- WordPress Development Environment: A local or staging WordPress site where you can safely experiment without affecting your live site. Tools like Local by Flywheel, XAMPP, or MAMP work great for local setups.
- Node.js and npm: Gutenberg blocks use modern JavaScript, so you’ll need Node.js installed on your machine. npm (Node Package Manager) comes bundled with Node.js and helps manage JavaScript packages.
- WP-CLI (Optional but Recommended): The WordPress Command Line Interface makes creating and managing plugins easier. If you’re comfortable with CLI, it speeds up the setup process.
- Code Editor: A good code editor like Visual Studio Code, Sublime Text, or Atom makes writing and debugging your code much smoother.
- Basic Knowledge of React and JavaScript: Gutenberg is built with React, so understanding the basics will help you customize your blocks effectively. If you’re new, don’t worry—there are plenty of tutorials online.
- Plugin or Theme for Development: You can create your custom block as part of a plugin or directly within a theme. For portability and best practices, creating a custom plugin is recommended.
Once you’ve gathered these essentials, the next step is to set up your plugin environment. Here’s a quick overview:
- Create a new folder inside your WordPress plugins directory, e.g.,
wp-content/plugins/custom-taxonomy-block. - Within that folder, create a main plugin file, e.g.,
custom-taxonomy-block.php, and add the plugin header comment. - Initialize npm in your plugin folder by running
npm initin your terminal. - Install the necessary dependencies, primarily @wordpress/scripts, which simplifies building Gutenberg blocks:
npm install @wordpress/scripts --save-dev.
With this setup, you’re ready to start coding your custom block. Now, let’s get into the step-by-step process of creating it!
4. Step-by-Step Guide to Creating a Custom Gutenberg Block
Creating a custom Gutenberg block that displays posts from a specific taxonomy can sound intimidating at first, but breaking it down makes it manageable. Here’s a straightforward, step-by-step guide to help you build your block from scratch.
Step 1: Set Up Your Plugin Structure
Create the following folder structure inside your plugins directory:
custom-taxonomy-block/&9474;&9500;&9472;&9472; src/&9474; &9500;&9472;&9472; block.js&9474;&9500;&9472;&9472; build/&9474;&9492;&9472;&9472; custom-taxonomy-block.php
In custom-taxonomy-block.php, add the plugin header:
<?php/Plugin Name: Custom Taxonomy Gutenberg BlockDescription: A custom Gutenberg block to display posts from a specific taxonomy.Version: 1.0Author: Your Name/Step 2: Enqueue Block Scripts and Styles
In your main PHP file (custom-taxonomy-block.php), enqueue the block’s JavaScript and CSS assets:
<?phpfunction enqueue_custom_taxonomy_block() { wp_register_script( 'custom-taxonomy-block-editor', plugins_url( '/build/index.js', __FILE__ ), [ 'wp-blocks', 'wp-element', 'wp-editor', 'wp-components' ], filemtime( plugin_dir_path( __FILE__ ) . 'build/index.js' ) ); register_block_type( 'custom/taxonomy-posts', array( 'editor_script' => 'custom-taxonomy-block-editor', ) );}add_action( 'init', 'enqueue_custom_taxonomy_block' );Step 3: Create the Block JavaScript
In src/block.js, you’ll define your block’s behavior. Here’s a basic example:
import { registerBlockType } from '@wordpress/blocks';import { InspectorControls, RichText } from '@wordpress/block-editor';import { PanelBody, TextControl } from '@wordpress/components';registerBlockType( 'custom/taxonomy-posts', { title: 'Taxonomy Posts', icon: 'admin-post', category: 'widgets', attributes: { taxonomy: { type: 'string', default: 'category', }, termSlug: { type: 'string', default: '', }, }, edit: ( props ) => { const { attributes, setAttributes } = props; return ( <> setAttributes( { taxonomy: value } ) } /> setAttributes( { termSlug: value } ) } /> Display posts from taxonomy: { attributes.taxonomy }
Term slug: { attributes.termSlug }
> ); }, save: () => { // Rendering dynamic content on the server side return null; },} );
This code registers a block with two settings: taxonomy and term slug, which you can customize in the editor.
Step 4: Implement Server-Side Rendering
Since your block will dynamically display posts based on taxonomy terms, you’ll want to implement server-side rendering. In your PHP file, add:
function render_taxonomy_posts_block( $attributes ) { $taxonomy = isset( $attributes['taxonomy'] ) ? $attributes['taxonomy'] : 'category'; $term_slug = isset( $attributes['termSlug'] ) ? $attributes['termSlug'] : ''; if ( empty( $term_slug ) ) { return 'Please specify a term slug.
'; } $args = array( 'post_type' => 'post', 'tax_query' => array( array( 'taxonomy' => $taxonomy, 'field' => 'slug', 'terms' => $term_slug, ), ), 'posts_per_page' => 5, ); $query = new WP_Query( $args ); if ( ! $query->have_posts() ) { return 'No posts found for this taxonomy term.
'; } $output = ''; while ( $query->have_posts() ) { $query->the_post(); $output .= '- ' . get_the_title() . '
'; } wp_reset_postdata(); $output .= '
'; return $output;}add_shortcode( 'taxonomy-posts', 'render_taxonomy_posts_block' );
This function fetches and displays posts dynamically based on the selected taxonomy and term.
Step 5: Build Your JavaScript Files
Run the build process to compile your JavaScript code using:
npx @wordpress/scripts build
This generates a build/index.js file, which is enqueued by WordPress to load your block.
Step 6: Test Your Block
Now, activate your plugin from the WordPress admin dashboard. When editing a post or page, you should see your new “Taxonomy Posts” block under the Widgets category. Insert it, set your desired taxonomy and term slug, and preview the page. Your posts should display dynamically based on your settings!
Wrapping Up
Building a custom Gutenberg block that displays taxonomy posts involves setting up your development environment, creating the block’s JavaScript and PHP code, and handling dynamic content rendering. Once you get the hang of it, you can create all sorts of interactive, dynamic blocks tailored to your website’s needs. Happy coding!
5. Registering Taxonomies and Linking Them to Posts
Alright, now that you’re familiar with creating custom Gutenberg blocks, let’s talk about how to make your content richer by incorporating taxonomies. Think of taxonomies as the categories or tags that help organize your content and make it easier for visitors to find related posts. WordPress comes with built-in taxonomies like categories and tags, but you can also create your own custom taxonomies to suit your specific needs.
To start, you’ll need to register your custom taxonomy. This is usually done in your theme’s functions.php file or through a custom plugin. Here’s a simple example of how to register a custom taxonomy called “Genres” for your custom post type:
// Register a custom taxonomy called 'Genres' for 'book' post typefunction register_custom_taxonomy() { $labels = array( 'name' => _x( 'Genres', 'taxonomy general name' ), 'singular_name' => _x( 'Genre', 'taxonomy singular name' ), 'search_items' => __( 'Search Genres' ), 'all_items' => __( 'All Genres' ), 'parent_item' => __( 'Parent Genre' ), 'parent_item_colon' => __( 'Parent Genre:' ), 'edit_item' => __( 'Edit Genre' ), 'update_item' => __( 'Update Genre' ), 'add_new_item' => __( 'Add New Genre' ), 'new_item_name' => __( 'New Genre Name' ), 'menu_name' => __( 'Genres' ), ); $args = array( 'hierarchical' => true, // like categories 'labels' => $labels, 'show_ui' => true, 'show_admin_column' => true, 'query_var' => true, 'rewrite' => array( 'slug' => 'genre' ), ); register_taxonomy( 'genre', array( 'book' ), $args );}add_action( 'init', 'register_custom_taxonomy' );
This code registers a hierarchical taxonomy called “Genres” linked to your book post type. Now, when you create or edit a post, you’ll see a box where you can assign genres, just like categories.
Linking taxonomies to posts is straightforward—you simply assign one or multiple terms from your taxonomy to each post. You can do this manually in the admin area or programmatically if needed.
Additionally, to display related posts based on shared taxonomy terms, you can query posts that share the same genre. For example:
// Query posts sharing the same genre$terms = wp_get_post_terms( get_the_ID(), 'genre' );if ( ! empty( $terms ) && ! is_wp_error( $terms ) ) { $term_ids = wp_list_pluck( $terms, 'term_id' ); $related_posts = new WP_Query( array( 'post_type' => 'book', 'tax_query' =&; array( array( 'taxonomy' => 'genre', 'field' => 'term_id', 'terms' =&; $term_ids, ), ), 'posts_per_page' =&; 3, 'post__not_in' =&; array( get_the_ID() ), ) ); if ( $related_posts->have_posts() ) { echo '<h3>Related Books in the Same Genre:</h3>'; echo '<ul>'; while ( $related_posts->have_posts() ) { $related_posts->the_post(); echo '<li><a href="', get_permalink(), '">', get_the_title(), '</a></li>'; } echo '</ul>'; wp_reset_postdata(); }}
This way, you can create a dynamic, interconnected content experience that’s both user-friendly and SEO-optimized.
6. Integrating Taxonomy Data into Your Custom Block
Now, the exciting part—bringing those taxonomies into your custom Gutenberg block! This allows you to display taxonomy data directly within your blocks, making your content more dynamic and informative.
First, you need to make sure your block can fetch and display taxonomy terms. When registering your block in JavaScript, you can add attributes to hold the taxonomy data. Then, in your PHP render callback or within your block’s edit function (if using blocks with dynamic rendering), you can access and display this data.
Here’s a simple example using a dynamic block with PHP rendering:
// Register the block with server-side renderingregister_block_type( 'custom/taxonomy-block', array( 'render_callback' =&; 'render_taxonomy_block',) );// Render callback functionfunction render_taxonomy_block( $attributes, $content ) { // Get current post ID $post_id = get_the_ID(); // Fetch terms from 'genre' taxonomy $terms = wp_get_post_terms( $post_id, 'genre' ); if ( ! empty( $terms ) && ! is_wp_error( $terms ) ) { $term_names = wp_list_pluck( $terms, 'name' ); // Display the taxonomy terms return 'Genres: ' . esc_html( implode( ', ', $term_names ) ) . ''; } return '';}
In your JavaScript, you can also fetch taxonomy data and render it dynamically within the block. Here’s a quick rundown:
- Use the Block API to register your block with
attributes that can hold taxonomy data.
- Fetch taxonomy terms via REST API or pass them from PHP to JavaScript using
serverSideRender or wp.data.select.
- Render the data inside your block’s
edit function, making sure it updates in realtime when taxonomy terms change.
For example, you might add an attribute like genres to your block, then populate it with taxonomy terms during editing. When the post is saved, the data gets stored and displayed accordingly.
By integrating taxonomy data into your custom blocks, you’re making your content more contextual and connected. It’s a simple way to boost user engagement and help visitors navigate your site more intuitively.
7. Styling and Customizing Your Gutenberg Block
Now that you’ve got your custom Gutenberg block up and running, it’s time to make it look just right! Styling your block is all about ensuring it blends seamlessly into your website’s design and offers a great user experience. Luckily, Gutenberg provides plenty of ways to customize your block’s appearance, whether through CSS, inline styles, or even dynamic styling.
First, let’s talk about styling with CSS. You can add custom styles to your block by enqueuing a stylesheet in your plugin or theme. For example, you might create a block-styles.css file and include styles specifically for your taxonomy posts block:
/ Example CSS for styling taxonomy posts block /.wp-block-my-taxonomy-posts { background-color: f9f9f9; padding: 20px; border-radius: 8px;}.wp-block-my-taxonomy-posts h3 { color: 2c3e50; font-size: 1.5em;}.wp-block-my-taxonomy-posts ul { list-style-type: disc; padding-left: 20px;}
You can enqueue this stylesheet in your plugin’s PHP file like so:
function enqueue_block_styles() { wp_enqueue_style( 'my-taxonomy-block-styles', plugin_dir_url( __FILE__ ) . 'css/block-styles.css', array(), '1.0' );}add_action( 'enqueue_block_assets', 'enqueue_block_styles' );
Beyond static CSS, Gutenberg also supports inline styles and dynamic styling through PHP or JavaScript. For instance, you might allow users to select colors or fonts via block controls, and then apply those styles dynamically. This approach makes your block more flexible and user-friendly.
Another tip is to use CSS classes and attributes to let users customize the look directly within the block editor. For example, you can add a color picker control in your block’s inspector controls, and then apply the selected color to your block content.
Remember, the key to successful styling is testing across different devices and screen sizes. Use browser developer tools to tweak your styles on the fly, ensuring your block looks great everywhere. With some creativity and a bit of CSS magic, your Gutenberg block will not only be functional but also visually appealing!
8. Testing and Troubleshooting Your Custom Block
After you’ve styled and customized your Gutenberg block, it’s crucial to thoroughly test it. Proper testing ensures that your block behaves as expected across different browsers, devices, and WordPress setups. Let’s walk through some essential tips to troubleshoot and refine your custom block.
First, test the block in various browsers like Chrome, Firefox, Edge, and Safari. Sometimes, styles or scripts behave differently depending on the browser, so it’s good to catch those issues early. Also, check your block on different devices—desktop, tablet, and mobile—to see how it responds to different screen sizes.
Next, verify your block’s functionality in different scenarios:
- Multiple instances: Add several blocks on the same page to see if they operate independently without conflicts.
- Edge cases: What happens if no taxonomy terms are selected? Make sure your block handles empty states gracefully.
- Performance: Ensure your block loads quickly and doesn’t slow down your page unnecessarily.
When troubleshooting, use browser developer tools (like Chrome DevTools) to inspect your block’s HTML, CSS, and JavaScript. This can help identify issues such as conflicting styles, JavaScript errors, or incorrect attribute values.
If your block isn’t displaying correctly, consider these common issues:
- CSS conflicts: Your styles might be overridden by other styles on the site. Use specific selectors or add custom class names to scope your styles.
- JavaScript errors: Check the console for errors that might prevent your block’s scripts from running properly.
- Incorrect attribute handling: Ensure your block correctly saves and retrieves user inputs, especially custom options like taxonomy selections.
If you encounter persistent issues, try disabling other plugins or switching to a default theme like Twenty Twenty-Three. This helps pinpoint whether the problem is caused by your code or a conflict with other site components.
Finally, don’t forget to document your testing process and any fixes you implement. Sharing your findings with fellow developers or the WordPress community can also help you get fresh ideas or solutions. Remember, troubleshooting is an essential part of developing robust, reliable Gutenberg blocks. Keep experimenting, and you’ll improve your block’s stability and user experience in no time!
9. Best Practices for Managing Custom Blocks and Taxonomies
When you start creating custom Gutenberg blocks that display taxonomy posts, it’s easy to get excited and jump in headfirst. But to keep things smooth and manageable, it’s helpful to follow some best practices. Trust me, a little planning goes a long way!
1. Keep Your Code Organized
As your project grows, so does your codebase. Use clear folder structures—like separating your block files, styles, and scripts—and write clean, commented code. This makes it easier to troubleshoot and update later on.
2. Use Meaningful Names
Choose descriptive names for your blocks, classes, and functions. For example, instead of generic names like custom-block, go for something like taxonomy-posts-list. This helps you and others quickly understand what each part does.
3. Leverage WordPress APIs
WordPress provides robust APIs for taxonomies and blocks. Make sure to use functions like register_block_type(), register_taxonomy(), and REST API endpoints properly. This ensures compatibility and future-proofing.
4. Sanitize and Validate Data
Always sanitize user inputs and validate data before saving or displaying it. This prevents security issues and ensures your site remains reliable.
5. Optimize for Performance
Loading too many taxonomy queries or large datasets can slow down your site. Use caching where appropriate, and fetch only the data you need. Lazy loading blocks or paginating results can also help keep your pages snappy.
6. Accessibility Matters
Design your blocks with accessibility in mind. Use semantic HTML, add ARIA labels where needed, and ensure that your blocks are usable via keyboard navigation. This broadens your audience and improves overall user experience.
7. Document Your Work
Maintain clear documentation for your custom blocks and taxonomies. Include instructions on how to use them, dependencies, and troubleshooting tips. Well-documented code saves you headaches later on.
By following these best practices, you’ll be able to manage your custom Gutenberg blocks and taxonomies more effectively. It’s all about building a maintainable, scalable, and user-friendly site—one thoughtful step at a time.
10. Conclusion and Next Steps for Enhancing Your WordPress Site
Wow, we’ve covered quite a bit! From creating custom blocks that display taxonomy posts to managing them efficiently, you now have a solid foundation to make your WordPress site more dynamic and tailored to your content needs.
So, what’s next? Here are some ideas to continue leveling up your site:
- Experiment with Advanced Block Features: Try adding dynamic filters, search capabilities, or custom layouts to your taxonomy blocks. Gutenberg’s extensibility means endless possibilities!
- Integrate with Other Plugins: Combine your custom blocks with popular plugins like Advanced Custom Fields (ACF) or Yoast SEO to add more functionality and better SEO optimization.
- Optimize for Mobile and Accessibility: Make sure your custom blocks look great on all devices and are accessible to all users. Use responsive design principles and test with screen readers.
- Leverage the REST API: Use the WordPress REST API to fetch taxonomy data dynamically, enabling more interactive and real-time features on your site.
- Stay Updated and Learn More: WordPress and Gutenberg are continually evolving. Follow official documentation, forums, and tutorials to stay ahead of the curve.
Remember, building custom blocks is a powerful way to tailor your site exactly how you envision it. Keep experimenting, learning, and refining your approach. Before you know it, you’ll be creating complex, beautiful, and user-friendly WordPress sites that stand out.
Thanks for sticking with me through this journey! Happy block building, and don’t hesitate to explore new ideas and share your creations with the community.