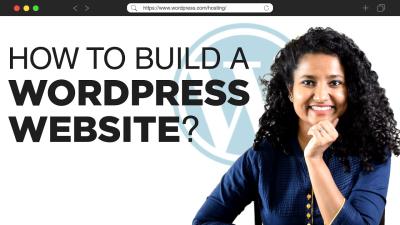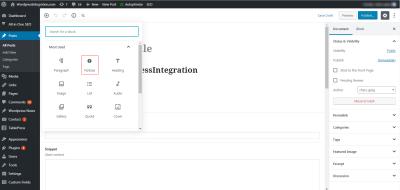If you’ve ever wanted to add custom functionality or design elements to your WordPress site without diving into complex code, shortcodes are your friends. They allow you to embed dynamic content easily, making your pages more engaging and functional. With the rise of the block editor (Gutenberg), integrating shortcodes directly into your blocks has become smoother than ever. Whether you’re a seasoned developer or a casual user, mastering how to embed block shortcodes can elevate your website’s look and feel, giving you seamless control over your content. Let’s explore how this works and how you can do it effortlessly!
Understanding Shortcodes and Blocks in WordPress
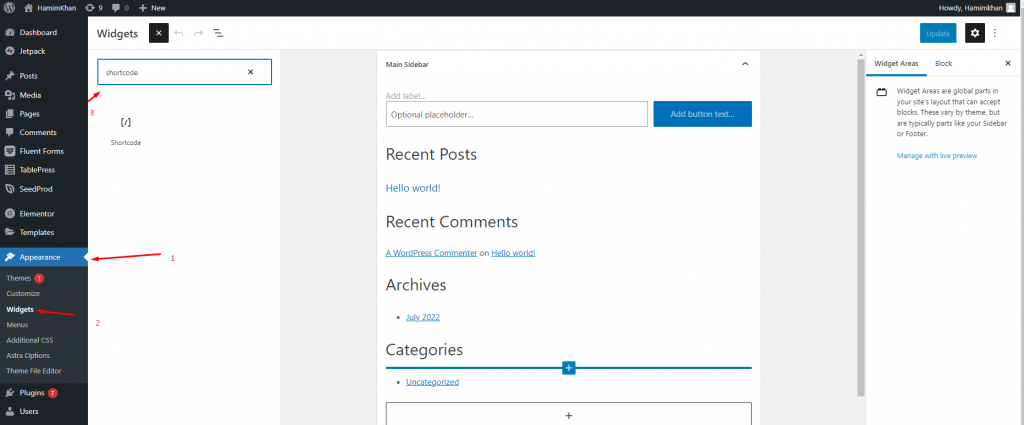
Before we jump into embedding shortcodes within blocks, it’s essential to understand what shortcodes and blocks are in the WordPress universe. Think of shortcodes as tiny snippets of code wrapped in square brackets, like or Your message has been sent
On the other hand, blocks are the building blocks of the WordPress block editor (Gutenberg). Each block represents a different type of content—paragraphs, images, videos, columns, buttons, and more. Blocks allow you to craft your pages visually, giving you a lot of flexibility and control. Unlike the classic editor, where you’d need to insert shortcodes manually into text, the block editor has made it easier to add and organize content with a drag-and-drop interface.
Now, what happens when you combine these two? Embedding shortcodes inside blocks gives you the best of both worlds: the simplicity of the block editor and the dynamic power of shortcodes. For example, you might want to add a contact form (via a shortcode) inside a custom-designed column block or insert a gallery shortcode into a cover block. This integration makes your content more versatile and engaging without needing to switch between different editing modes or mess with code directly.
In the next sections, we’ll look at practical ways to embed shortcodes into blocks, ensuring your site remains seamless and professional-looking. Whether you’re enhancing your pages or customizing your site’s functionality, understanding this process is a game-changer!
3. Step-by-Step Guide to Embedding Block Shortcodes
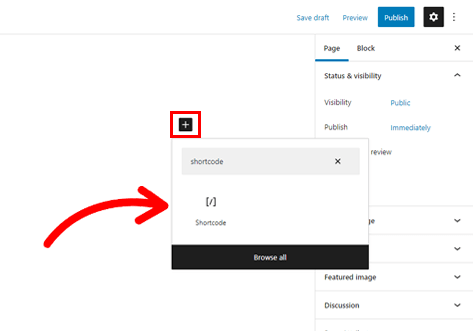
Embedding block shortcodes in WordPress might sound a bit intimidating at first, but once you get the hang of it, it’s a straightforward process that can really enhance your site’s functionality. Let’s walk through the process together, step by step.
Step 1: Find or Create Your Block Shortcode
If you’re using a plugin or a custom block, it often comes with a specific shortcode. Sometimes, you might create your own shortcode via functions.php or a custom plugin. Make sure you have your shortcode ready. It usually looks something like [your_block_shortcode].
Step 2: Decide Where to Embed the Shortcode
Think about where you want your block to appear. It could be inside a post, a page, or a widget. Knowing this helps determine the best method for insertion.
Step 3: Insert the Shortcode into Your Content
For posts or pages:
- Open the WordPress editor for your post or page.
- Place your cursor where you want the block to appear.
- Type or paste the shortcode, like
[your_block_shortcode]. - Update or publish your content.
Note: If you’re using the Block Editor (Gutenberg), you can also add a “Shortcode” block:
- Click the + icon to add a new block.
- Search for “Shortcode” and select it.
- Paste your shortcode into the block.
- Save or update your post/page.
Step 4: Embedding in Widgets or Theme Files
If you want your block to appear in a widget area or theme template:
- For widgets: Go to Appearance > Widgets.
- Add a Custom HTML or Text widget.
- Insert your shortcode inside the widget content, like
[your_block_shortcode]. - Save your widget and view your site.
For theme files, you can add PHP code:
<?php echo do_shortcode('[your_block_shortcode]'); ?>Step 5: Preview and Adjust
Always preview your page or widget to ensure the shortcode displays correctly. If something isn’t appearing as expected, double-check your shortcode syntax or plugin settings. Sometimes, clearing your cache helps too!
4. Tips for Ensuring Seamless Integration of Shortcodes
Embedding shortcodes can sometimes lead to display issues or conflicts, but don’t worry—I’ve got some tips to help you keep everything running smoothly.
1. Use a Reliable Plugin or Custom Code
Make sure your shortcodes come from trusted sources. If you’re creating your own, ensure your code is clean and well-tested. This reduces the risk of conflicts with other plugins or themes.
2. Keep Your Plugins and Themes Updated
Outdated plugins or themes can cause shortcode conflicts or display problems. Regular updates help maintain compatibility and security.
3. Test in a Staging Environment First
Before adding new shortcodes to your live site, test them in a staging environment. This way, you can troubleshoot any issues without affecting your visitors.
4. Use Shortcode Attributes Wisely
Many shortcodes accept attributes to customize their output. Use these options to fine-tune how your block appears, ensuring it fits seamlessly into your design.
5. Style Your Shortcodes with CSS
If your shortcode doesn’t match your site’s style perfectly, add custom CSS. Use your browser’s developer tools to identify elements and write CSS rules that blend the shortcode into your theme.
| Tip | Details |
|---|---|
| Test Responsiveness | Make sure your shortcode looks good on all devices by previewing on mobile and tablet. |
| Use Clear Documentation | Read the plugin or theme documentation for shortcode options and best practices. |
| Back Up Before Major Changes | Always back up your site before adding complex shortcodes or making significant updates. |
6. Troubleshoot Common Issues
If your shortcode isn’t displaying correctly:
- Check for typos or syntax errors.
- Ensure the plugin providing the shortcode is active.
- Disable other plugins to identify conflicts.
- Clear your cache and refresh the page.
By following these tips, you can make sure your shortcodes integrate seamlessly, giving your website a professional and polished look. Remember, patience and testing are key—happy embedding!
5. Common Issues and Troubleshooting Tips
Embedding block shortcodes in WordPress is usually straightforward, but sometimes, things don’t go as planned. If you’re running into trouble, don’t worry—you’re not alone. Here are some common issues and easy troubleshooting tips to help you get back on track.
Shortcode Not Rendering
If the shortcode isn’t displaying as expected and just shows up as text, it’s often due to one of these reasons:
- Incorrect Syntax: Double-check that you’ve entered the shortcode correctly, including brackets and any parameters.
- Shortcode Not Registered: Ensure that the plugin or theme providing the shortcode is active. Sometimes, a plugin deactivation can cause shortcodes to stop working.
- Conflict with Other Plugins or Themes: Deactivate other plugins temporarily to see if there’s a conflict. Switching to a default theme like Twenty Twenty-One can also help diagnose theme conflicts.
Shortcode Output Looks Wrong or Broken
If the output appears broken or doesn’t look right, consider these tips:
- Check for HTML or CSS Conflicts: Sometimes, styles from your theme or other plugins interfere with shortcode output. Use your browser’s developer tools (right-click and Inspect) to identify CSS issues.
- Update Plugins and Themes: Outdated software can cause incompatibilities. Make sure everything is up to date.
- Use Debugging Mode: Enable debugging in WordPress by adding
define('WP_DEBUG', true);to your wp-config.php file. This can reveal errors related to shortcodes.
Shortcode Works on Some Pages, Not Others
This can happen if certain pages are using different editors or if caching plugins are involved. To troubleshoot:
- Clear Cache: Clear your site cache and browser cache to ensure you’re seeing the latest version.
- Check Editor Compatibility: Ensure you’re using the same editor (Gutenberg, Classic, etc.) across pages.
- Look for Page-Specific Conflicts: Check if custom page templates or plugins affect specific pages.
Additional Tips
Always keep backups before making significant changes. And if you’re stuck, consult the plugin documentation or support forums. Often, others have faced similar issues, and solutions are just a search away. Remember, patience and methodical troubleshooting are your best friends when dealing with shortcode hiccups!
6. Advanced Techniques for Managing Shortcodes in WordPress
If you’re comfortable with the basics and want to take your shortcode management to the next level, there are some advanced techniques that can make your life easier and your website more dynamic.
Creating Custom Shortcodes
Did you know you can create your own shortcodes? This is perfect if you want to embed custom functionality or content snippets. Here’s a quick overview:
<?php// Add this to your theme's functions.php or a custom pluginfunction my_custom_shortcode($atts) { $attributes = shortcode_atts( array( 'title' => 'Default Title', 'content' => 'Default content goes here.', ), $atts, 'myshortcode' ); return '<div class="custom-box"><h3>' . esc_html($attributes['title']) . '</h3><p>' . esc_html($attributes['content']) . '</p></div>';}add_shortcode('myshortcode', 'my_custom_shortcode');Once added, you can embed your custom shortcode like this:
[myshortcode title="Hello" content="This is a custom box!"]Using Shortcode Attributes for Dynamic Content
Attributes allow you to make your shortcodes flexible. For example, you might create a testimonial shortcode where the author’s name and quote are dynamic:
<?phpfunction testimonial_shortcode($atts) { $atts = shortcode_atts(array( 'author' => 'Anonymous', 'quote' => 'Your testimonial here.', ), $atts, 'testimonial'); return '<blockquote class="testimonial"><p>' . esc_html($atts['quote']) . '</p><footer>- ' . esc_html($atts['author']) . '</footer></blockquote>';}add_shortcode('testimonial', 'testimonial_shortcode');Embedding it:
[testimonial author="Jane Doe" quote="This product changed my life!"]Conditional Logic in Shortcodes
For more advanced use cases, you can include conditional logic within your shortcode functions. For example, display different content based on user roles or other criteria:
<?phpfunction conditional_content_shortcode() { if (current_user_can('manage_options')) { return '<p>Hello, admin!</p>'; } else { return '<p>Hello, valued visitor!</p>'; }}add_shortcode('conditional', 'conditional_content_shortcode');Use it like:
[conditional]Shortcode Management with Plugins
If you prefer not to write code, consider plugins like Shortcodes Ultimate or WP Shortcode. These tools provide interfaces to create, manage, and insert shortcodes easily, often with visual builders and extra features.
They can also help organize multiple shortcodes, making it easier to reuse and maintain your custom snippets across your site.
Wrapping Up
Mastering these advanced techniques empowers you to create more dynamic, personalized, and efficient content. Whether it’s building custom shortcodes, adding conditional logic, or using plugins to streamline management, these skills can significantly enhance your WordPress site’s capabilities. Just remember to test thoroughly and keep your code organized. Happy shortcode coding!
Conclusion and Best Practices for Using Block Shortcodes
Embedding block shortcodes in WordPress offers a powerful way to enhance your website’s functionality and design flexibility. To ensure optimal performance and maintainability, it’s essential to follow some best practices. First, always keep your plugins and themes updated to avoid compatibility issues. Use well-coded, reputable shortcodes from trusted sources to prevent security vulnerabilities. When inserting shortcodes, consider their impact on page load speed; avoid overusing them, as excessive shortcode usage can slow down your site.
To streamline your workflow, create a consistent naming convention for your shortcodes, making them easier to manage and troubleshoot. It’s also recommended to test shortcodes in staging environments before deploying them live, ensuring they behave as expected without disrupting your site. Remember to document any custom shortcodes you develop, so you or your team can easily understand their purpose and usage in the future.
Here’s a quick summary of best practices:
- Keep everything updated for security and compatibility.
- Use trusted sources for shortcodes.
- Limit shortcode usage to improve site speed.
- Test thoroughly before publishing.
- Document custom shortcodes for future reference.
By adhering to these guidelines, you can leverage block shortcodes effectively, creating a seamless and professional website experience for your visitors. Proper implementation not only enhances your site’s aesthetics but also ensures long-term stability and ease of maintenance.