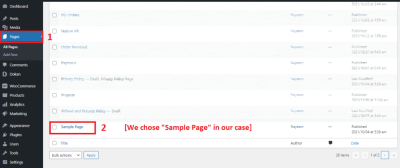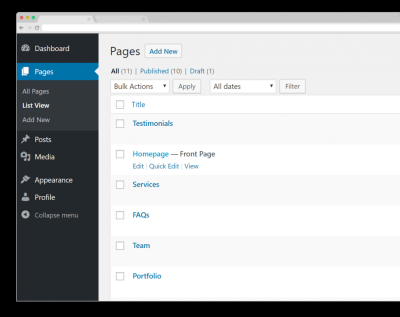Ever found yourself wondering if a specific plugin is active on your WordPress site? Whether you’re troubleshooting, developing, or just curious, knowing how to check plugin status quickly can save you a lot of time. In this post, we’ll explore a simple yet effective way to verify if a plugin is active using a custom function. No need to dive into complicated code—just straightforward steps to keep your site running smoothly and ensure everything’s up and running as it should be.
Understanding the Importance of Checking Plugin Activation
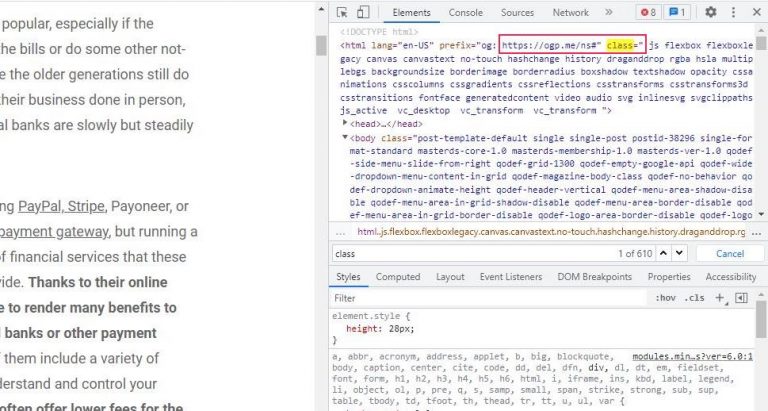
Why does it matter whether a plugin is active or not? Well, for starters, ensuring that a plugin is active before trying to use its features prevents errors on your site. Imagine calling a function from a plugin that isn’t activated—your site might throw a fatal error or display broken pages. This can be frustrating for both developers and site owners.
Additionally, when you’re managing multiple plugins, especially in a development environment or during site updates, verifying plugin activation helps maintain stability. It also helps in troubleshooting issues—if a feature isn’t working, checking whether the related plugin is active can be a quick first step.
Furthermore, if you’re developing custom themes or plugins, you might want to conditionally load certain code only if specific plugins are active. This way, you can create a seamless experience for your users, avoiding errors or broken functionalities.
In essence, checking plugin activation isn’t just a technical step; it’s a best practice for maintaining a healthy, reliable WordPress site. It gives you control and confidence that your site’s features are working as expected, and helps you handle issues gracefully when they arise.
3. Using the is_plugin_active() Function in WordPress
If you’re diving into custom development or troubleshooting your WordPress site, knowing whether a plugin is active can be incredibly helpful. One of the most straightforward ways to do this programmatically is by using the is_plugin_active() function. This handy function is part of WordPress’s core and allows you to check the activation status of any plugin by its plugin path.
Here’s the scoop: is_plugin_active() takes a single parameter — the plugin’s relative path from the wp-content/plugins/ directory. For example, if you want to check if the Yoast SEO plugin is active, you’d pass wordpress-seo/wp-seo.php as the argument.
To use is_plugin_active(), you need to ensure that your code runs during a point in the WordPress load process where that function is available. Typically, this means your code should be inside a plugin, theme’s functions.php, or hooked into an action that runs after plugins are loaded, like plugins_loaded.
Here’s a quick example:
<?phpif ( is_plugin_active( 'wordpress-seo/wp-seo.php' ) ) { echo 'Yoast SEO is active!';} else { echo 'Yoast SEO is not active.';}?>Note: If you try to call is_plugin_active() outside of the admin area or before plugins are loaded, you might encounter errors. To prevent this, you can include a check to see if the function exists:
<?phpif ( ! function_exists( 'is_plugin_active' ) ) { require_once ABSPATH . 'wp-admin/includes/plugin.php';}if ( is_plugin_active( 'wordpress-seo/wp-seo.php' ) ) { // Your code here}?>This approach ensures your code is robust and doesn’t break your site if called too early.
4. Step-by-Step Guide to Verify Plugin Status
Want a clear, step-by-step method to check if a plugin is active? Let’s walk through it together. Whether you’re adding custom code snippets or building a plugin that depends on another plugin, these steps will help you confirm the plugin’s activation status smoothly.
Step 1: Identify the Plugin Path
The first thing you need is the plugin’s path relative to the wp-content/plugins/ directory. You can find this by looking at the plugin’s folder name and main PHP file. For example, if the plugin folder is contact-form-7 and the main file is contact-form-7.php, then the full path is:
- contact-form-7/contact-form-7.php
Step 2: Ensure the Function is Available
As mentioned earlier, is_plugin_active() is located in wp-admin/includes/plugin.php. To use it outside of admin screens, include this line if it’s not already available:
<?phpif ( ! function_exists( 'is_plugin_active' ) ) { require_once ABSPATH . 'wp-admin/includes/plugin.php';}?>Step 3: Write the Checking Code
Now, you can implement the check in your theme’s functions.php, a custom plugin, or a PHP file included in your site. Here’s a simple example:
<?php$plugin_path = 'contact-form-7/contact-form-7.php';if ( is_plugin_active( $plugin_path ) ) { echo 'Contact Form 7 is active!';} else { echo 'Contact Form 7 is not active.';}?>Step 4: Hook the Check Appropriately
To avoid issues, make sure your code runs at the right time. The best practice is to hook into plugins_loaded like this:
<?phpadd_action( 'plugins_loaded', function() { if ( ! function_exists( 'is_plugin_active' ) ) { require_once ABSPATH . 'wp-admin/includes/plugin.php'; } $plugin_path = 'contact-form-7/contact-form-7.php'; if ( is_plugin_active( $plugin_path ) ) { // Do something if active // For example, display a message or load additional scripts echo 'Contact Form 7 is active!'; } else { // Handle the case when plugin is not active echo 'Contact Form 7 is not active.'; }});?>Step 5: Use Conditional Logic Based on Plugin Status
Once you’ve verified the plugin’s status, you can conditionally load features, enqueue scripts, or display notices to users. For example:
<?phpadd_action( 'wp_enqueue_scripts', function() { $plugin_path = 'woocommerce/woocommerce.php'; if ( is_plugin_active( $plugin_path ) ) { // Load WooCommerce-specific scripts or styles wp_enqueue_style( 'my-woocommerce-styles', get_template_directory_uri() . '/css/woocommerce.css' ); }} );?>Summary
By following these steps, you can reliably check whether a plugin is active in your WordPress environment. This method is especially useful when building plugin dependencies, customizing themes, or doing advanced troubleshooting. Remember to always include the plugin.php file if needed and to run your checks after plugins have loaded to ensure accuracy. Happy coding!
5. Alternative Methods to Check if a Plugin Is Active
If you’re diving into WordPress development, you might find that relying solely on the is_plugin_active() function isn’t always enough. Sometimes, you need other ways to determine if a plugin is active, especially when dealing with plugins that might not load in typical ways or when you want more control over the process.
Here are some alternative methods you can use:
a. Checking the List of Active Plugins
WordPress maintains a list of active plugins in the active_plugins option. You can access this list directly using the get_option() function:
<?php$active_plugins = get_option( 'active_plugins' );if ( in_array( 'plugin-folder/plugin-file.php', $active_plugins ) ) { // Plugin is active}?>This method is useful when you want to verify if a plugin is active without relying on the plugin’s internal functions. Just make sure to replace plugin-folder/plugin-file.php with the actual plugin path relative to the plugins directory.
b. Using Class or Function Checks
Some plugins define specific classes or functions once they’re loaded. By checking for the presence of these, you can determine if the plugin is active:
<?phpif ( class_exists( 'Plugin_Class_Name' ) ) { // The plugin is active}?>Similarly, you can check for functions using function_exists(). This method is particularly handy if you know the plugin’s core classes or functions.
c. Hook-Based Checks
In some cases, plugins fire specific hooks or actions when they are loaded. You can hook into these actions or check if they have been triggered to confirm plugin activation.
For example:
<?phpdo_action( 'my_custom_check' );if ( has_action( 'my_custom_check' ) ) { // This indicates that a certain plugin or code has loaded and fired this action}?>While this is a more indirect approach, it can be useful in complex scenarios where other methods aren’t reliable.
6. Common Use Cases for Checking Plugin Activation Programmatically
Wondering why you’d want to check if a plugin is active programmatically? Here are some common scenarios where this becomes super handy:
- Conditional Functionality: You might want certain features or sections of your site to load only if a specific plugin is active. For example, displaying a custom widget only if a contact form plugin is enabled.
- Avoiding Errors: Trying to call functions or classes from a plugin that isn’t active can lead to fatal errors. Checking beforehand allows you to prevent these issues gracefully.
- Enhancing Compatibility: When developing themes or plugins that work alongside others, knowing whether a plugin is active helps tailor your code to ensure smooth integration.
- Custom Admin Notices: If a plugin is missing or inactive, you might want to inform the admin with a custom message encouraging activation or installation.
- Conditional Loading of Scripts and Styles: You might only want to load certain JavaScript or CSS files if a related plugin is active, optimizing site performance.
In essence, programmatically checking plugin activation gives you the flexibility to make your WordPress site smarter and more resilient. It helps you create a seamless experience for users and administrators alike by ensuring that features only load when their dependencies are met. Whether you’re developing custom themes, creating add-ons, or just want to keep your code safe from errors, these checks are an invaluable part of your toolkit.
7. Troubleshooting Tips for Plugin Activation Issues
Sometimes, even when you try to activate a plugin in WordPress, things don’t go as planned. Maybe the plugin isn’t activating at all, or perhaps it activates but doesn’t work correctly. Don’t worry — these issues are common, and with a few troubleshooting steps, you can usually resolve them quickly.
First things first: check for plugin conflicts. Other plugins might be causing conflicts, preventing the new plugin from activating properly. To troubleshoot this:
- Deactivate all other plugins temporarily.
- Try activating the problematic plugin again.
- If it activates successfully, reactivate your other plugins one by one, testing after each activation to identify the culprit.
Next, ensure your WordPress installation and PHP version are compatible with the plugin. Many plugins specify minimum requirements. You can check your current PHP version through your hosting control panel or by creating a simple PHP info file. Make sure it meets or exceeds the plugin’s requirements.
Check for server-related issues: Sometimes, server configurations or security settings can block plugin activation. For example, certain security modules like ModSecurity might interfere. Contact your hosting provider if you suspect this is the case.
Review error messages or logs. If you see an error during activation, note down what it says. You can enable WP_DEBUG mode in your wp-config.php file to get detailed error logs, which can help pinpoint the problem.
Verify file permissions. Incorrect permissions on plugin files or folders can prevent activation. Ensure your plugin directory has permissions set to 755 and files to 644, which are standard for WordPress.
If after trying these tips, the plugin still won’t activate, consider reaching out to the plugin developer’s support forum or checking their documentation. Sometimes, specific issues require tailored solutions. Remember, patience is key — troubleshooting can be a bit like detective work, but with persistence, you’ll get your plugin up and running smoothly!
8. Conclusion and Best Practices for Managing WordPress Plugins
Managing plugins effectively is crucial for maintaining a secure, functional, and efficient WordPress website. Plugins can add fantastic features, but they also introduce potential risks if not handled properly. Here’s a quick wrap-up with some best practices to keep in mind:
1. Keep Plugins Up to Date: Developers regularly release updates to fix bugs, improve security, and add new features. Make it a habit to check for updates and install them promptly.
2. Limit the Number of Plugins: While it can be tempting to add many plugins, only use those that are necessary. Excess plugins can slow down your site and increase security vulnerabilities.
3. Use Reliable Sources: Download plugins only from trusted sources like the official WordPress Plugin Repository or reputable developers. Check reviews and ratings before installing.
4. Regularly Backup Your Site: Always back up your website before installing or updating plugins. This way, if something goes wrong, you can restore your site to a previous working state without stress.
5. Test New Plugins in a Staging Environment: If possible, test new plugins on a staging site first. This helps you catch potential issues without affecting your live website.
6. Monitor Plugin Performance: Keep an eye on how plugins affect your site’s speed and functionality. Use tools like Google PageSpeed Insights or GTmetrix to monitor performance.
7. Remove Unused Plugins: Deactivate and delete plugins that you no longer use. Old or unused plugins can pose security risks and clutter your site.
By following these best practices, you’ll ensure your WordPress site remains secure, fast, and easy to manage. Remember, the goal is to enhance your website’s functionality without sacrificing stability or security. With a proactive approach to plugin management, you’ll enjoy a smoother, more reliable WordPress experience!