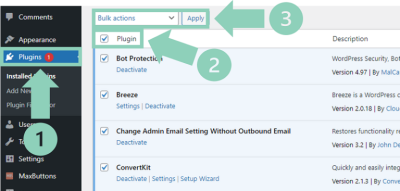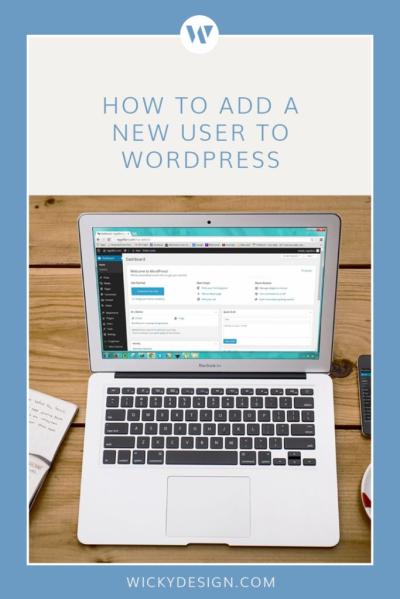Hey there! If you’re looking to give your blog a fresh, unique look, changing the width of your WordPress site can make a big difference. Whether you want a sleek, narrow layout or a wide-screen feel that showcases more content, customizing your blog width is a great way to stand out. Don’t worry if you’re not a coding expert—there are simple ways to tweak your site’s appearance and make it truly your own. So, let’s dive into how you can easily adjust your blog’s width and create a look that’s perfect for you!
Understanding Default Blog Width Settings in WordPress
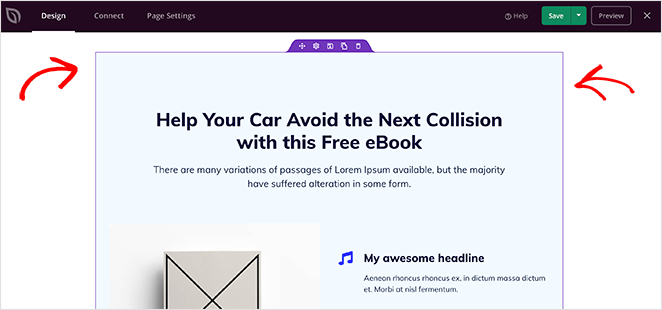
Before you start customizing, it’s helpful to understand what’s happening behind the scenes. WordPress themes often come with default width settings that determine how broad or narrow your content area appears. These settings are typically controlled through the theme’s CSS files or through the theme customizer, depending on the theme you’re using.
Most themes have a preset container width, which is the maximum width your content can stretch across. For example, a common default might be around 960px or 1200px. This width ensures that your site looks good on most screens but might not be ideal if you want a more personalized layout.
Here’s what you should keep in mind:
- Theme Defaults: Every theme has its own default width, which is usually set in the style.css file or via theme options.
- Responsive Design: Modern themes are responsive, meaning they automatically adjust to different screen sizes. Still, the maximum container width is predefined.
- Customizing Options: Many themes offer built-in settings to change the container width without touching code, accessible through the WordPress Customizer.
Understanding these defaults helps you decide whether you want to stick with the original design or make adjustments for a more customized look. If you want more control, you might consider editing your theme’s CSS or using page builder plugins, but always remember to back up your site before making significant changes.
3. Methods to Change Your Blog Width in WordPress
Changing the width of your blog can really help you create a unique look that matches your style and content needs. Luckily, there are several ways to do this in WordPress, whether you’re comfortable with some code or prefer a simple point-and-click approach.
Let’s walk through the most common methods:
a. Using a Page Builder Plugin
If you’re using a page builder like Elementor, Beaver Builder, or Divi, you have a lot of control over your layout, including the width of your blog posts. These tools allow you to design custom templates and set specific widths for your pages or posts. It’s as easy as dragging and resizing elements until you get the look you want.
b. Editing Theme Files
If you’re comfortable with code, you can directly modify your theme’s CSS or PHP files. For example, you might add custom CSS rules to set a maximum width or change the container width. Just be sure to use a child theme so your changes aren’t overwritten when the theme updates.
c. Using a Custom CSS Plugin
If editing theme files isn’t your thing, a simple solution is to install a custom CSS plugin. This allows you to add your own CSS rules without touching the theme files directly. You can then specify widths for your content container using CSS selectors.
d. Changing Layout Settings in Your Theme
Many modern themes come with built-in options to adjust layout widths. Check your theme’s settings or documentation. Some themes let you pick between full-width, boxed, or custom widths directly from the Customizer or theme options panel.
Each method has its pros and cons, so choose the one that best matches your comfort level and the flexibility you need. Remember, always back up your site before making significant changes, especially if editing code!
4. Using Theme Customizer to Adjust Blog Width
The easiest way for most users to change their blog width is through the WordPress Theme Customizer. Most themes today include options to tweak layout settings without touching a single line of code. Here’s how you can do it:
- Log into your WordPress dashboard. Go to your admin area and find Appearance > Customize. This opens the Theme Customizer.
- Locate the Layout or Blog Settings section. Different themes label this differently, but you’re looking for options like Layout, Blog Layout, Content Width, or similar.
- Adjust the width settings. Many themes provide sliders or input fields where you can set the width in pixels or percentages. If your theme offers a boxed or full-width option, you can select the one that fits your desired look.
- Preview your changes. As you tweak the settings, the live preview updates instantly. Take your time to find the perfect width that balances readability and visual appeal.
- Publish your changes. Once satisfied, click the Publish button to make your new width live.
It’s that simple! The key is exploring your theme’s Customizer options. If you don’t see width controls there, check your theme documentation or consider switching to a theme that offers more flexible layout controls.
Tip: If your theme doesn’t have built-in options for width adjustment, you can add custom CSS via the Customizer’s Additional CSS section. For example:
.content-area { max-width: 800px; margin: 0 auto;}This CSS centers your content and limits the maximum width to 800 pixels, giving your blog a cleaner, more controlled look.
Overall, using the Theme Customizer is a user-friendly way to customize your blog’s width without needing advanced technical skills. Play around with the options, and you’ll soon have a unique, tailored blog layout that stands out!
5. Editing Theme Files for Custom Width Settings
If you’re comfortable diving into your theme’s code, editing theme files can give you precise control over your blog’s width. This method is perfect if you want a very specific look or layout that isn’t achievable through default settings or plugins. However, a quick heads-up: always back up your site before making any changes to theme files to prevent any accidental mishaps.
First, locate the stylesheet file, usually named style.css. You can find this in your theme folder via the WordPress Dashboard under Appearance > Theme Editor or by accessing your site files directly through FTP or your hosting file manager.
Look for the CSS classes responsible for your container or content width. These are often named something like .container, .content-area, or .main. Once you identify them, you can add or modify their width properties. For example:
/ Set a custom width for the main container /.container { max-width: 1200px; / You can adjust this value / width: 100%; / Ensures responsiveness / margin: 0 auto; / Centers the container /}
If your theme uses a grid system or flexbox, you might need to tweak additional styles. Also, check if your theme uses media queries—these control how your layout adapts to different screen sizes. Adjusting or adding media queries can help maintain your layout’s consistency across devices.
Another tip is to inspect your website using browser developer tools (Right-click > Inspect). This helps you identify the specific CSS rules affecting your layout and test changes in real-time before editing your files.
Remember, after editing the CSS, clear any caches (browser or plugin caches) to see your changes. And if you’re using a child theme, it’s best to make these modifications there so your changes aren’t overwritten during theme updates.
In summary, editing theme files offers maximum flexibility but requires a bit of CSS knowledge. Be patient, test thoroughly, and you’ll be rewarded with a unique, tailored look for your blog!
6. Installing Plugins for Easy Width Customization
If coding isn’t your thing or you prefer a more straightforward way, plugins are your best friends. There are many WordPress plugins designed to help you customize your site’s layout, including changing widths, without touching a line of code. This approach is perfect for beginners or those who want quick results.
One popular choice is the Elementor Page Builder. It’s a drag-and-drop editor that allows you to set custom widths for different sections easily. You can create custom sections, adjust their width, and see the changes in real time. It’s also compatible with most themes, making it a versatile tool.
Another excellent plugin is SiteOrigin Page Builder. It provides a simple interface to design your pages with flexible width controls. Many users appreciate its lightweight nature and ease of use.
For more granular control over your site’s layout, consider plugins like WP Custom CSS & JS or Advanced Custom Fields. These tools let you insert custom CSS or create custom options that you can use to tweak widths across your site.
Here’s a quick step-by-step on how to get started with a plugin:
- Install the plugin via Plugins > Add New in your WordPress dashboard.
- Activate the plugin once installed.
- Navigate to the plugin’s settings or editor interface (depends on the plugin).
- Look for options related to layout, container width, or custom CSS input.
- Adjust the width settings as desired. Many plugins allow you to set pixel or percentage values.
- Preview your changes in real time, and once satisfied, save or publish.
Using plugins not only simplifies the process but also offers flexibility. Plus, most plugins are regularly updated and supported, giving you peace of mind. Just ensure you choose reputable plugins with good reviews to keep your site safe and running smoothly.
In conclusion, whether you’re comfortable editing theme files or prefer a plugin-based approach, both options can help you achieve a distinctive look for your blog. Experiment with both methods to see which one fits your needs best. Remember, customizing your blog’s width is a fantastic way to stand out and make your site truly your own!
7. Best Practices for Maintaining a Responsive Blog Layout
Keeping your blog looking great on all devices is essential in today’s mobile-first world. A responsive layout not only improves user experience but also boosts your SEO rankings. So, how do you ensure your blog remains responsive after changing its width? Here are some best practices to keep in mind:
- Use Flexible Units: Instead of fixed pixels, opt for relative units like percentages (%), em, or rem. This allows your layout to adapt smoothly to different screen sizes.
- Test on Multiple Devices: Always preview your changes on various devices—smartphones, tablets, desktops—to see how your blog responds. There are many free tools and browser extensions that make this easy.
- Leverage CSS Media Queries: Media queries are your best friends for customizing styles based on device width. For example, you can set different font sizes or hide certain elements on small screens.
- Maintain Consistent Spacing: Use padding and margins thoughtfully to prevent elements from crowding or overlapping, especially when the width changes.
- Optimize Images: Use responsive images with the
srcsetattribute or CSS techniques like max-width: 100% to ensure images scale properly without breaking the layout. - Keep Your Theme Up-to-Date: Many modern WordPress themes are built with responsiveness in mind. Make sure you’re using a theme that adapts well to width changes and is regularly updated.
- Use a Responsive Page Builder: If you’re customizing layouts, consider page builders like Elementor or Beaver Builder. They often include responsive controls that make maintaining a fluid layout easier.
By following these practices, you’ll make it much easier to tweak your blog’s width without sacrificing the overall responsiveness. Remember, the key is testing and adjusting—what looks good on your desktop might need some tweaks to look perfect on a smartphone!
8. Troubleshooting Common Issues When Changing Blog Width
Changing your blog’s width can sometimes lead to unexpected issues. Don’t worry—many of these problems are common and have straightforward solutions. Here’s a quick guide to troubleshooting the most typical challenges:
1. Content Overflow or Breakage
If your content spills outside the container or gets cut off, it’s likely due to fixed widths or improper container sizes. To fix this:
- Ensure your containers have flexible widths, like
max-width: 100%. - Use CSS
overflow: hidden;orauto;if necessary, to prevent overflowing content from disrupting the layout. - Check images and media elements—they should be set to
max-width: 100%;so they resize with the container.
2. Layout Elements Not Aligning Properly
If your header, sidebar, or footer aren’t aligning well after changing widths:
- Verify that your CSS grid or flexbox settings are correct. Sometimes, adjusting
flex-basisorgrid-template-columnshelps. - Clear any fixed widths that might conflict with the new layout.
- Use developer tools (like Chrome DevTools) to inspect elements and see how CSS rules are applied.
3. Broken or Misaligned Navigation Menus
Your menus might look off or break on smaller screens after a width change. To troubleshoot:
- Check if your menu uses fixed widths or positioning that don’t adapt well.
- Implement responsive menu plugins or toggle menus for mobile.
- Use media queries to adjust spacing and font sizes for smaller screens.
4. Slow Loading or Performance Issues
Sometimes, changing widths involves adding custom CSS or images, which can impact load times. To address this:
- Compress images and use lazy loading.
- Minify CSS and JavaScript files.
- Limit the use of heavy plugins that might conflict.
5. Inconsistent Appearance Across Browsers
Browser compatibility issues can arise when customizing widths. To fix this:
- Test your site in multiple browsers (Chrome, Firefox, Edge, Safari).
- Use CSS resets or normalize.css to ensure consistent rendering.
- Stick to widely supported CSS properties and avoid experimental features.
Remember, patience and testing are crucial. Use your browser’s developer tools to inspect and tweak styles in real-time. With a bit of troubleshooting, you’ll be able to achieve a beautiful, well-functioning blog layout that adapts seamlessly to your new width settings!
9. Additional Tips for Creating a Unique and Engaging Blog Design
Now that you’ve got the hang of adjusting your blog’s width, it’s time to focus on making your site truly stand out. Remember, a unique and engaging blog isn’t just about the width—it’s about creating an overall experience that resonates with your visitors. Here are some tips to help you elevate your design:
- Use Custom Colors and Fonts: Your color palette and typography set the tone of your blog. Choose colors that reflect your personality or brand, and select fonts that are easy to read yet distinctive. Tools like Google Fonts make it simple to incorporate stylish fonts without much hassle.
- Incorporate Visuals: High-quality images, icons, and graphics can make your content pop. Use visuals that align with your content theme and help break up large blocks of text to keep readers engaged.
- Experiment with Layouts: Besides adjusting width, consider trying different page layouts—like full-width images, sidebar placements, or grid-style posts. Many themes offer customizable options that let you mix and match layouts for variety.
- Add Unique Elements: Think about including interactive elements like sliders, accordions, or embedded videos. These features can make your blog more dynamic and interactive, encouraging visitors to spend more time exploring your content.
- Consistent Branding: Keep your branding consistent across all pages—use the same logo, color scheme, and style. This creates a cohesive look that visitors will recognize and appreciate.
And don’t forget—your blog’s personality matters. Whether you’re going for a minimalist look or a vibrant, eclectic style, make sure your design choices reflect who you are and what your readers enjoy. Play around, get feedback from friends or followers, and keep refining until your site feels just right.
10. Conclusion and Final Thoughts on Customizing Your Blog Width
Customizing the width of your WordPress blog is a powerful way to craft a unique and memorable online space. Whether you prefer a narrow, focused look or a wide, spacious feel, adjusting your site’s width allows you to control how your content is presented and how visitors experience your blog. Remember, the right width can enhance readability, showcase your visuals, and set the tone for your entire site.
As you’ve learned, changing your blog’s width can be achieved through simple theme settings or custom CSS, giving you flexibility regardless of your technical skill level. But beyond just the width, focus on creating a cohesive design—use colors, fonts, visuals, and layout choices that align with your brand and personality.
Ultimately, your blog is a reflection of you, so don’t be afraid to experiment and make it uniquely yours. Keep testing different widths and styles until you find what works best for your content and audience. With a bit of effort and creativity, you can turn your blog into a captivating space that keeps visitors coming back for more.
Happy customizing, and enjoy building your perfect blog!