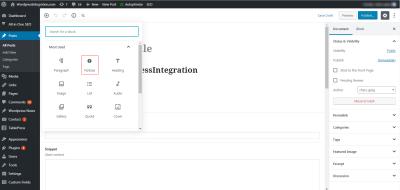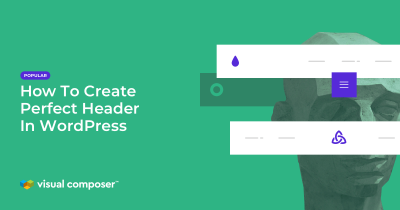If you’ve ever wanted to give your WordPress website a personal touch or improve its visual appeal, customizing link colors is a fantastic way to do it. Beaver Builder makes this process straightforward, even if you’re not a coding expert. By tweaking your link colors, you can match your site’s branding, improve readability, and create a more engaging user experience. Whether you’re designing a new page or refining an existing one, understanding how to customize link colors can significantly enhance your website’s overall look and feel. Let’s dive into the basics and see how easy it is to make those links pop or blend seamlessly with your design!
Understanding the Importance of Link Color Customization
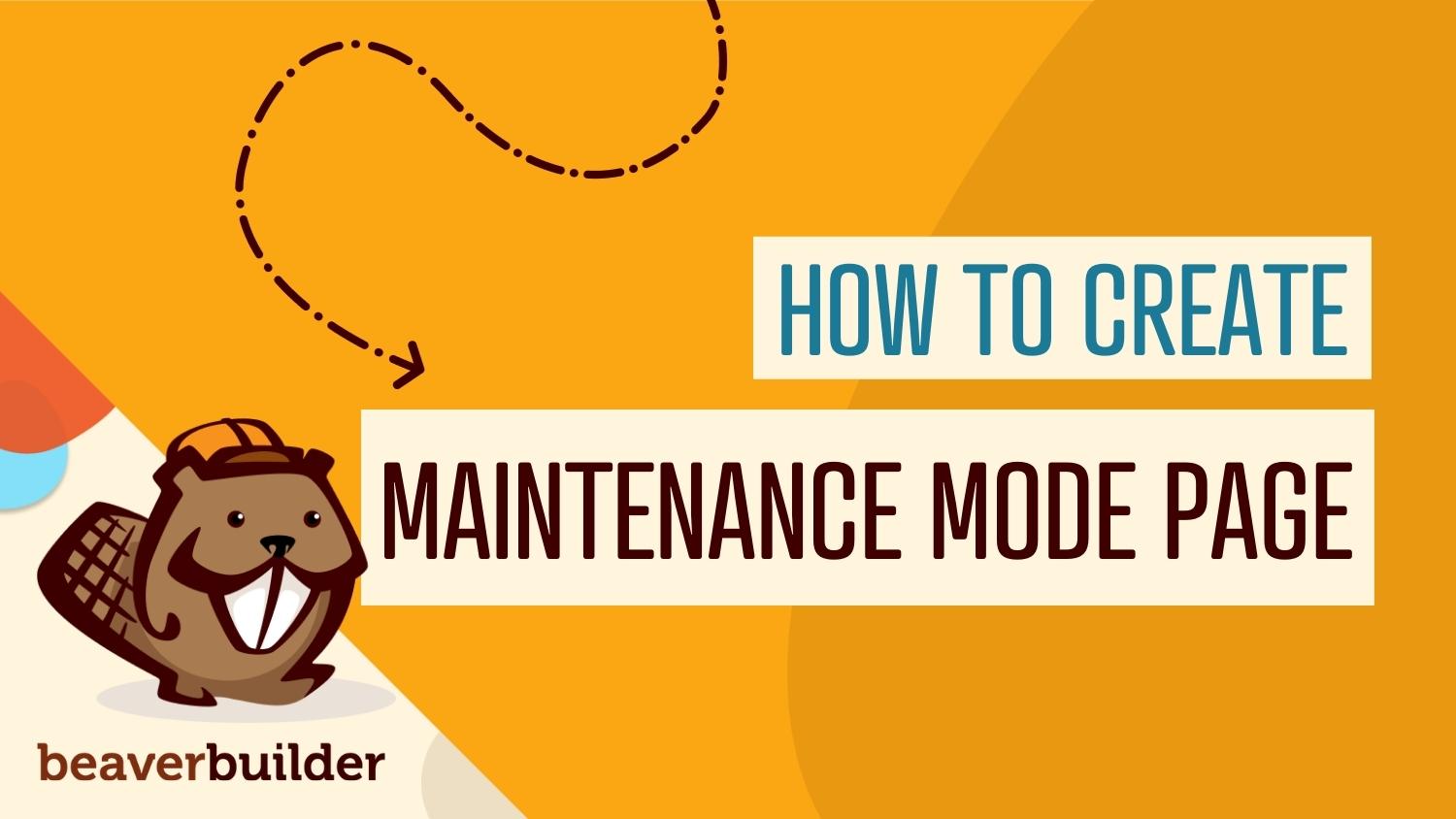
Why should you bother customizing link colors? Well, it’s more than just aesthetics — it’s about guiding your visitors and creating a cohesive visual story. Here’s why link color customization matters:
- Enhances User Experience: Well-chosen link colors can make links more noticeable and intuitive to click, reducing confusion and improving navigation.
- Supports Branding: Consistent link colors that match your brand palette reinforce your brand identity and make your website look polished and professional.
- Improves Accessibility: Adjusting link colors to ensure sufficient contrast helps visitors with visual impairments or color blindness navigate your site more easily.
- Increases Engagement: Eye-catching link colors can draw attention to important calls-to-action, encouraging visitors to interact more with your content.
In essence, customizing your link colors isn’t just about style — it’s a strategic move that can impact how visitors experience and interact with your website. When done thoughtfully, it creates a seamless, engaging, and accessible browsing experience that keeps visitors coming back.
3. Steps to Change Link Colors in Beaver Builder
Changing link colors in Beaver Builder is pretty straightforward once you know where to look. Whether you want to match your brand colors or just give your site a fresh look, customizing link colors can really make your content pop. Here’s a simple step-by-step guide to get you started:
- Open Your WordPress Dashboard: Log into your WordPress admin area and navigate to the page or post you want to edit with Beaver Builder.
- Launch Beaver Builder: Click on the “Page Builder” button at the top of the editor to launch the Beaver Builder interface.
- Select the Module or Row: Hover over the section containing your links. You can choose to change link colors for specific modules, rows, or the entire page.
- Access the Settings Panel: Click on the wrench icon (module settings) or the gear icon (row settings). This opens the configuration options.
- Navigate to Style or Design Options: Depending on what you’re editing, look for a tab labeled “Style,” “Design,” or similar. Not all modules have the same options, but most include link styling controls.
- Find Link Color Settings: Within these options, locate the section dedicated to links. It might be labeled “Link,” “Link Color,” or “Typography.”
- Choose Your Color: Use the color picker to select your desired link color. You may also input a specific hex code if you want precision.
- Save Your Changes: Click “Done” or “Save” in the module settings, then update the page.
- Preview Your Site: View the page to see how your new link colors look in action. Adjust if needed by repeating these steps.
And that’s it! Remember, the key is to experiment with different shades until you find what feels right for your site. If you want to do more advanced customization, like hover effects or different styles for visited links, you might need to add custom CSS, which we’ll cover next.
4. Using the Beaver Builder Theme Settings for Link Colors
If you’re using the Beaver Builder Theme, you’re in luck — it offers built-in options to manage your site’s overall styles, including link colors. This approach is great because it ensures consistency across all pages and modules without having to tweak individual sections. Here’s how to set it up:
Accessing Theme Settings
- Navigate to Appearance > Customize: From your WordPress dashboard, hover over “Appearance” and click on “Customize.” This opens the WordPress Theme Customizer.
- Find the Beaver Builder Options: Inside the Customizer, look for a section called “Beaver Builder” or “Theme Settings.” The exact wording might vary depending on your setup.
Adjusting Link Colors
- Locate Typography or Colors Settings: Within the Beaver Builder options, find the section dedicated to colors or typography. This is where you can set default styles for links.
- Set Your Link Colors: You’ll typically see options like “Link Color,” “Visited Link Color,” and “Hover Color.” Click on each to select or input your preferred colors.
- Preview Your Changes: The Customizer allows live previews, so you can see how your choices affect your site in real-time.
- Publish Your Settings: Once you’re happy with the look, click the “Publish” button to make your changes live.
Advantages of Using Theme Settings
- Consistency: All links across your website will follow the same color scheme, giving your site a cohesive look.
- Ease of Use: No need to edit individual modules or add custom CSS for basic styling.
- Future-proofing: When you update your theme or modules, your link styles remain intact, saving you time and effort.
Using the Beaver Builder Theme Settings is a smart move if you want a uniform style and want to avoid the hassle of editing multiple modules. However, if you need more granular control over specific sections or want different styles for different parts of your site, combining this method with module-level customization or custom CSS can give you the best of both worlds.
5. Applying Custom CSS to Customize Link Colors
If you want more control over how your links look in Beaver Builder, adding some custom CSS is a fantastic way to go. While Beaver Builder offers several styling options, sometimes you need that extra bit of customization to perfectly match your website’s branding or to create a more unique look. Don’t worry—it’s easier than you might think!
First, let’s talk about where to add your custom CSS. You can do this in a few places:
- WordPress Customizer: Navigate to Appearance > Customize > Additional CSS. This is a safe and straightforward spot for small CSS tweaks.
- Child Theme Stylesheet: If you’re comfortable editing theme files, adding CSS to your child theme’s style.css file keeps things organized and safe from updates.
- Beaver Builder’s Custom CSS Settings: Some modules and rows have a custom CSS section where you can add code directly.
Here’s a simple example of CSS that changes the link color globally:
.fl-page-link { color: FF5733; / Your chosen color /}a { color: FF5733;}a:hover { color: C70039; / Hover color /}In this code:
- .fl-page-link targets Beaver Builder’s link class for page links.
- a affects all anchor tags, ensuring links everywhere follow your style.
- a:hover defines how links look when hovered over, giving users visual feedback.
If you want to target specific links, you can add custom classes directly in Beaver Builder. For example, add a class like special-link to a module, then style it with CSS:
.special-link { color: 00BFFF; text-decoration: underline;}.special-link:hover { color: 007BFF;}By applying custom CSS, you can fine-tune your link colors to fit your brand perfectly. Remember to clear cache if you’re using caching plugins or services to see your changes immediately. And whenever you’re adding CSS, keep it organized and comment your code for easy editing later!
6. Tips for Choosing Effective Link Colors for Your Website
Picking the right link colors isn’t just about matching your site’s palette; it’s about creating a seamless experience for your visitors. Effective link colors can improve navigation, boost engagement, and even support your overall branding. Here are some friendly tips to help you choose those perfect hues:
1. Maintain Consistency
Your links should look like links! Use a consistent color scheme throughout your site. If you decide on blue for links, stick with it across all pages. This helps users quickly recognize clickable elements without confusion.
2. Prioritize Contrast
Make sure your links stand out against the background. For example, if your background is light, opt for a darker link color. Conversely, on darker backgrounds, go for lighter, more vibrant hues. Good contrast ensures readability and accessibility for all visitors.
3. Use Color Psychology
Colors evoke emotions. Blue often feels trustworthy and calming; red can create a sense of urgency or excitement; green is associated with growth and harmony. Think about the message you want your links to convey and choose colors accordingly.
4. Consider Accessibility
Ensure your link colors meet accessibility standards. The WCAG guidelines recommend a contrast ratio of at least 4.5:1 for normal text. Tools like WebAIM Contrast Checker can help you test your color choices.
5. Use Hover Effects Wisely
Adding hover effects not only enhances aesthetics but also improves usability. A subtle color change, underline, or underline with a different color can signal interactivity clearly.
6. Test on Different Devices
Colors can appear differently across screens and devices. Before finalizing your link colors, preview your site on various devices to ensure they look good everywhere.
7. Keep It Simple
Sometimes, less is more. Stick to a limited color palette for links to keep your site looking clean and professional. Overly colorful or mismatched link colors can distract visitors.
Remember, the goal is to create a user-friendly experience that guides visitors naturally through your content. Thoughtfully chosen link colors can make your website more intuitive and visually appealing. So, take your time, experiment with different hues, and don’t be afraid to ask for feedback from friends or colleagues!
7. Troubleshooting Common Issues with Link Color Customization
Sometimes, despite your best efforts, customizing link colors in Beaver Builder can feel a bit tricky. Don’t worry—many users run into similar issues, and most are easy to fix once you know what to look for. Let’s walk through some common problems and how to troubleshoot them.
Links Not Changing Color as Expected
If you customize your link colors but see no change on the front end, it’s often due to CSS conflicts or specificity issues. For example, your theme or other plugins might be overriding your styles.
- Solution: Use your browser’s developer tools (right-click on the link and select “Inspect”) to see which styles are applied. If your custom styles are being overridden, increase specificity or add `!important` to your CSS rule temporarily to test if it works.
Colors Not Applying to Hover or Active States
Sometimes, only the default link color changes, and hover or active states stay the same. This usually means the hover styles haven’t been set correctly.
- Solution: Ensure you’ve added custom CSS for the `:hover` and `:active` states. For example:
a:hover { color: ff0000 !important;}a:active { color: 00ff00 !important;}
Changes Not Persisting After Saving
If your new link colors revert after refreshing or navigating away, it might be due to caching issues.
- Solution: Clear your website cache, browser cache, and any CDN cache you may be using. Also, ensure you’re saving your changes properly within Beaver Builder’s settings or custom CSS modules.
Using the Correct Selector
Sometimes, your CSS isn’t specific enough, and styles don’t apply to all links. Make sure you’re targeting the right elements. For example, if you’re customizing links inside a specific module, use a class or ID selector to scope your styles properly.
Tip: When in doubt, test with minimal CSS
Start with simple CSS rules and gradually add more specificity. This way, you can pinpoint what’s causing the issue and fix it efficiently.
8. Conclusion and Best Practices for Link Color Customization in Beaver Builder
That’s a wrap! Customizing link colors in Beaver Builder doesn’t have to be complicated. With a few straightforward steps—using the built-in settings, custom CSS, and troubleshooting common issues—you can make your website look exactly how you want it.
Best Practices to Keep in Mind
- Consistency is key: Use a cohesive color palette that aligns with your brand. Consistent link colors help users understand what’s clickable and improve overall usability.
- Prioritize accessibility: Ensure your link colors have enough contrast against the background. This makes your site more accessible to everyone, including those with visual impairments.
- Use CSS for flexibility: While Beaver Builder’s built-in options are great, custom CSS gives you more control, especially for hover and active states.
- Test across devices: Check how your links look on desktops, tablets, and smartphones. Sometimes, colors render differently, or hover effects don’t translate well on touch devices.
- Keep backups: Before making significant style changes, back up your site or note your current styles. It’s always good to have a restore point if something doesn’t go as planned.
Final Thoughts
With a little patience and some experimentation, you can achieve beautiful, user-friendly link styles that enhance your website’s design. Remember, the key is to keep things simple, accessible, and consistent. Happy customizing!