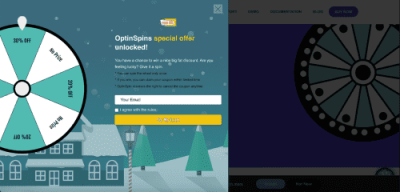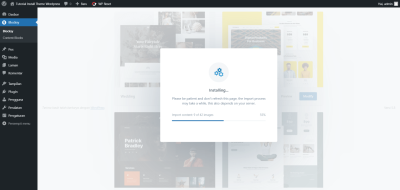Getting started with WordPress Multisite can feel a bit overwhelming at first, especially when you’re trying to manage multiple sites efficiently. One handy approach is using folder-based login, which allows you to streamline access and keep things organized. Essentially, instead of juggling separate logins for each site, folder-based login lets you access multiple sites within your network seamlessly through a structured URL system. This method not only improves user experience but also simplifies administrative tasks. In this guide, we’ll walk through how to set up and understand folder-based login in your WordPress Multisite network, making your management smoother and more intuitive.
Understanding the Folder Structure in WordPress Multisite
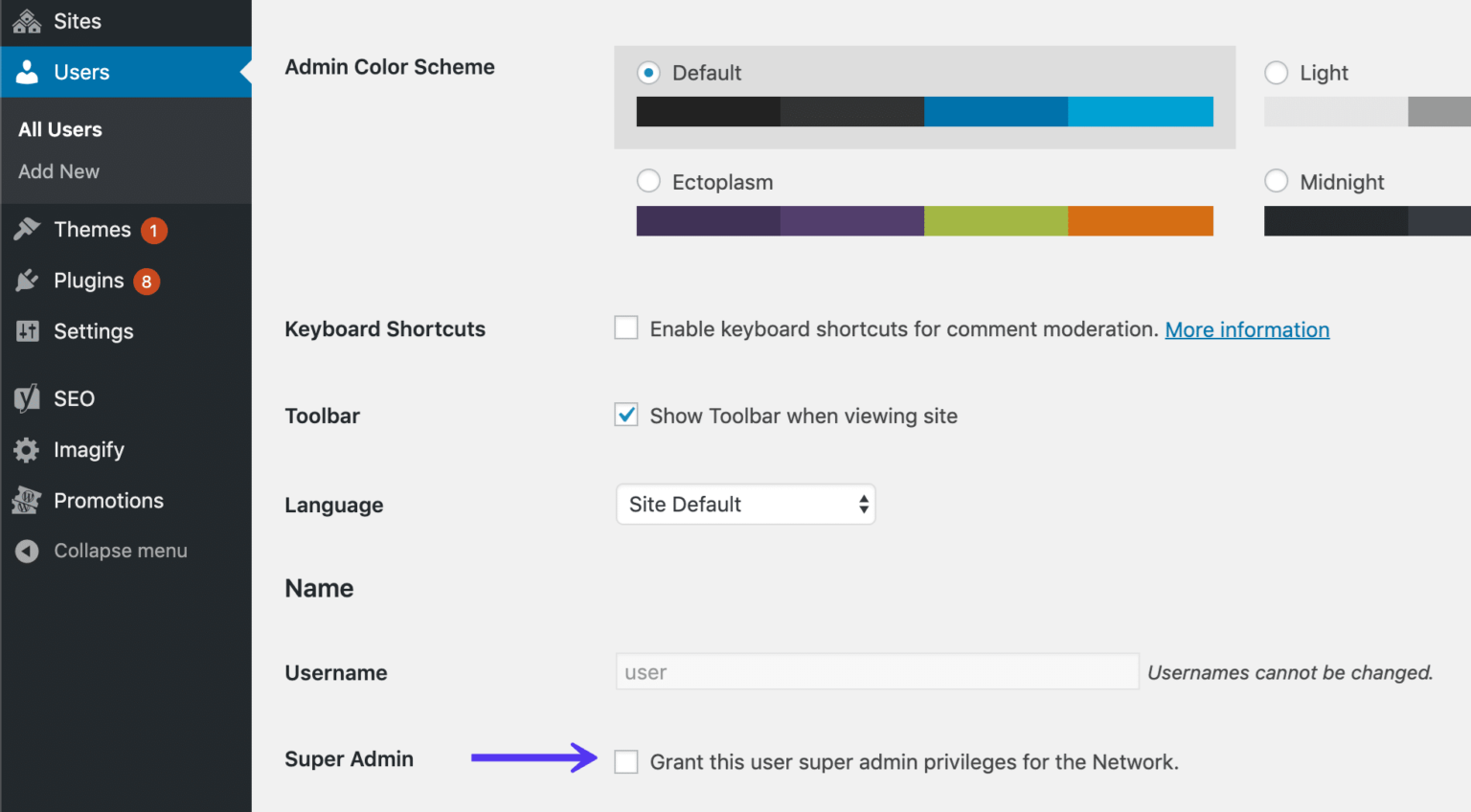
Before diving into the setup, it’s important to understand how WordPress Multisite organizes your sites using folders. When you enable Multisite in WordPress, you can choose between subdomains (like site1.yourdomain.com) or subfolders (yourdomain.com/site1). In the folder-based approach, each site in your network lives under its own folder within your main site’s URL, making navigation and management more straightforward.
Here’s a quick look at what the folder structure might look like:
| URL | Description |
|---|---|
| https://yourdomain.com/ | Main site or network homepage |
| https://yourdomain.com/site1/ | First sub-site in the network |
| https://yourdomain.com/site2/ | Second sub-site in the network |
| https://yourdomain.com/blog/ | Another site or section within the network |
Each of these folders corresponds to a different site in your network, and WordPress manages them behind the scenes. This structure makes it easier for both users and admins to understand where they are within the network. Moreover, folder-based URLs tend to be more SEO-friendly and easier to remember compared to subdomain setups.
Understanding this structure is crucial because it influences how you set up login pages, manage site assets, and configure security. When you set up folder-based login, you’re essentially telling WordPress to recognize these URL patterns and handle authentication appropriately across different sites within the same network. So, having a clear picture of your folder layout will help you troubleshoot and customize your setup more effectively.
3. Preparing Your Server and WordPress Multisite for Folder Logins

Before you start enabling folder-based logins across your WordPress Multisite network, it’s important to make sure your server environment and WordPress setup are ready. This step helps prevent any hiccups down the line and ensures a smooth experience for your users.
Check Your Server Requirements: First, verify that your server supports the necessary features. Most modern hosts do, but it’s good to double-check that:
- Your server runs PHP version 7.4 or higher.
- Mod_rewrite is enabled (for Apache servers).
- Pretty permalinks are enabled in WordPress.
- You have access to the server’s root files to make necessary modifications.
Configure Your wp-config.php File: To get your multisite working with folder-based logins, you’ll need to tweak a few settings in your wp-config.php file. Here’s what to do:
- Backup your wp-config.php file — always a good idea before making changes!
- Add or verify the following constants:
- Save the file and upload it back if editing locally.
define('MULTISITE', true); define('SUBDOMAIN_INSTALL', false); // Set to false for folder-based sites define('PATH_CURRENT_SITE', '/'); // Adjust if your network is in a subfolder define('SITE_ID_CURRENT_SITE', 1); define('BLOG_ID_CURRENT_SITE', 1); Update Your .htaccess File: If you’re using Apache, the .htaccess file controls how URLs are rewritten. Make sure it includes the default WordPress multisite rules for folder sites:
BEGIN WordPressRewriteEngine OnRewriteBase /RewriteRule ^index.php$ - [L] Add a trailing slash to /wp-adminRewriteRule ^wp-admin$ wp-admin/ [R=301,L] Handle site-specific requestsRewriteRule ^(wp-(content|admin|includes)|xmlrpc.php) - [L]RewriteRule ^([_0-9a-zA-Z-]+)/(wp-(content|admin|includes)|xmlrpc.php)$ $2/$3 [L]RewriteRule ^([_0-9a-zA-Z-]+)/?$ index.php?blog=$1 [L] END WordPressEnsure that your server has mod_rewrite enabled and that your WordPress permalinks are set to “Post name” (or another pretty permalink structure). This setup will allow WordPress to correctly route requests to different site folders within your network.
4. Configuring the Login URL for Different Sites in the Network

Once your server and WordPress Multisite are ready, the next step is to set up login URLs that correspond to each site’s folder. This makes it super straightforward for users to log in and access their specific site without confusion.
Understanding the Default Login URL: Typically, WordPress login URLs look like this:
https://yourdomain.com/wp-login.php
However, for multisite networks using folders, each site can have its own login URL based on its folder, such as:
https://yourdomain.com/site1/wp-login.phphttps://yourdomain.com/site2/wp-login.php
Customizing the Login URLs: To make the login process more intuitive, you can customize these URLs or even create redirects if needed. Here’s how:
Method 1: Using Site-specific Login URLs
By default, each site in your multisite network has its own login page at /wp-login.php within its folder. Users simply visit the URL corresponding to their site:
- Example:
https://yourdomain.com/site1/wp-login.php
This setup works seamlessly once your server rules are in place.
Method 2: Redirecting Login URLs
If you want to provide a cleaner or more branded login link, you can set up redirects. For example, redirect https://yourdomain.com/login/site1 to the actual login page. Here’s a simple way to do that:
In your .htaccess or server config, add:RewriteRule ^login/site1$ /site1/wp-login.php [L]RewriteRule ^login/site2$ /site2/wp-login.php [L]This way, users use a friendly URL, but the login request is directed to the correct folder.
Method 3: Using Plugins for Better URL Management
If you prefer a more streamlined approach, there are plugins like Peter’s Login Redirect or Custom Login URL plugins that can help you set custom login paths easily. These plugins often allow you to:
- Create custom login pages for each site.
- Set redirect rules after login or logout.
- Manage login URLs from the admin dashboard without editing code.
Tip: Always test your login URLs after making changes. Try logging in from different site folders to ensure everything routes correctly. Clear your cache if you don’t see changes immediately.
With these configurations in place, your multisite network will have clear, accessible login URLs tailored for each site, making the user experience more intuitive and professional.
5. Customizing the Login Process for Folder-Based Access
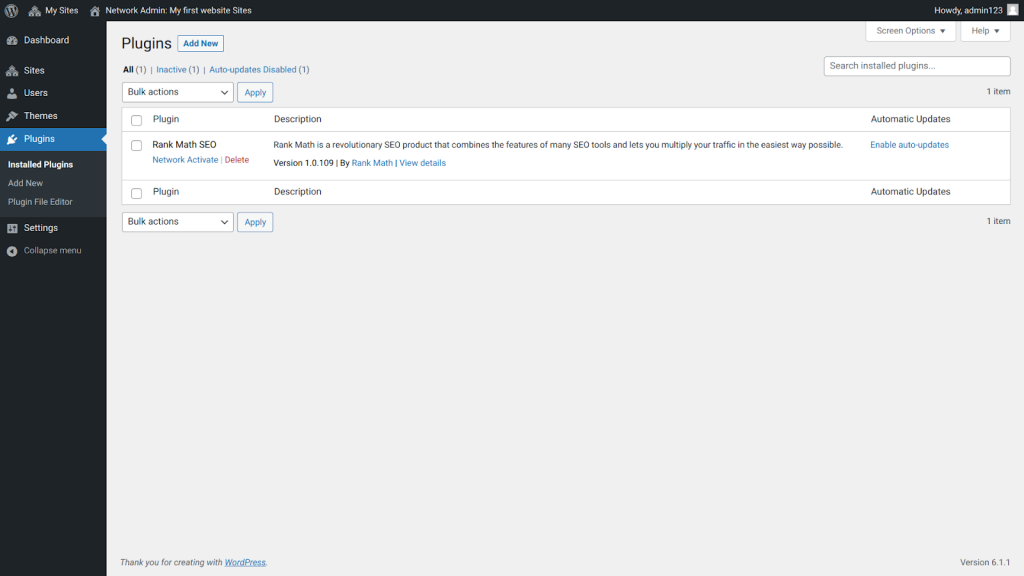
Once you’ve set up your WordPress Multisite to allow login via folder-based access, you might want to make the login experience feel seamless and personalized for your users. Customizing the login process not only enhances user experience but also adds a professional touch to your network.
Why customize? Default WordPress login pages are functional but can look a bit generic, especially when you’re working with multiple sites accessed through folders. Customization can help you:
- Brand your login pages with your logo and colors
- Create a consistent look and feel across your sites
- Add helpful messages or instructions
- Improve security by customizing login URLs
Steps to Customize Your Folder-Based Login
- Use a Custom Login Plugin: Plugins like Custom Login Page Customizer or LoginPress make it easy to modify your login pages without touching code. Install and activate your preferred plugin.
- Modify the Login URL: To improve security, consider changing your login URL from the default
/wp-login.phpto something unique. Plugins like WPS Hide Login can help with this. - Add Branding and Custom Messages: Most login customizer plugins allow you to upload your logo, change background colors, and add custom welcome messages. Use these options to match your site’s branding.
- Create Folder-Specific Login Pages: If you want different login pages for each folder (e.g., /site1/login, /site2/login), you can create custom login pages for each sub-site or folder. Use a plugin or custom code to serve different login forms based on the folder accessed.
- Secure Your Login Pages: Implement reCAPTCHA, two-factor authentication, or other security measures to protect your login process, especially since folder-based access might expose multiple login points.
Best Practices
- Keep your customizations simple and consistent across your sites.
- Test your login pages across different devices and browsers.
- Document your customizations for future reference or team collaboration.
By taking these steps, you ensure that your folder-based login process is not only functional but also secure, user-friendly, and aligned with your brand’s identity. Remember, a well-customized login experience can make a big difference in how users perceive your network and can even improve security through obscurity and added layers.
6. Troubleshooting Common Issues with Folder Login in WordPress Multisite
Working with folder-based login in WordPress Multisite can sometimes lead to hiccups. Whether it’s login failures, redirects, or access issues, troubleshooting is part of the process. Let’s go through some common problems and how to fix them.
1. Login Redirect Loops
Problem: When trying to log in, users get stuck in a loop, constantly redirected back to the login page.
Possible Causes:
- Caching issues
- Incorrect site URL or redirect URLs
- Conflicting plugins that modify redirect behavior
Solutions:
- Clear your browser cache and disable caching plugins temporarily.
- Check your WordPress and site URLs in Settings > General to ensure they’re correct.
- Review plugin conflicts by disabling plugins one by one to identify the culprit.
- Use debugging tools or enable WP_DEBUG in wp-config.php to get more insights.
2. Incorrect Login URLs or 404 Errors
Problem: The folder-based login URL returns a 404 or isn’t working as expected.
Possible Causes:
- Misconfigured rewrite rules
- Incorrect folder structure or file placement
- Plugin or theme conflicts affecting URL rewriting
Solutions:
- Flush rewrite rules by visiting Settings > Permalinks and clicking ‘Save Changes.’
- Ensure your folder structure matches your intended URL scheme.
- Disable plugins temporarily to identify if any are causing rewrite issues.
- If you’re using custom code for folder login, double-check the logic and paths.
3. Users Cannot Log In or Reset Password
Problem: Users report that login or password reset isn’t working through folder URLs.
Possible Causes:
- Cookies or session issues
- Incorrect domain or subdirectory setup
- Security plugins blocking certain requests
Solutions:
- Clear cookies and cache on the client side.
- Verify that your wp-config.php and .htaccess files are properly configured for multisite.
- Check your security plugin settings to ensure they aren’t blocking login or reset requests.
- Test password reset links directly to ensure they’re functioning.
4. Access Restrictions on Folder Sites
Problem: Some folders are unintentionally restricted or inaccessible to certain users.
Possible Causes:
- Incorrect user roles or permissions
- Misconfigured .htaccess rules
- Plugin conflicts affecting access control
Solutions:
- Review user roles and ensure they have the necessary permissions.
- Check your .htaccess files for rules that might block access.
- Deactivate plugins related to security or access control temporarily to identify issues.
- Use debugging tools or enable error logging for detailed insights.
Remember, patience is key when troubleshooting. Make one change at a time, test thoroughly, and keep backups to prevent data loss. With a little troubleshooting, you’ll get your folder-based login system running smoothly and securely in no time!
7. Best Practices for Managing User Access and Security
When you’re running a WordPress Multisite network, managing user access isn’t just about giving people permission to log in — it’s about keeping your entire network safe and running smoothly. Think of it like managing a busy office: you want everyone to have the right level of access, but also want to prevent any accidental mishaps or security breaches. Here are some top tips to help you stay on top of user management and security:
Set Clear User Roles and Capabilities
WordPress comes with built-in roles like Administrator, Editor, Author, Contributor, and Subscriber. But in a Multisite environment, roles can get more complex. Make sure to assign roles appropriately:
- Network Admin: Has full control over the entire network.
- Site Admin: Manages individual sites within the network.
- Regular Users: Have limited access based on their role.
Limiting user capabilities reduces the risk of accidental or malicious changes. Use plugins like “User Role Editor” to customize roles if needed.
Implement Strong Password Policies
Never underestimate the importance of strong, unique passwords. Encourage your users to use password managers and consider enforcing password complexity rules. You can also implement two-factor authentication (2FA) for added security, especially for admin accounts.
Regularly Update WordPress, Themes, and Plugins
Outdated software is one of the biggest security vulnerabilities. Keep everything updated to patch security flaws and ensure compatibility across your network. Automate updates where possible, but always test updates on a staging environment first.
Use Security Plugins and Firewalls
Plugins like Wordfence or Sucuri Security can provide real-time monitoring, malware scanning, and firewall protection. They’re essential tools for keeping your multisite network safe from threats.
Backup Your Network Frequently
In case something goes wrong, backups are your safety net. Schedule regular backups of your entire network, including databases and files. Use reliable backup plugins compatible with Multisite, and store backups securely off-site.
Limit Login Attempts and Monitor Activity
Tools like Login LockDown or Limit Login Attempts Reloaded can prevent brute-force attacks. Additionally, keeping an eye on user activity helps catch suspicious behavior early. Many security plugins offer activity logs to track who did what and when.
Educate Your Users
Sometimes security breaches happen because users aren’t aware of best practices. Provide training or guidelines on safe login habits, recognizing phishing emails, and the importance of security updates.
8. Conclusion and Additional Resources for Managing WordPress Multisite Logins
Managing a WordPress Multisite network can seem daunting at first, especially when it comes to user access and security. But with a clear strategy—setting proper roles, enforcing strong passwords, staying updated, and using the right tools—you can create a safe, efficient environment for your sites and users. Remember, security isn’t a one-time setup; it’s an ongoing process that requires vigilance and proactive management.
To help you along the way, here are some additional resources you might find useful:
- WordPress Roles and Capabilities Documentation
- WPBeginner’s Guide on Managing Users
- User Role Editor Plugin
- Wordfence Security Plugin
- Sucuri’s WordPress Security Best Practices
- Managing Backups in WordPress
By staying informed and proactive, you’ll keep your WordPress Multisite network secure and running smoothly for everyone involved. Happy managing!