Welcome to the world of WordPress! If you’re looking to build a website or a blog, you’ve probably come across this powerful platform. WordPress is a free, open-source content management system (CMS) that powers over 40% of all websites on the internet. It’s user-friendly, highly customizable, and offers a vast array of features that cater to both beginners and seasoned developers alike. In this tutorial, we’ll take you through the essential steps to get your
Choosing the Right Hosting Provider
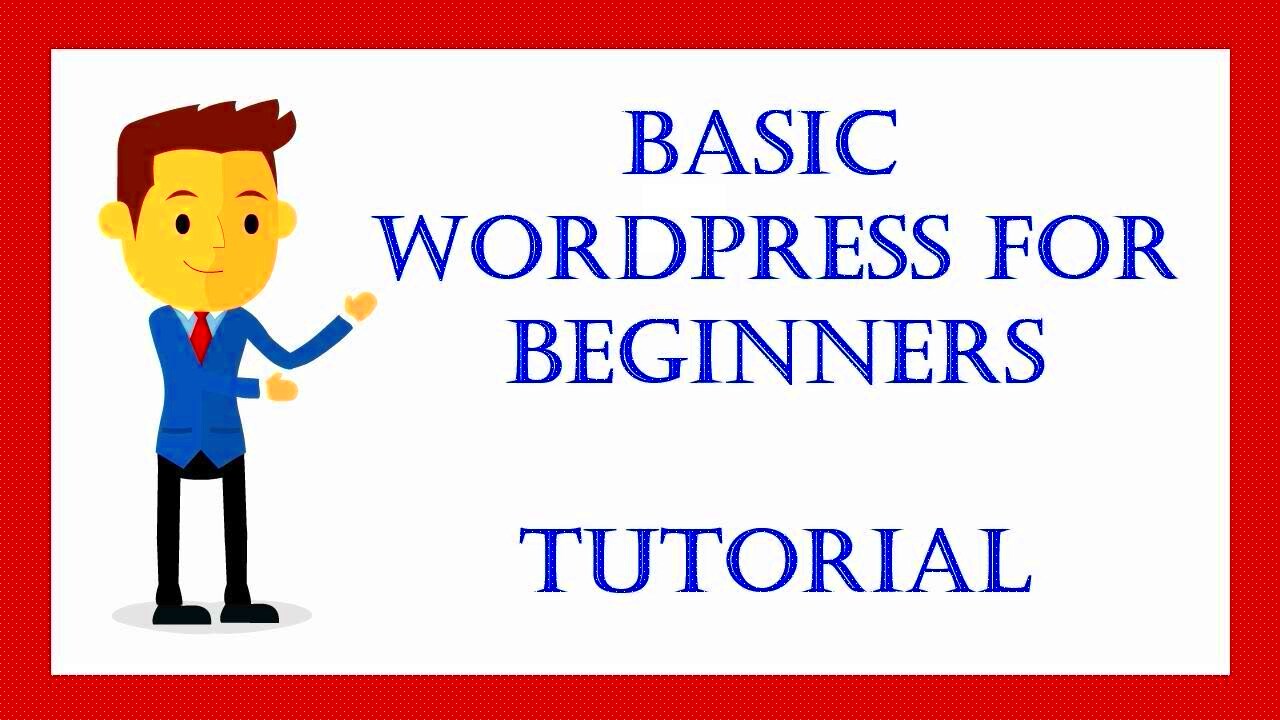
Once you’ve decided to use WordPress, the next crucial step is selecting the right hosting provider. This choice can significantly impact your site’s performance, security, and scalability. Here are some key factors to consider:
- Performance: Look for a host that offers fast loading times. A slow website can drive visitors away!
- Uptime Guarantee: Choose a provider that guarantees at least 99.9% uptime. This means your site will be live nearly all the time.
- Customer Support: Reliable customer support can be a lifesaver. Aim for 24/7 support through various channels like live chat, email, or phone.
- Security Features: Check if the host offers SSL certificates, malware scanning, and regular backups to keep your site safe.
- Pricing: Compare pricing plans. Many hosts offer introductory rates, but make sure to check renewal costs and additional fees.
- Scalability: As your site grows, you may need to upgrade your hosting. Choose a provider that makes it easy to scale your plan.
Here’s a quick comparison table of three popular WordPress hosting providers:
| Hosting Provider | Monthly Cost | Uptime | Customer Support |
|---|---|---|---|
| Bluehost | $2.95 | 99.98% | 24/7 Live Chat |
| SiteGround | $3.99 | 99.99% | 24/7 Phone Support |
| DreamHost | $2.59 | 99.9% | 24/7 Email Support |
Choosing the right hosting provider can set the foundation for your WordPress experience. Make sure you do your research, and you’ll be on the right track to building a successful website!
Installing WordPress: Step-by-Step Guide
Alright, so you’ve decided to dive into the world of WordPress—great choice! Installing WordPress might seem a bit daunting at first, but I promise you, it’s simpler than it sounds. Let’s break it down step-by-step. Whether you’re doing a self-hosted installation or using a hosting platform, you’ll be up and running in no time!
Step 1: Choose a Hosting Provider
Before installing WordPress, you need a reliable hosting provider. Here are some popular options:
- Bluehost: WordPress recommended!
- SiteGround: Highly rated customer support.
- DreamHost: Offers a money-back guarantee.
Once you choose one, sign up for a plan that suits your needs.
Step 2: Download WordPress
Next, go to the official WordPress site and download the latest version of the software. You’ll get a .zip file that contains all the WordPress files you’ll need.
Step 3: Upload Files to Your Server
Using an FTP client like FileZilla, upload the WordPress files from the .zip you downloaded to your web host’s server, typically in the public_html directory.
Step 4: Create a Database
Log into your hosting account and create a new MySQL database. Save the database name, along with the username and password, as you’ll need these later.
Step 5: Configure wp-config.php
In the WordPress files on your server, find the wp-config-sample.php file. Rename it to wp-config.php, and fill out your database details. Save the changes.
Step 6: Run the Installation
Navigate to your website URL, and you should be greeted with the WordPress installation screen. Fill in your site title, username, password, and email. Voila! Your WordPress site is now installed.
Understanding the WordPress Dashboard
Once you’ve successfully installed WordPress, you’ll land on what’s known as the WordPress Dashboard. Think of it as your control center, where you can manage all aspects of your site. It can seem overwhelming at first, but let’s break it down together!
1. Home Screen
Your dashboard opens with a home screen that provides an overview of your site’s status, activity, and updates. Here, you’ll see:
- WordPress News: Updates and news from the WordPress community.
- Activity: Recent comments and posts.
- Quick Draft: A place to jot down ideas.
2. The Sidebar Menu
On the left side, you’ll notice a menu with several options:
| Menu Item | Description |
|---|---|
| Posts | Manage blog posts, categories, and tags. |
| Media | Upload and manage images, videos, and documents. |
| Pages | Create static pages such as “About” or “Contact”. |
| Comments | Moderate and reply to comments on your posts. |
| Appearance | Customize your site’s design and themes. |
| Plugins | Add functionality to your site with plugins. |
| Settings | Manage site settings like permalinks, general info, and more. |
3. Customization
One of the coolest features of the Dashboard is the ability to customize your site. Under Appearance, you can change themes to give your site a unique look. Remember that content is king, but a well-designed site holds significant weight!
The WordPress Dashboard might seem a bit like a maze initially, but with some practice, you’ll find it becomes a breeze. Enjoy exploring and creating!
Creating Your First Post
Congratulations, you’re ready to dive in and create your very first post on WordPress! It’s an exciting moment that opens up endless possibilities for sharing your thoughts, ideas, or business insights with the world. Let’s walk through the process together.
To get started, navigate to your WordPress dashboard and click on the “Posts” menu on the left sidebar, then select “Add New.” This will take you to the post editor, which is where all the magic happens! Here’s how to craft a compelling post:
- Title: Start by entering your post title in the designated field. Make it catchy and relevant to draw readers in!
- Content: Below the title, you’ll find a big text box. This is where you’ll write your content. You can format your text using the toolbar above (think bold, italics, lists). Don’t forget to break up large blocks of text to improve readability!
- Media: Want to add images or videos? Click on the “Add Media” button above the text box. This allows you to upload files from your computer or choose from your media library.
- Categories and Tags: On the right sidebar, you can organize your post. Assign categories and tags to help readers find your content easily. It’s like giving your post a little map!
- Publishing: Once you’re happy with your post, hit the “Publish” button. Ta-da! Your post is now live for everyone to see!
Remember, practice makes perfect. Experiment with different types of content and always aim to provide value to your readers. Happy blogging!
Customizing Your Website: Themes and Plugins
Now that you’ve got the hang of creating posts, let’s shift gears and talk customization. One of the best things about WordPress is how easy it is to personalize your website. This is primarily done through themes and plugins. Let’s break those down.
Themes dictate the overall look and feel of your site. They control layout, colors, fonts, and more. Here’s how to choose and install a theme:
- Go to the “Appearance” menu on your dashboard, then click on “Themes.”
- Here, you’ll see your currently active theme and options to add new ones. Click on “Add New” to explore the theme repository.
- You can filter themes by popular, latest, or features. Once you find one you like, click “Install” and then “Activate.” Simple!
Now, let’s talk about plugins. These are nifty little tools that add extra functionality to your site, like SEO tools, contact forms, and social media integration. Here’s how to manage plugins:
- Navigate to the “Plugins” menu and click “Add New.”
- You can search for specific plugins or browse through categories. Once you find one you like, click “Install” and then “Activate.”
- Make sure to configure any necessary settings for your new plugin to work optimally.
Combining the right theme with the essential plugins will ensure that your website reflects your personality and meets your needs. So get customizing, and make that site uniquely yours!
7. Setting Up Menus and Navigation
When it comes to making your WordPress site user-friendly, setting up menus and navigation is paramount. A well-structured menu allows your visitors to easily find the content they want without feeling lost. Let’s dive into how to set this up effectively.
First off, you’ll want to head to the WordPress dashboard. There, you’ll find the “Appearance” option in the sidebar. Click on it, and then select “Menus.” This is your menu management panel where the magic happens.
Here’s a step-by-step guide:
- Create a New Menu: Give your menu a name (like “Main Navigation”), and hit the “Create Menu” button. This is like naming your new recipe!
- Add Menu Items: You can add pages, posts, categories, or custom links. Just select what you want from the left sidebar and click “Add to Menu.”
- Arrange Your Menu: Drag and drop the menu items to arrange them in the order you want. Want a drop-down menu? Just drag a sub-item slightly to the right under the main item.
- Set Menu Location: Many themes have specific locations for menus. Locate “Menu Settings” to choose where you want this menu displayed on your site.
- Save Menu: Don’t forget to hit the “Save Menu” button to ensure all your changes are stored!
Remember, the clearer your navigation, the happier your visitors will be. It’s worth spending time here to ensure users can easily find what they’re looking for!
8. Understanding Categories and Tags
Now that you have a set menu, let’s talk about categories and tags. Understanding how to use these effectively can make a significant difference in how your content is structured and how easily it can be discovered by your audience.
Categories act like a broad umbrella under which related posts are grouped. For instance, if you have a food blog, you might have categories like “Breakfast,” “Lunch,” and “Dinner.” Think of categories as the main topics of your site. This is how you structure your content.
- Categories can have subcategories, which helps in further organizing your posts.
- Each post can belong to multiple categories, so don’t hesitate to group them logically.
Tags, on the other hand, are more like keywords related to your post. They provide finer details about the specific content. Going back to our food blog example, if you write a post about a breakfast sandwich, you might use tags like “sandwich,” “breakfast,” and “quick recipes.” This enhances the searchability of your content.
- Tags should be more specific and are optional, but using them wisely can help improve site SEO.
- Unlike categories, each post can have as many tags as you see fit, but don’t go overboard—keep them relevant.
Ultimately, using both categories and tags effectively guides your visitors through your content, enhancing their overall experience. Aim for a balance that makes your site easy to navigate and engaging!
9. Managing Media: Uploading Images and Videos
When it comes to creating engaging content on your WordPress site, managing media effectively is key. In this section, we’ll dive into how to upload images and videos, ensuring that your audience gets the best visual experience possible.
To upload media files in WordPress, you’ll find the media library to be your best friend. Here’s a simple step-by-step guide:
- Navigate to the Dashboard: From your WordPress admin dashboard, click on the ‘Media’ tab in the left sidebar.
- Upload New Media: Click on ‘Add New’ to begin uploading files. You can either drag and drop your files directly or click the ‘Select Files’ button to browse your computer.
- Organize Your Media: Once uploaded, your images and videos will appear in the media library. You can edit titles, add alt text, and even categorize your files for easier access later.
Now, let’s talk about some best practices for media management:
- Image Formats: Use JPEG for photos and PNG for graphics that require transparency.
- File Sizes: Always optimize your images to reduce load times. A slow website can deter visitors.
- Video Hosting: Consider using platforms like YouTube or Vimeo for hosting videos instead of uploading them directly to your site. This helps in optimizing site performance.
By mastering media management, you’ll not only enhance your content’s appeal but also improve user experience on your site.
10. Optimizing Your Site for SEO
Getting your WordPress site noticed on search engines is crucial, and that’s where SEO (Search Engine Optimization) comes into play. It’s all about making your content appealing not just to your readers but also to search engines. Let’s explore how to optimize your site for SEO in a few easy steps!
Here are the fundamental elements you should focus on:
| SEO Element | Importance | Tips for Optimization |
|---|---|---|
| Keywords | Helps search engines understand your content | Research keywords using tools like Google Keyword Planner. Use them naturally in your content. |
| Meta Descriptions | Influences click-through rates from search results | Write compelling meta descriptions for each page. Make them relevant and under 160 characters. |
| Permalinks | Improves URL readability and keyword inclusion | Use clean URLs that include your primary keyword. You can change this in Settings > Permalinks. |
| Mobile Optimization | Google prioritizes mobile-friendly sites | Ensure your theme is responsive. Test your site on different devices. |
| Image Alt Text | Helps search engines index your images | Add descriptive alt text to all images. Include relevant keywords where appropriate. |
By paying attention to these SEO elements, you can significantly boost your site’s visibility. Remember, SEO is an ongoing process, so keep learning and adapting your strategy! Good luck on your journey to mastering SEO for your WordPress site!
Maintaining Your WordPress Site: Updates and Backups
Maintaining your WordPress site is crucial for its security and performance. Think of it like keeping your car in good condition; regular maintenance prevents breakdowns! This section will guide you through the essential tasks of keeping your site updated and backed up.
First off, let’s talk about updates. WordPress frequently releases updates to improve functionality, fix bugs, and patch security vulnerabilities. By staying up-to-date with the latest version, you ensure that your site runs smoothly and is protected against potential threats. Here’s how you can manage your updates:
- Automatic Updates: Enable automatic updates for WordPress core, themes, and plugins. This way, you won’t have to worry about missing crucial updates!
- Manual Updates: For those who prefer hands-on control, you can manually check for updates in your WordPress dashboard under
Dashboard > Updates. - Compatibility Checks: Before updating plugins or themes, ensure they are compatible with your current WordPress version to avoid site crashes.
Next up is backups. Regularly backing up your site protects your hard work against unexpected events like hacking or server failures. Here are a few backup solutions:
- Plugins: Use reliable backup plugins like UpdraftPlus or BackupBuddy for scheduled backups.
- Manual Backups: You can manually download your website files via FTP and export your database using phpMyAdmin if you prefer a hands-on approach.
- Cloud Storage: Consider storing backups in cloud services such as Google Drive or Dropbox for added security.
In summary, keeping your WordPress site updated and backed up is key to ensuring its longevity and smooth operation. So make it a habit to check for updates regularly and schedule those backups!
Conclusion: Your Next Steps in WordPress Mastery
Congratulations on taking your first steps into the world of WordPress! You’ve navigated through the basics, from setting up your site to managing content and ensuring its safety. But hold on—this is just the beginning of your WordPress journey!
Now that you have a good grasp of the fundamentals, let’s explore your next steps toward mastering WordPress:
- Explore Advanced Features: Dive deeper into custom post types, taxonomies, and user roles to enhance your site’s functionality.
- Learn about SEO: Familiarize yourself with best practices for Search Engine Optimization (SEO) to help your site rank higher in search engines.
- Experiment with Themes and Plugins: Try out various themes and functional plugins to see what works best for your content and design preferences.
- Join the Community: Engage with the vast WordPress community through forums, social media groups, or local meetups. You’ll be amazed at the support and knowledge available.
Remember, mastery comes with practice and continuous learning. Set small goals for yourself—like implementing a new feature or styling your blog differently. Celebrate your progress, and don’t hesitate to seek help when needed. You’re on a fantastic journey, and with commitment, you’ll master WordPress in no time!



