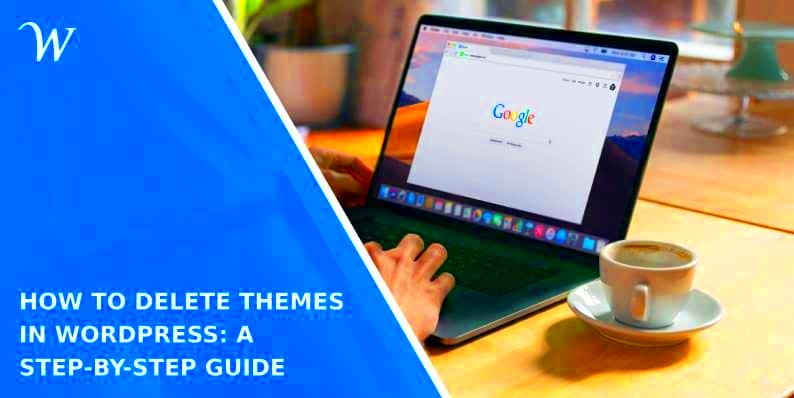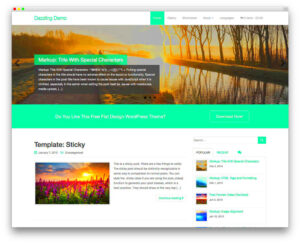Hey there, WordPress enthusiasts! If you’re anything like me, your WordPress dashboard can sometimes feel like a cluttered attic—full of stuff you don’t need. One of the most common culprits? Unused themes. In this guide, I’m here to walk you through the simple steps to clear out those old or unused themes. You’ll not only free up some valuable space but also improve your website’s performance and security. So let’s dive in and get started!
Understanding Why to Remove Unused Themes
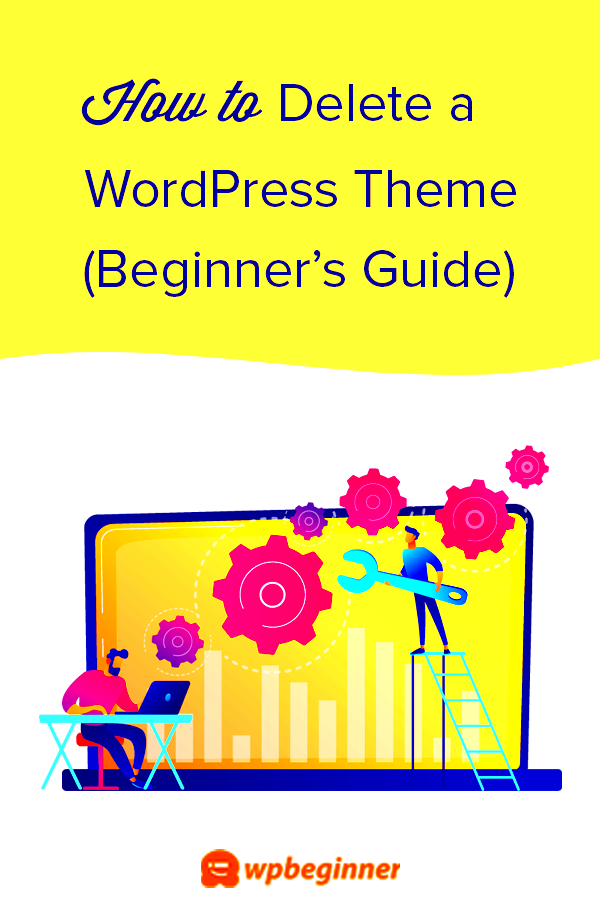
So, why should you bother removing unused themes from your WordPress site? I mean, they don’t take up much space, right? Well, it turns out there’s a bit more to it than that! Let’s break it down:
- Performance Improvement: Each additional theme can add unnecessary clutter to your WordPress installation, potentially slowing down your site. By removing unused themes, you’re streamlining your site and keeping it running smoothly.
- Security Risks: Old themes can contain vulnerabilities that hackers might exploit. Even if you’re not actively using them, leaving them installed can make you susceptible to attacks. Keeping only the themes you use can significantly reduce your security risks.
- Easy Maintenance: A cluttered theme repository can make it difficult to find and manage your active theme. By removing unused themes, you simplify your dashboard, making maintenance much easier in the long run.
- Better Backup and Restore: When you back up your WordPress site, having fewer themes means your backup files are smaller and your restore processes are quicker. This can be especially important if you ever need to roll back to a previous version.
- Professional Appearance: A streamlined theme selection gives your website a more professional feel. Potential clients or visitors might perceive fewer options positively, showing you maintain a clean, organized site.
In summary, while it might seem harmless to keep a few old themes around, removing those unused ones can enhance your site’s security, performance, and overall user experience. So, are you ready to get started? Let’s dive into the step-by-step removal process!
Preparing for Theme Removal
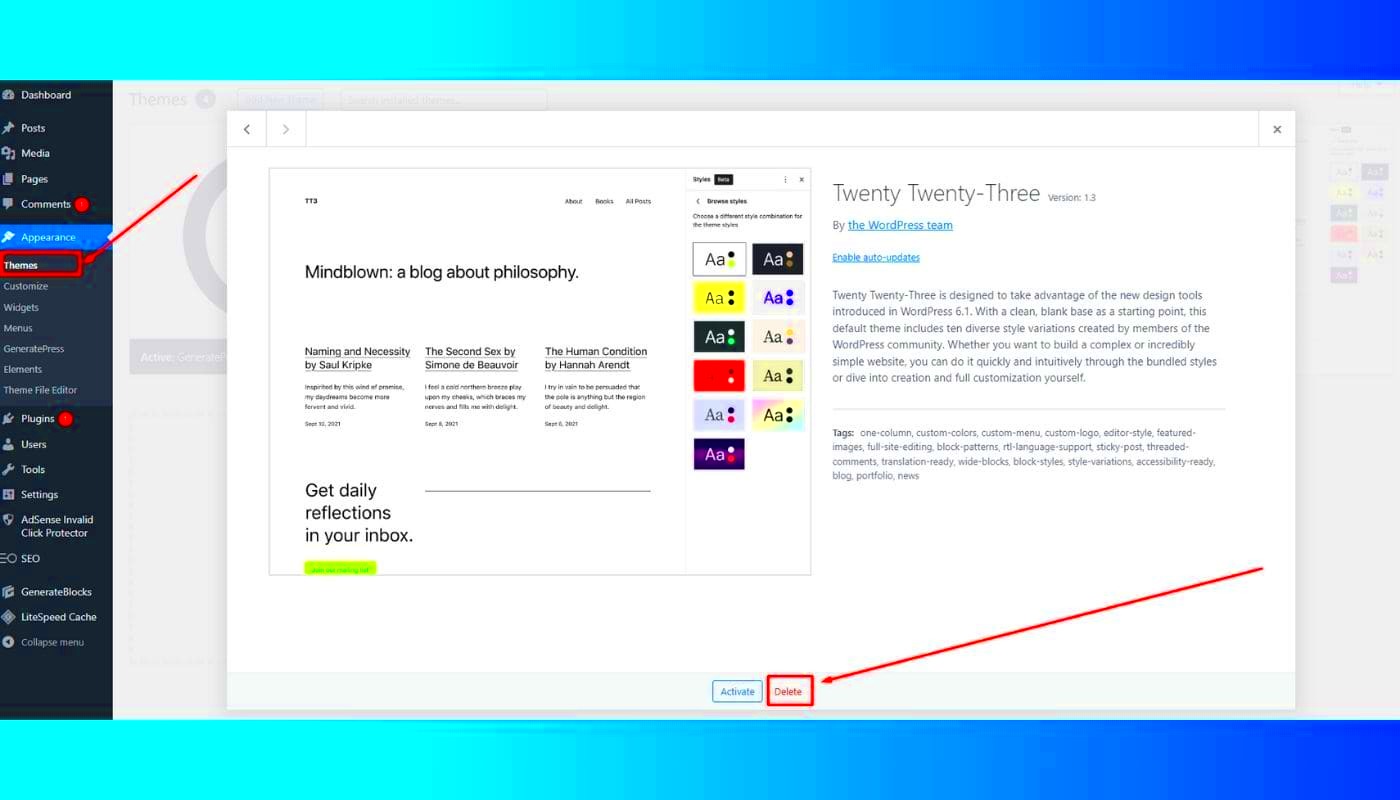
Before diving headfirst into removing unused themes from your WordPress site, it’s essential to be well-prepared. This will ensure a smooth, hassle-free experience and prevent any potential complications that might arise during the process. Here’s what you should do first:
- Backup Your Website: Always start with a backup. Use a reliable backup plugin or your hosting service’s features to create a full backup of your site, including the database and files. This gives you a safety net in case something goes awry.
- Identify Active vs. Inactive Themes: Before removing themes, take note of which theme is currently active. Navigate to the “Appearance” > “Themes” section in your WordPress dashboard. You’ll see a list of all installed themes. The active theme will be highlighted.
- Check for Child Themes: If you’ve been using a child theme, remember that removing the parent theme will deactivate the child theme as well. Make sure you assess how this might affect the design and functionality of your website.
- Consider Theme Dependencies: If a theme offers any custom plugins or additional functionality, ensure that none of these are reliant on the theme you’re planning to remove.
- Documentation: If you’ve made customizations to any themes, document these changes. You may want to reference them later, especially if you plan to switch to another theme.
Once these preparations are in place, you’ll be ready to proceed with the theme removal process. With a clear understanding of your current setup, you can confidently move forward without losing essential features or design aspects of your site.
Accessing Your WordPress Dashboard
Accessing your WordPress dashboard is your next step in the theme removal process. It serves as the control center for managing your entire website, so let’s get you logged in smoothly:
- Open Your Web Browser: Launch your preferred web browser on your device.
- Enter Your Login URL: Type in your website’s URL followed by “/wp-admin”. For example, if your website is “example.com”, the login URL would be “example.com/wp-admin”.
- Enter Your Credentials: You should now see the WordPress login page. Enter your username and password. If you happen to forget your credentials, there’s an option to reset your password right below the login form.
- Two-Factor Authentication: If you’ve enabled two-factor authentication, follow the prompts to verify your identity. This step adds an extra layer of security to your site.
- Navigate to the Dashboard: Once logged in, you’ll be taken to your WordPress dashboard. This is where the magic happens. You’ll find various options on the left-hand sidebar, such as “Posts,” “Pages,” and, of course, “Appearance.”
Now that you’re inside your WordPress dashboard, you have a world of possibilities at your fingertips, including the ability to manage themes, plugins, and more. The next logical step is to locate the “Themes” section where you can view and begin to remove those unused themes.
Navigating to the Themes Section
Alright, let’s get started! The first thing you need to do is log into your WordPress admin dashboard. This is your control center for all things WordPress, where you can manage themes, plugins, posts, and more. Once you’re in, navigating to the Themes section is a breeze.
Here’s a simple step-by-step on how to find your themes:
- From your dashboard, look for the menu on the left-hand side.
- Hover over the “Appearance” option. A submenu will pop up.
- Click on “Themes” in that submenu.
And just like that, you’re in the Themes section! You’ll find a nice overview of all the themes currently installed on your WordPress site. Here, you can see the activated theme, previews of the other themes, and options to activate or customize them.
This section is crucial as it’s your launchpad for theme management. Whether you’re looking to switch things up or declutter your theme collection, you’re in the right place!
Identifying Unused Themes
Now that you’re in the Themes section, the next step is to identify which themes you no longer use. It’s like cleaning out a closet – sometimes you need to evaluate what’s been sitting around collecting dust.
Here’s how to identify unused themes:
- Check the Active Theme: At the top of the Themes page, you’ll see your currently active theme. This is the one that’s live on your site.
- Review Installed Themes: Below the active theme, you’ll see all other installed themes. They’ll be displayed with a thumbnail and a brief description.
- Look for Inactivity: If you see a theme that hasn’t been activated for a long time (or ever), that’s a good sign it might be unused. Think about whether you’ve actually customized or used any of those themes.
- Check Theme Updates: Sometimes, an unused theme may not receive updates, making it another indicator of being dormant.
As you go through each theme, ask yourself: “Have I used this theme? Is it adding any value to my site?” If the answer is no, it’s a candidate for removal!
Backing Up Your Website
Before diving into the nitty-gritty of removing unused themes from your WordPress site, it’s crucial to take a step back and focus on one vital task: backing up your website. Think of it like this: you wouldn’t want to clean out your closet without making sure all your favorite clothes are safe and sound, right? The same principle applies to your website!
Backing up your website ensures that all your data, content, and settings are safely stored away in case something goes wrong during the theme removal process. Here’s how you can do it:
- Use a Backup Plugin: There are numerous plugins available, such as UpdraftPlus, BackupBuddy, or VaultPress. Simply install the plugin, follow the setup instructions, and create a backup with just a few clicks.
- Manual Backup: If you prefer a hands-on approach, you can manually back up your WordPress site. This involves copying your WordPress files via FTP and downloading your database using phpMyAdmin. It’s a bit more technical but completely doable!
- Verify Your Backup: Always double-check that your backup has been completed successfully. This step is essential. A backup is only useful if it’s functional!
Once you’ve taken care of this crucial step, you can move forward with peace of mind. Remember, when it comes to site management, backup is your best friend!
Removing Unused Themes
Now that you’ve got a solid backup of your website, it’s time to roll up your sleeves and tackle those unused themes. Whether it’s a theme you tried out and didn’t like or one you installed on a whim, keeping them can clutter your dashboard and potentially create security vulnerabilities. Here’s a step-by-step approach to efficiently removing unused themes:
- Log Into Your WordPress Dashboard: Start by accessing your WordPress admin area. This is your command center, where all the magic happens!
- Navigate to Themes: Go to Appearance > Themes. Here, you’ll see all the themes currently installed on your site, both active and inactive.
- Identify the Unused Themes: Look for any themes that aren’t active. Select the ones that you’re sure you won’t use again. Keeping only one or two backups of your current theme can be a good practice.
- Delete the Themes: Simply hover over the theme you want to remove, click on Theme Details, and then select Delete from the bottom right corner of the pop-up. Confirm your choice, and voilà!
And just like that, you’ve streamlined your themes list! It’s not just a tidy-up job; it makes it easier to find the essential themes you want to work with in the future. Plus, you’re contributing to the overall security and performance of your website.
9. Checking for Any Leftover Files
So, you’ve gone through the process of deleting unused themes from your WordPress site. Great job! But before you think you’re all set, there’s one more crucial step: checking for any leftover files. Unused themes can sometimes leave behind stray files, which can take up unnecessary space and potentially create security vulnerabilities.
To ensure a thorough cleanup, follow these steps:
- Connect via FTP: Use an FTP client like FileZilla to access your WordPress files directly on the server. You’ll need your FTP credentials, which you can get from your web hosting provider.
- Navigate to the Themes Directory: Once connected, go to
/wp-content/themes/. Here, you’ll find the folders for each theme installed on your site. - Look for Unused Theme Folders: If you’ve uninstalled a theme, but its folder still exists, it’s time to delete it. Look for folders that pertain to the themes you no longer use.
- Search for Any Extra Files: Some themes may leave behind child theme folders or custom files. Make sure you check for those as well!
- Empty Trash: If your hosting provider has a file management system, it might have a trash or recycle bin. Be sure to go in there and permanently delete any files you’ve removed.
By following these steps, you can ensure your WordPress site remains clean, optimized, and free from unnecessary clutter. It’s a small effort that can lead to better performance and security.
10. Best Practices for Theme Management
Managing themes in WordPress doesn’t just mean deleting the ones you don’t use; it encompasses a range of best practices that keep your site efficient and running smoothly. Here are some helpful tips to maintain optimal theme management:
- Regular Audits: Set a schedule, perhaps once every few months, to review your installed themes. This helps in identifying any themes that are no longer necessary.
- Limit Total Themes: Aim to keep only one or two themes installed at a time, especially if you’re testing options. This not only saves space but also minimizes potential conflicts.
- Back Up Your Site: Before making any changes to themes, always back up your WordPress site. This way, you can restore it if anything goes awry during theme management.
- Update Regularly: Ensure that any active themes and plugins are up to date. Regular updates help to improve functionality and security.
- Use Quality Themes: Invest time in selecting high-quality themes that are well-maintained and supported by their developers. Always check reviews and updates before installation.
By adopting these best practices, you’ll not only keep your WordPress site uncluttered but also enhance its performance and security. Remember, a clean, organized site is a happy site!
Conclusion
Removing unused themes from your WordPress site is an essential task for maintaining optimal performance and security. By following the steps outlined in this guide, you can efficiently clean up your WordPress installation and improve its overall health.
Here’s a quick recap of the steps involved:
- Log into your WordPress Dashboard: Access your site’s backend to manage your themes.
- Navigate to Appearance > Themes: Find the list of installed themes on your site.
- Identify Unused Themes: Look for themes that are inactive and not needed for your site’s design.
- Delete Unused Themes: Hover over the theme you want to remove and click Theme Details, then select Delete to remove it permanently.
Consider the following points while performing the deletion:
- Backup Your Site: Always create a backup before removing themes to avoid losing any important files.
- Check for Customizations: Ensure that no customizations or child themes are linked to the unused themes.
- Keep One Backup Theme: It’s advisable to keep at least one backup theme, just in case your primary theme encounters issues.
By periodically reviewing and removing themes, you not only free up storage but also enhance your WordPress site’s security, reduce clutter, and streamline updates, ensuring a better experience for both you and your visitors.