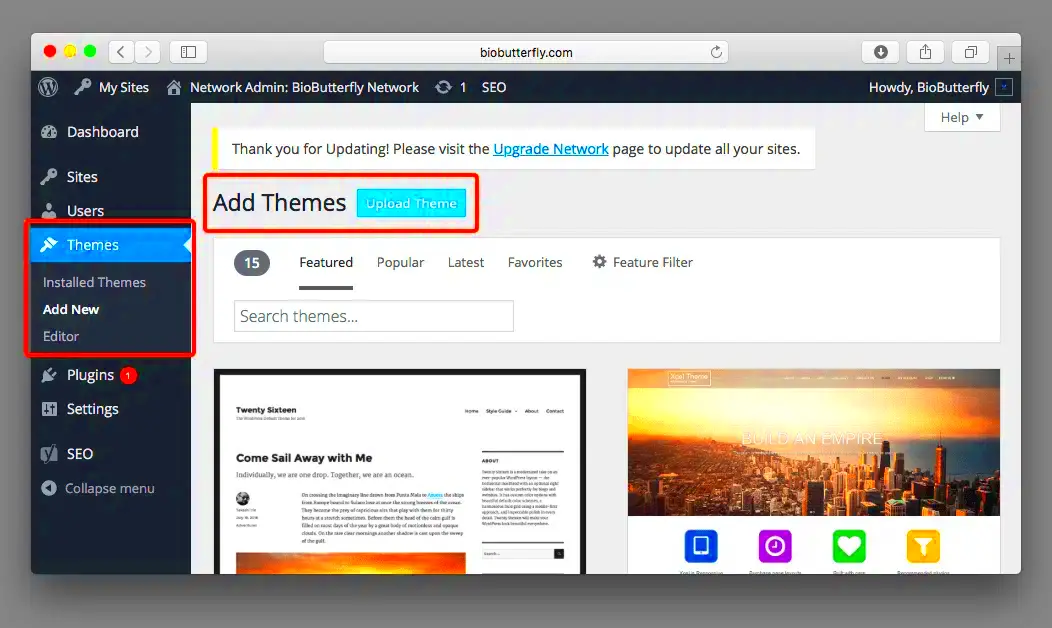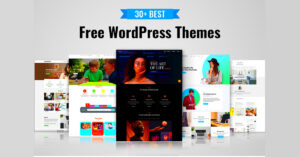WordPress has revolutionized how we build and manage websites, especially with the introduction of patterns. These are pre-designed layouts that you can easily incorporate into your content, saving you time and enhancing your site’s visual appeal. If you’ve ever tried to upload a new pattern and faced hiccups, you’re not alone! In this blog post, we’ll delve into the common pattern upload issues you might encounter while working with WordPress themes, helping you troubleshoot and get back on track smoothly.
Common Causes of Pattern Upload Issues
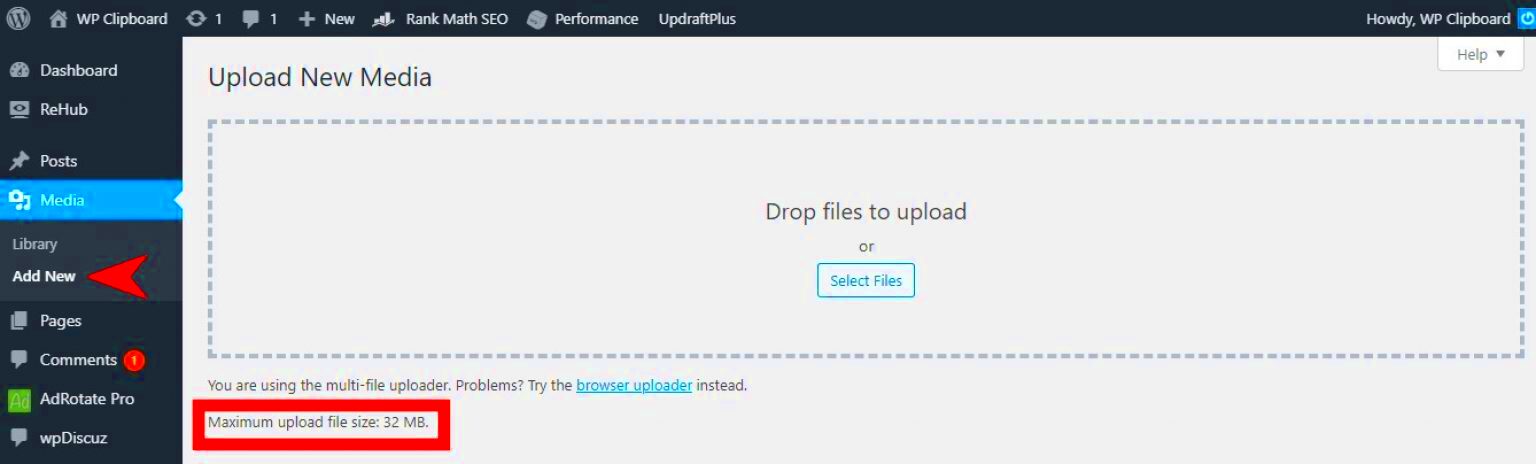
Understanding why your pattern uploads are failing is the first step towards fixing the problem. Here are some common causes that could be contributing to these annoying issues:
- File Size Limitations: Sometimes, the patterns you’re trying to upload might exceed the maximum file size set by your hosting provider.
- Improper File Format: WordPress supports specific formats for patterns, usually .json files. Uploading in the wrong format can cause an error.
- Incompatible Theme or Plugin: If your current theme or any active plugins do not support certain patterns, you might face issues during the upload.
- Server Configuration: Certain server settings, like PHP version or max execution time, can interfere with uploading patterns.
- Corrupted Pattern Files: If the pattern file is corrupted or incomplete, it won’t upload successfully.
- Permissions Issues: Incorrect file permissions on your server can also prevent uploads from being successful.
Addressing these issues often requires just a few quick adjustments, so don’t get discouraged! Next, we’ll explore how to troubleshoot and resolve these problems effectively.
Checking Your WordPress Version
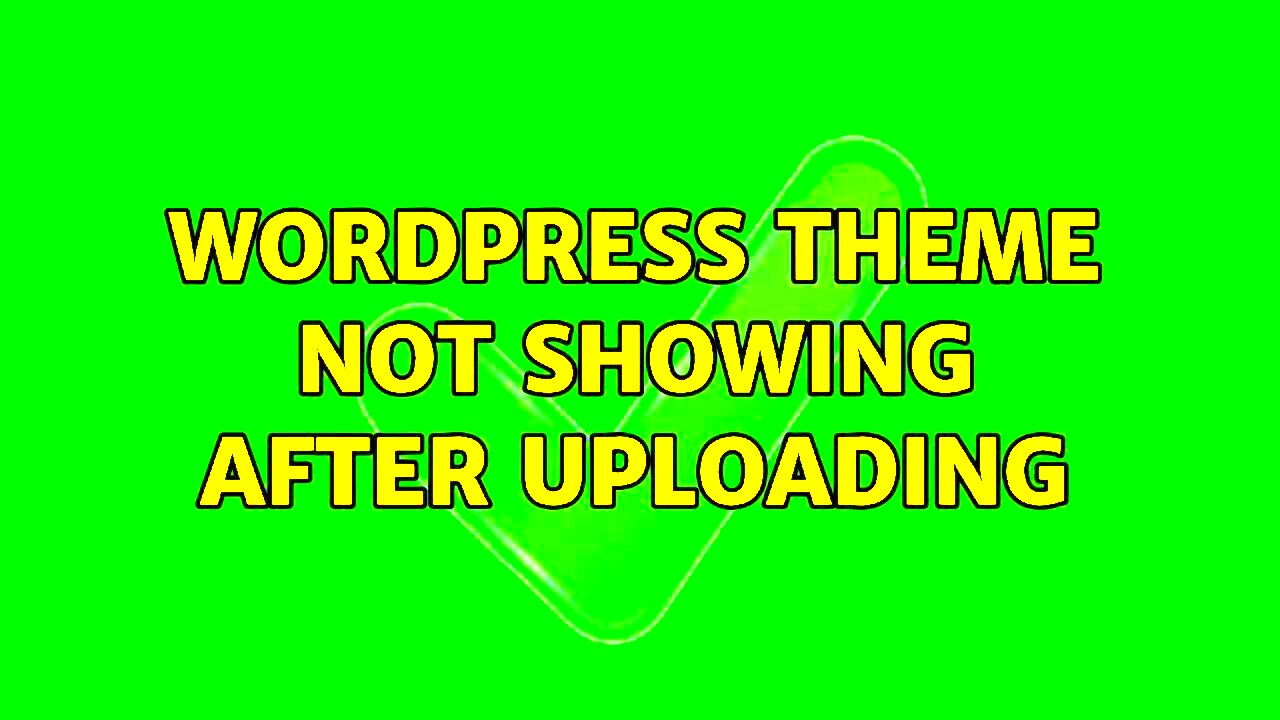
When it comes to troubleshooting pattern upload issues in WordPress themes, the first thing you should do is check your WordPress version. Often, these issues stem from using an outdated version of
- Log in to your WordPress dashboard.
- In the upper left corner, hover over your site name. You’ll see the version number displayed there.
- Alternatively, you can go to Dashboard > Updates to see if you’re running the latest version.
If you discover that your WordPress installation is outdated, it’s vital to update it to the latest version. Here’s why:
- Improved Compatibility: New patterns and features are often designed for the latest version of WordPress, ensuring better functionality and fewer issues.
- Security Enhancements: Updates often fix security vulnerabilities, helping to keep your site safer.
- New Features: Each update brings new improvements and features that can enhance your website’s performance.
To update your WordPress site, go to Dashboard > Updates and follow the prompts to complete the update. Remember to back up your website before making any updates to avoid any data loss.
Verifying Pattern Compatibility with Themes
Once you’ve ensured that your WordPress version is up-to-date, the next step in troubleshooting pattern upload issues is to verify the compatibility of the patterns you’re trying to use with your installed theme. Not all themes support every pattern, and some may have restrictions or specific requirements.
Here’s how you can check for compatibility:
- Visit the theme’s official documentation or support forum. Most well-maintained themes will specify which patterns are compatible.
- Look for community feedback or discussions regarding the patterns and your specific theme.
Additionally, consider the following tips:
- Theme Updates: Make sure your theme is updated to the latest version. Theme developers often release updates to fix bugs and improve compatibility.
- Use a Default Theme: Switch temporarily to a default WordPress theme (like Twenty Twenty-One) to see if the pattern uploads successfully. If they do, the problem may lie with your original theme.
- Custom Code: If your theme has custom code or modifications, they might interfere with the pattern functionality. Review any customizations before proceeding.
Understanding these compatibility aspects will help you avoid frustrating pattern upload issues and pave the way for a smoother WordPress experience. Don’t hesitate to reach out to theme developers or the WordPress community for additional support!
Inspecting File Formats and Sizes
When you’re dealing with pattern upload issues in WordPress themes, one of the first things you need to check is the file format and size. Why? Because these factors can significantly impact whether your pattern uploads successfully or not.
WordPress has specific requirements for the types of files it accepts. Here are some common file formats you might use:
- HTML: The backbone of your web pages.
- CSS: This is what styles your HTML content.
- JavaScript: For interactivity and dynamic content.
- SVG: Scalable vector graphics, often used for icons and illustrations.
- PNG/JPEG: The go-to formats for images.
It’s essential to ensure that the files you are trying to upload are in one of these formats. Uploading unsupported formats like BMP or TIFF can lead to failure messages or simply nothing happening at all.
File size is another critical aspect to consider. Each WordPress installation has a maximum file upload size, which can be found in your server’s PHP settings. The default limit is often set to around 2MB. If your file exceeds this limit, you might see an error message. To check your file upload limits, simply:
- Go to your WordPress dashboard.
- Click on Media.
- Select Add New and observe the max upload file size displayed at the top.
Should you discover your files exceed this limit, consider optimizing your images or breaking larger files into smaller segments. By doing so, you’ll enhance your chances of successful uploads and optimize your site’s performance.
Enabling Debug Mode for Error Identification
When troubleshooting pattern upload issues, enabling debug mode in WordPress can be one of the most effective tools in your toolbox. Debug mode generates error messages and logs that can show exactly what went wrong during your upload attempts, making it easier to pinpoint the problems.
Here’s how you can enable debug mode:
- Access your WordPress site through FTP or your hosting provider’s file manager.
- Locate the wp-config.php file in the root directory of your WordPress installation.
- Open this file and look for the line that says //define(‘WP_DEBUG’, false);.
- Replace this line with define(‘WP_DEBUG’, true); to enable debug mode.
Once debug mode is active, you will begin to see error messages on your website when issues arise. These messages can provide valuable insights, such as:
- Memory Exhaustion: Indicates that PHP memory limits might need adjusting.
- File Permissions Errors: Suggests issues with server settings or file accessibility.
- Plugin Conflicts: Reveals any potential clashes with installed plugins that could affect uploads.
After you’ve finished troubleshooting, don’t forget to disable debug mode by changing true back to false. Keeping it on indefinitely could expose sensitive information and pose a security risk.
By leveraging debug mode, you empower yourself to solve pesky upload problems effectively, allowing you to get back to creating stunning patterns for your WordPress site!
7. Reviewing Server Permissions and Settings
When it comes to troubleshooting pattern upload issues in WordPress themes, one crucial area to examine is the server permissions and settings. Sometimes, server configurations can inadvertently prevent you from successfully uploading your patterns. It’s essential to ensure that your WordPress environment is configured correctly to avoid such conflicts.
First up, let’s talk about file permissions. The standard permissions for directories should typically be set to 755 and for files, they should be 644. Here’s a quick guide:
- 755 for directories:
- This allows the owner to read, write, and execute, while the group and others can read and execute.
- 644 for files:
- This gives the owner read and write access, while everyone else can only read.
If your permissions don’t match these settings, you might face issues when trying to upload patterns. You can easily change file permissions using an FTP client or through your hosting provider’s control panel.
In addition to file permissions, you should also check your server settings. Are you running on a shared server? If so, some configurations might not allow for file uploads larger than a certain size. This leads us to the next point:
Check the upload_max_filesize and post_max_size settings in your PHP configuration. If these values are set lower than the file size you are trying to upload, you’ll need to increase them. You can do this by editing your php.ini file or by contacting your hosting provider for assistance.
Lastly, ensure that the necessary PHP extensions like cURL and mbstring are enabled on your server. These are essential for WordPress to function optimally. Once you’ve reviewed and adjusted these settings, you should be better positioned to successfully upload your patterns.
8. Reinstalling or Updating the Theme
If you’ve checked server permissions and settings but still face issues, another effective approach is to consider reinstalling or updating your WordPress theme. It’s possible that the theme files became corrupted during installation or an update, which can hinder pattern uploads. A fresh installation or update can often resolve these issues quickly.
Here’s how you can go about it:
- Backup Your Theme: Before making any changes, ensure you back up your existing theme. You can do this by downloading a copy to your computer or using a backup plugin.
- Reinstall the Theme: Go to your WordPress dashboard, navigate to Appearance > Themes, and activate a different theme. Next, delete the existing theme and re-upload it from your saved files. This will ensure you are starting with a clean slate.
Alternatively, if your theme can be updated, this is often a straightforward procedure:
- Navigate to the Dashboard > Updates.
- If an update is available for your theme, you will see it listed here.
- Click Update Themes.
After you’ve completed the reinstallation or update, try uploading your patterns again. This not only helps in resolving upload issues but also ensures your theme has the latest features and security patches. If you’re still encountering problems after these steps, it might be time to delve deeper into other aspects, like plugins or custom code modifications.
Clearing Caches and Browser Data
When you’re dealing with pattern upload issues in WordPress, a common culprit can be the cache. Caching helps websites load faster by storing static versions of files, but sometimes it can mislead you into thinking your changes haven’t been applied or uploads aren’t working as they should.
Let’s dive into why clearing caches can be a game-changer for troubleshooting your WordPress themes:
- Browser Cache: Your browser stores copies of web pages to load them quickly on your next visit. If you’ve uploaded a pattern but are still seeing the old version, you might just need to clear your browser cache. To do this:
- For Chrome: Go to Settings → Privacy and Security → Clear browsing data.
- For Firefox: Options → Privacy & Security → Clear Data.
- For Edge: Settings → Privacy, search, and services → Clear browsing data.
Don’t forget to refresh your page after clearing the cache to see if the issue persists! This simple step often resolves frustrating pattern upload issues.
Using the Site Health Tool for Diagnostics
WordPress comes with a nifty feature called the Site Health Tool that can be your best friend when troubleshooting upload issues. This built-in tool not only helps you diagnose potential problems but also offers actionable insights to enhance your site’s performance.
Here’s how you can utilize the Site Health Tool effectively:
- Accessing Site Health: To get started, simply navigate to your WordPress dashboard. From there, go to Tools and click on Site Health. You’ll see two tabs: Status and Info.
- Status Tab: This section outlines any critical issues, recommended improvements, or security concerns that may affect your WordPress functionality. Look for messages that relate to your theme or pattern upload capabilities.
- Info Tab: Here, you’ll find detailed information about your WordPress setup, including server environment, PHP version, and active plugins. This can help you pinpoint conflicts that could impact pattern uploads.
- Recommendations: Based on the insights from the Site Health Tool, WordPress may suggest steps for enhancement. Pay special attention to recommended updates for plugins, themes, or the core WordPress version itself. Keeping everything updated can often solve unexpected glitches.
In summary, the Site Health Tool is invaluable for identifying issues that could hinder your pattern uploads. Regularly checking this tool ensures your site remains in top shape!
When to Seek Professional Help
Sometimes, despite our best efforts, we may find ourselves stuck in a rut when troubleshooting pattern upload issues in WordPress themes. It’s important to recognize when it might be time to call in the professionals. Here are some situations where seeking expert assistance can save you time, stress, and possibly your website:
- Persistent Errors: If you’ve tried all the common fixes and patterns still refuse to upload, it might be a deeper issue that requires technical prowess.
- Complex Customizations: Websites with heavy customizations might experience conflicts that are outside your expertise. Professional developers can pinpoint these conflicts more effectively.
- Security Concerns: If you suspect that your issues may be related to security vulnerabilities or malware, it’s crucial to seek help from someone who specializes in WordPress security.
- Time Constraints: If you’re running against the clock—maybe you’re working on a website launch or a client deadline—it could be more efficient to have an expert resolve the issue and get everything back on track.
- Future-proofing: If you plan to make extensive changes or if you are scaling your site, an expert can provide insights and strategies that go beyond just the immediate issue.
Overall, there’s no shame in seeking professional help when you’re faced with stubborn issues. It can often result in a quicker, more effective fix, allowing you to focus on what you do best—creating great content!
Conclusion and Best Practices for Future Uploads
In conclusion, troubleshooting pattern upload issues in WordPress themes can be challenging, but with the right mindset and approach, it becomes manageable. Here are some best practices to ensure smoother uploads in the future:
| Best Practice | Description |
|---|---|
| Keep WordPress Updated | Always use the latest version of WordPress, themes, and plugins to benefit from the latest improvements and fixes. |
| Use Trusted Sources | Only download patterns and themes from reputable sites to minimize the risk of errors or security issues. |
| Backup Regularly | Before making significant changes or uploads, always back up your website. This way, you can quickly restore if something goes wrong. |
| Test in a Staging Environment | Use a staging environment to test new patterns and changes before uploading them to your live site. |
| Document Changes | Keep a log of any changes made to your website, including uploads, so that you can troubleshoot more effectively next time. |
By incorporating these best practices into your routine, you’re not only reducing the chances of upload issues but also fostering a healthier WordPress environment. Remember, it’s all about creating a seamless experience for you and your users!