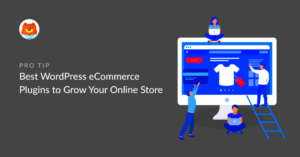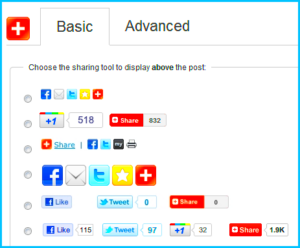WordPress is a fantastic platform, but like all tools, it has its quirks—one of them being plugin conflicts. These conflicts occur when two or more plugins at odds with each other fail to function correctly, which can cause serious issues on your website. This guide aims to demystify plugin conflicts and provide you with a complete understanding of how to identify and resolve them. Let’s dive deep into the world of plugins, why they sometimes work against each other, and how you can keep your site running smoothly.
Signs of a Plugin Conflict
Recognizing the signs of a plugin conflict early on can save you a lot of headaches down the road. If you notice any of these symptoms, you might be dealing with a troublesome plugin situation:
- Site Performance Issues: If your website begins to load slowly or experiences lag, it’s time to investigate. Conflicting plugins can significantly impact your site’s performance.
- Error Messages: Unusual error messages like “500 Internal Server Error” or “Syntax Error” are often telltale signs of a conflict.
- Feature Malfunction: If certain features or functionalities of your website aren’t working—like forms, sliders, or buttons—it might be due to a clash between plugins.
- Website Crashes: An outright crash or white screen of death can indicate that plugins are fighting with each other or with your theme.
- Admin Area Issues: If you can’t access your WordPress dashboard or certain sections are malfunctioning, this may signal a plugin conflict.
- JavaScript Errors: Look out for 404 errors or JavaScript issues in your browser’s console, as these can stem from conflicting plugins.
Understanding and recognizing these signs early on can be the key to maintaining a healthy WordPress environment. With a little knowledge and proper troubleshooting, you’ll be well-equipped to handle any plugin conflicts that come your way!
Common Causes of Plugin Conflicts
Plugin conflicts are unfortunate but common occurrences in the world of WordPress. They can lead to a range of issues, from minor glitches to complete site breakdowns. Understanding the typical causes behind these conflicts can help you troubleshoot problems more effectively. Here are some common culprits:
- Incompatible Versions: One of the most prevalent causes of plugin conflicts is when a plugin isn’t compatible with the version of WordPress you’re using. Developers frequently update their plugins to enhance functionality, fix bugs, or improve security. However, if the plugin you’re using hasn’t been updated to align with the latest WordPress update, that can spell trouble.
- Multiple Plugins with Similar Functions: Running multiple plugins that perform the same or similar functions can create conflicts. For example, if you have two plugins designed for SEO optimization, they might clash, causing unpredictability in your site’s performance.
- Theme Conflicts: Sometimes the issue isn’t with the plugins themselves but rather how they interact with your WordPress theme. Outdated or poorly coded themes can lead to conflicts with modern plugins, especially if a plugin utilizes specific coding techniques that the theme doesn’t support.
- JavaScript Errors: Many plugins rely on JavaScript to function correctly. If you have conflicting JavaScript between plugins or between a plugin and your theme, it can prevent certain features from working, resulting in a less-than-optimal user experience.
- Server-Side Restrictions: Occasionally, server restrictions or limitations can lead to plugin conflicts. For instance, certain hosting environments might have limited PHP memory, resulting in issues when plugins are activated.
Diagnosing Plugin Conflicts
When you experience issues on your WordPress site, pinpointing the exact cause can feel like finding a needle in a haystack. But diagnosing plugin conflicts doesn’t have to be overwhelming. Here’s a step-by-step guide to help you identify and resolve these pesky problems:
- Backup Your Site: Before diving into any troubleshooting, make sure to back up your entire site. This way, you can restore your site to its previous state if anything goes awry during the process.
- Disable All Plugins: Start by disabling all your plugins. You can do this from the “Plugins” section of your WordPress admin dashboard. Check if the problem resolves itself with no active plugins. If it does, it’s likely caused by one or more of the plugins.
- Re-enable Plugins One by One: To identify the exact plugin causing the conflict, begin reactivating your plugins one at a time, refreshing your site after each activation. If the issue returns after activating a particular plugin, you’ve likely found the culprit.
- Check for Plugin Updates: If you isolate the problem to a specific plugin, check if there’s an update available. Developers often release patches for known issues, so updating might resolve your conflict.
- Consult Documentation: If the issue still persists, refer to the plugin documentation or support forums. Often, other users may have encountered and resolved similar issues. You might find a solution or additional troubleshooting tips there.
- Test Compatibility: Verify if the plugin is compatible with your WordPress version and theme. Sometimes, switching to a default WordPress theme like Twenty Twenty-One can help determine if the issue is theme-related.
By following these steps, you should be able to accurately diagnose any plugin conflicts on your site. Remember, being methodical is key—don’t rush through the process, and make sure to document any changes you make!
5. Step-by-Step Guide to Resolve Plugin Conflicts
Resolving plugin conflicts in WordPress can feel like a daunting task, but fear not! With a clear step-by-step guide, you can tackle this issue like a pro. Here’s how to effectively resolve plugin conflicts:
- Identify the Conflict: Start by noticing if something isn’t working correctly—maybe your site layout is off, or a plugin feature isn’t functioning as it should. Take mental notes of changes that occurred after installing new plugins.
- Deactivate All Plugins: Go to your WordPress dashboard, navigate to Plugins, and deactivate all plugins. This will help you determine if a plugin is causing the issue.
- Reactivate Plugins One by One: Start reactivating your plugins, one at a time. Each time you activate a plugin, check your website to see if the problem reoccurs. This process is crucial for pinpointing the conflicting plugin.
- Contact Plugin Support: Once you find the conflicting plugin, reach out to the plugin developers. They might have experienced similar issues or can offer solutions and updates.
- Look for Alternatives: If the conflict continues and you can’t find a solution, consider looking for alternative plugins that offer similar functionality without causing conflicts. Sometimes, a different plugin just works better for your setup!
- Update Regularly: Ensure all your plugins, themes, and WordPress version are up-to-date. Developers fix bugs all the time, and updates can resolve compatibility issues.
6. Using Debugging Tools to Identify Issues
When you have done your best to troubleshoot plugin conflicts but still can’t pinpoint the issue, it’s time to leverage some debugging tools. Using diagnostics can save you time and frustration!
Here’s a simple approach to using debugging tools in WordPress:
- Enable WP_DEBUG: Open your
wp-config.phpfile via an FTP client or file manager. Add or modify the following lines to enable debugging: - Check the Debug Log: After enabling WP_DEBUG, visit your site and try to reproduce the issue. This will generate a
debug.logfile located in the/wp-content/directory, where you can find helpful error messages. - Use Query Monitor: Install the Query Monitor plugin. It provides insights into database queries, HTTP requests, and PHP errors, giving you a better look at what’s happening behind the scenes.
- Trial with the Health Check Plugin: This handy tool lets you troubleshoot your plugins while you’re logged out. You can enable a troubleshoot mode that will disable all plugins for your user temporarily, so you can check conflicts without impacting normal users.
- Server Logs: Access your server logs via your hosting provider. Your hosting panel may have error logs that reveal 404 errors, PHP errors, or memory limits that can indicate deep-seated issues with plugins.
define('WP_DEBUG', true); |
define('WP_DEBUG_LOG', true); |
define('WP_DEBUG_DISPLAY', false); |
Using these debugging tools will empower you to resolve plugin conflicts efficiently and get your WordPress site back to running smoothly!
7. Best Practices to Avoid Plugin Conflicts
WordPress is an incredible platform that allows profound customization through plugins, but with great power comes great responsibility, especially when it comes to avoiding conflicts. Here are some best practices to keep your plugins singing in harmony:
- Limit Your Plugin Usage: While it might be tempting to pile on the plugins, be judicious. Only keep those that are essential to your site’s operation. The more plugins you have, the higher the chances of conflicts arising.
- Regularly Update Plugins: Just like any software, plugins need updates to fix bugs and improve performance. Regularly check and update your plugins to the latest versions.
- Choose Well-Supported Plugins: Always opt for plugins that are actively maintained, regularly updated, and have good ratings. Check for user reviews and support on forums to gauge the reliability of the plugin.
- Test Plugins in a Staging Environment: Before implementing a new plugin, test it out in a staging environment. This way, you can unveil potential conflicts with other plugins without affecting your live site.
- Check for Plugin Compatibility: Always review the compatibility of a plugin with your current WordPress version and other installed plugins. Plugin documentation usually provides this information.
- Backup Your Site: Before making any major changes, including adding or updating plugins, ensure you have a complete backup. This offers you a safety net in case things go haywire.
By following these best practices, you can create a smoother experience on your WordPress site, steering clear of those pesky plugin conflicts!
8. When to Seek Professional Help
Despite your best efforts, sometimes plugin conflicts can be tricky to tackle. Knowing when to call in the pros can save you time, stress, and potential damage to your website. Here are some signs that it might be time to seek professional help:
- Persistent Issues: If you’re experiencing ongoing conflicts that you can’t resolve despite following troubleshooting steps, it may be time to get help.
- Complex Customizations: If your site relies on complex customizations or integrations, a professional can help ensure that everything works together seamlessly.
- Website Performance Decline: If your site suddenly slows down or crashes after installing or updating plugins, it might indicate a conflict that needs a specialist’s touch.
- Security Concerns: If you’re unsure about the security implications of a plugin conflict, a professional can evaluate and remediate any potential vulnerabilities.
- Don’t Want to Lose Time: If troubleshooting conflicts is taking too much of your valuable time, sometimes it’s worth it to hire someone who can efficiently resolve these issues.
- Backup Troubles: If your backup solution does not seem reliable or you can’t restore your site after a conflict, it’s critical to have an expert handle the situation.
In the end, having a resource to turn to can mean the difference between a thriving website and a frustrating experience. Don’t hesitate to seek professional help when needed!
Conclusion and Final Tips
Fixing WordPress plugin conflicts is crucial for maintaining your site’s functionality and performance. By following the steps outlined in this guide, you can effectively troubleshoot and resolve issues that arise from conflicting plugins. Here’s a quick summary of key points:
- Identify Conflicting Plugins: Use the deactivation method to pinpoint which plugin(s) are causing issues.
- Check for Updates: Always ensure that your plugins are up-to-date to avoid conflicts due to outdated code.
- Review Plugin Compatibility: Consult plugin documentation to ensure they are compatible with your version of WordPress.
- Use a Staging Site: Test changes on a staging environment to prevent issues on your live site.
- Seek Alternatives: If a plugin conflicts persistently, consider finding an alternative that offers similar functionality without the issues.
Here’s a simplified troubleshooting table to help you quickly resolve plugin conflicts:
| Step | Action |
|---|---|
| 1 | Deactivate all plugins and reactivate them one at a time. |
| 2 | Check for a conflict after each activation. |
| 3 | If a conflict is found, consult support forums for that plugin. |
| 4 | Consider switching to themes or settings that complement the plugins. |
By adhering to these tips and methodologies, you can maintain a smoother, conflict-free WordPress experience. Regular maintenance, plugin reviews, and proactive troubleshooting will ensure that your website continues to function optimally.