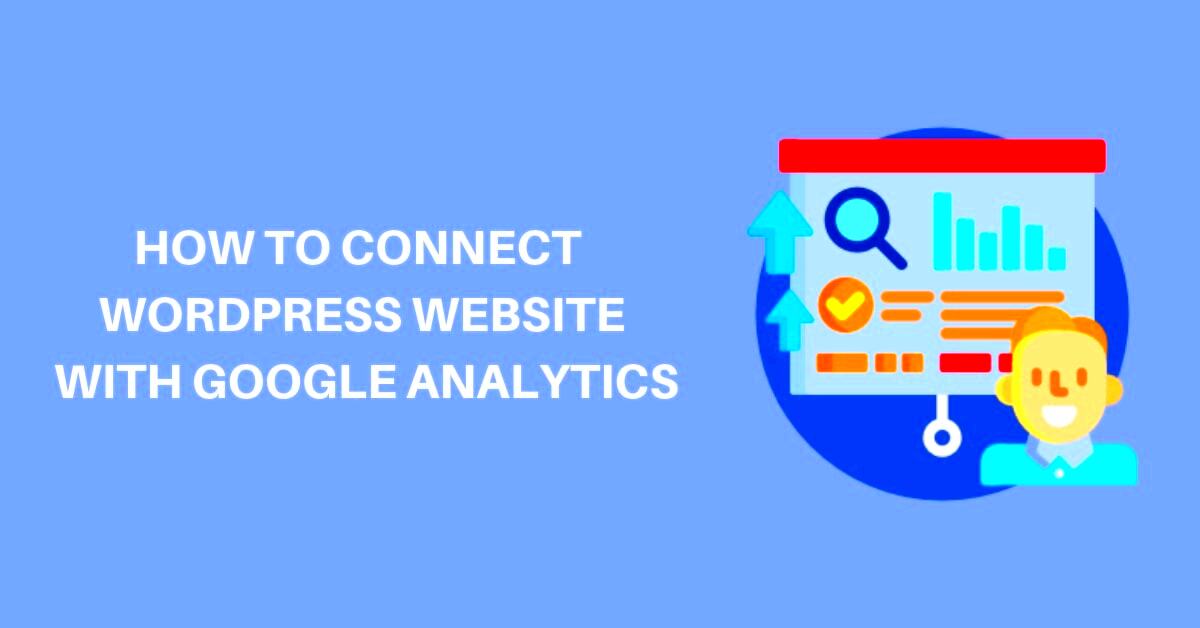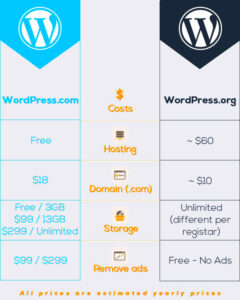Google Analytics is a powerful tool that helps you understand how visitors interact with your website. When combined with WordPress, one of the most popular content management systems, it becomes even more effective in tracking your site’s performance and audience behavior. By connecting Google Analytics to your WordPress site, you gain access to a wealth of data that can guide your marketing strategies and improve user experience. In this guide, we’ll explore how to seamlessly integrate Google Analytics with your
Benefits of Connecting Google Analytics to Your WordPress Site
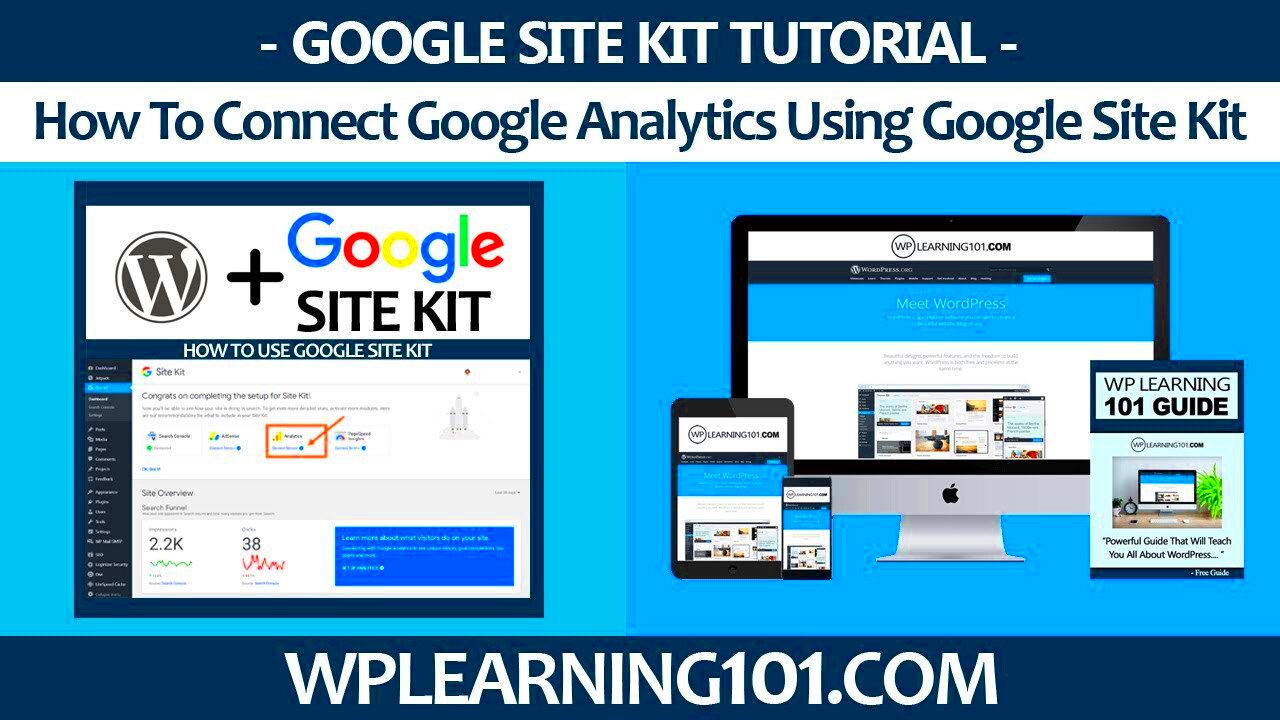
Connecting Google Analytics to your WordPress site opens up a world of insights and analytics. Here are some notable benefits:
- In-depth Traffic Analysis: Understand where your visitors are coming from, how much time they spend on your site, and which pages attract the most traffic.
- User Behavior Tracking: Gain insights into user interactions such as clicks, scrolls, and form submissions, helping you assess the effectiveness of your content.
- Conversion Tracking: Monitor your conversion rates and identify the sources that drive the most conversions, enabling you to optimize your marketing efforts accordingly.
- Performance Monitoring: Detect any issues that may affect site performance, such as high bounce rates or slow loading times, and address them promptly.
- Custom Reports: Create tailored reports that focus on your specific goals, such as eCommerce sales or lead generation, giving you clarity on your KPIs.
With these insights, you can make informed decisions to enhance user experience, boost engagement, and ultimately, increase revenue from your website. The best part? It’s completely free and easy to set up!
3. Prerequisites for Connecting Google Analytics to WordPress
Before you dive into the world of Google Analytics and start tracking your website’s performance, it’s important to make sure you have everything set up correctly. Here’s a quick checklist of prerequisites you should meet:
- A WordPress Website: This one’s obvious! You need a WordPress website, either self-hosted or through WordPress.com. However, for full Google Analytics functionality, it’s recommended to use self-hosted WordPress.
- A Google Account: If you don’t have a Google account yet, you’ll need to create one. This account will be used to access Google Analytics and other Google services.
- Admin Access To Your Website: You should have administrative rights to your WordPress site. Without admin access, you won’t be able to install plugins or add tracking codes.
- Basic Understanding of Code (Optional): While you don’t need to be a coding expert, having a basic understanding of how to copy and paste code will be beneficial, especially if you’re manually adding the Google Analytics tracking code.
- Google Analytics Plugin (Recommended): It’s highly suggested to use a plugin like MonsterInsights or Google Site Kit. These plugins simplify the connection process and offer additional features.
Once you’ve got all these prerequisites in place, you’re ready to jump into the first step of connecting Google Analytics to your WordPress site. It’s really not as complicated as it might seem, so let’s get started!
4. Step 1: Create a Google Analytics Account
The first step in connecting Google Analytics to your WordPress site is to create your Google Analytics account. This will be your main dashboard for tracking how visitors interact with your site. Here’s how to get started:
- Go to the Google Analytics Homepage: Open your web browser and navigate to analytics.google.com.
- Sign In or Create an Account: If you already have a Google account, simply sign in. If not, click on “Start for free” to create a new Google account.
- Set Up Your Account: Once logged in, you’ll be prompted to set up your account. Here’s what you’ll need to do:
- Enter an Account Name (this can be your business name or any name that helps you recognize the account).
- Select the Data Sharing Options that suit your needs. This is where Google offers various ways to share data, but feel free to leave them checked for the best insights.
And there you go! Your Google Analytics account is now created, and you’re one step closer to monitoring your website visitors. Next, let’s move on to connecting it to your WordPress site.
Step 2: Set Up a Property in Google Analytics
Alright, we’re diving right into the heart of Google Analytics! Setting up a property in Google Analytics is essential as it helps you track and analyze your website’s data specifically. So, let’s roll up our sleeves and get this done.
First things first, once you’re logged into your Google Analytics account, you need to locate the “Admin” gear icon at the bottom left of your screen. This is your control center for all things analytics.
Now, here’s the exciting part—setting up a new Property!
- Click on the ‘Create Property’ button: This is usually on the right side of the screen. A prompt will appear.
- Fill in your Property details: You’ll need to provide some basic information. Here’s what they are:
- Property Name: This could simply be your blog or website name.
- Website URL: Make sure you enter the correct URL, with ‘http://’ or ‘https://’.
- Industry Category: Select the industry that best reflects your website.
- Reporting Time Zone: Choose your preferred time zone for accurate data representation.
- Currency: Select the currency you want your reports to display.
- Click ‘Next’: After entering your details, hit the ‘Next’ button.
After this, Google will ask for some additional business information. This step can be skipped but providing this data helps Google tailor the experience better so you might consider completing it.
Once you’re done, congratulations! You’ve successfully set up a property in Google Analytics. Get ready to track and understand how your WordPress site performs!
Step 3: Obtain Your Tracking ID
Awesome job setting up your property! Now it’s time to get that all-important Tracking ID. This ID is your secret sauce that connects Google Analytics to your WordPress site. Don’t worry, it’s a simple process! Let’s break it down.
After you set up your property, Google Analytics will direct you to the “Tracking Info” section. Here’s how it goes:
- Access Tracking Info: Click on the “Tracking Info” option located under your property’s column in the Admin settings.
- Now, select ‘Tracking Code’: This will show you a page with lots of valuable information.
- Your Tracking ID: At the top of this page, you will see a section titled “Tracking ID” which starts with “UA-” followed by a series of numbers. It looks something like this: UA-XXXXXXXXX-X.
- Copy Your Tracking ID: Make sure to copy this Tracking ID; you’ll need it in a moment.
In addition to the Tracking ID, you’ll also see the Global Site Tag (gtag.js) code snippet right below it. This code is essential for tracking your site’s data accurately. Ensure that you keep this information handy! You’ll need it when integrating Google Analytics with your WordPress site.
And just like that, you have your Tracking ID! You’re well on your way to unlocking powerful insights about your site’s visitors and their behaviors. Exciting, isn’t it?
Step 4: Choose a Method to Add Tracking Code to WordPress
Now that you have your Google Analytics tracking ID ready, it’s time to figure out how to integrate it into your WordPress site. There are several methods to achieve this, and the best one for you will often depend on your comfort level with coding and your site’s specific setup. But don’t worry, each method is fairly straightforward—let’s dive in!
Here’s a quick overview of the options you have:
- Method 1: Using a Plugin – This is the simplest way if you’re not comfortable with code. Plugins handle everything for you!
- Method 2: Code in the Theme – This option is more hands-on and requires you to edit your theme files. If you’re familiar with HTML and PHP, this might be a good choice for you.
- Method 3: Google Tag Manager – A bit more advanced, this method allows for greater flexibility in tracking but may require a bit of a learning curve if you’re new to it.
Each of these methods has pros and cons. If you’re looking for a quick and easy setup, using a plugin could be your go-to option. On the other hand, if you prefer to maintain complete control over your website’s code, then adding the tracking code manually might be the way to go.
Remember, the ultimate goal is to ensure that Google Analytics is properly tracking your site’s data so that you can make informed decisions based on that information. So choose the method that feels right for you, and let’s get this tracking code added!
Method 1: Using a Plugin
Using a plugin to connect Google Analytics to your WordPress site is arguably the easiest and most user-friendly approach, especially for beginners. Plugins simplify the process by handling the code for you, so you don’t have to touch any of the nuts and bolts yourself.
Here’s how to get started with this method:
- Choose a Compatible Plugin: There are several popular plugins designed for integrating Google Analytics. Some of the most recommended include:
- MonsterInsights – This is one of the most popular Google Analytics plugins that provides a simple interface and comprehensive tracking options.
- Site Kit by Google – This official plugin by Google not only connects Google Analytics but also integrates other Google services, providing a complete SEO toolkit.
- GA Google Analytics – A lightweight plugin that offers the basics and is quite easy to use.
Once you’ve completed these steps, you can check your Google Analytics account after 24 hours to see if data is being tracked. This method not only saves time but keeps your website running smoothly as well. Plus, with the added benefits of plugins, you’ll often find additional features that can enhance your tracking experience.
So there you have it! Using a plugin is a fantastic way to simplify the process and get your Google Analytics up and running in no time.
Method 2: Manually Adding Tracking Code to Header.php
So, you’re ready to dive a bit deeper into the techy side of things? Manually adding the Google Analytics tracking code to your WordPress site gives you a huge advantage in understanding your traffic. But don’t worry; it’s not as complicated as it sounds! Let’s break it down step-by-step.
First things first, you’ll need your Google Analytics tracking code. Here’s how you can get that:
- Log in to your Google Analytics account.
- Select the property for which you want to get the tracking code.
- Click on “Admin” at the bottom-left of the page.
- In the Property column, click on “Tracking Info” and then “Tracking Code.”
- Copy the Global Site Tag (gtag.js) that starts with <script>.
Once you’ve got that handy, it’s time to head to your WordPress Dashboard:
- Go to “Appearance” > “Theme Editor.”
- Find the “header.php” file in the right sidebar.
- Before you make any changes, it’s a good idea to backup your header.php file. Just copy and paste its content into a text file.
Next, you’ll paste your tracking code:
- Look for the </head> tag in your header.php file.
- Paste the tracking code just above this tag.
Finally, click the “Update File” button and voila! You’ve successfully added Google Analytics to your WordPress site through the header.php method. Just remember, making changes directly in the code can potentially mess up your site if you’re not careful, so always double-check your changes. Now let’s move on to the next step: confirming everything is working!
Step 5: Confirming Google Analytics is Working
Now that you’ve connected Google Analytics to your WordPress site, it’s time to ensure that everything is functioning as it should. Nothing beats that feeling of checking off a task, right? Fortunately, confirming your setup is a straightforward process.
Here’s what you need to do:
- Log in to your Google Analytics account.
- Select the property you just added to your site.
- Navigate to the “Real-Time” menu on the left sidebar.
- Click on “Overview.” This will open a live view of your site’s activity.
While you’re on your site, do the following to confirm tracking:
- Open a new tab or window and start navigating your site. Go to different pages, refresh the homepage, basically make some actions.
- Go back to your Google Analytics “Real-Time” overview. If everything is set up correctly, you should see active users reflected in the reports.
If you see your own activity, congratulations! Your Google Analytics is up and running. If not, don’t panic. Double-check the tracking code you pasted earlier to make sure it’s correct. Also, ensure you’ve cleared any caching plugins, as these can sometimes hide changes. With that, you’re all set to start diving deep into your website’s analytics and uncovering invaluable insights about your visitors!
Troubleshooting Common Issues
So, you’ve set up Google Analytics on your WordPress site—great! But what if things aren’t going as smoothly as you’d hoped? Don’t worry; troubleshooting common issues is often easier than it seems. Here are some frequent problems you might encounter, along with their solutions:
- Tracking Not Working: If you’re not seeing any data in your Google Analytics account, the first step is to ensure that you’ve pasted the tracking code correctly in your WordPress theme. A quick way to check this is to view your site’s source code (right-click on your website and select “View Page Source”). Search for “UA-” to find your tracking ID.
- Duplicate Tracking: Sometimes, users accidentally install Google Analytics multiple times, leading to inflated data. To fix this, check your installed plugins and make sure Google Analytics is only set up once.
- Real-Time Data but No Historical Data: If you’re seeing data in Real-Time but nothing in the regular reports, wait a day or two. It can take some time for historical data to populate in your dashboard.
- Incorrect Data: If you notice that the data doesn’t seem accurate (like unusually high or low visitor counts), it’s worth checking your settings. Make sure you’ve excluded bots and set up your filters correctly.
- Browser Cache Issues: Occasionally, your browser might cache outdated scripts. Clear your cache or try viewing your site in incognito mode to see if that resolves the issue.
By following these tips, you can troubleshoot many common issues that arise when connecting Google Analytics to WordPress, ensuring your tracking is accurate and insightful!
Conclusion: Start Tracking Your Website’s Performance
Now that you’ve learned how to connect Google Analytics to your WordPress site, you’re well on your way to unlocking invaluable insights about your website’s performance. Remember, tracking your website is not just about numbers—it’s about understanding your audience, their behavior, and how you can enhance their experience.
With the data collected, you can:
- Identify Your Audience: Learn about their demographics and interests so you can tailor your content to their needs.
- Monitor Traffic Sources: See where your visitors are coming from, be it social media, search engines, or referral links, and focus your marketing efforts accordingly.
- Optimize Content: Understand which pages are performing well and which need improvement, allowing you to create better and more engaging content.
- Measure Your Goals: Set up goals to track conversions and user actions that matter most to your business.
So, what are you waiting for? Dive into Google Analytics, set up your dashboard, and start tracking how well your website performs. With these insights, you can make informed decisions that boost your site’s growth and effectiveness!