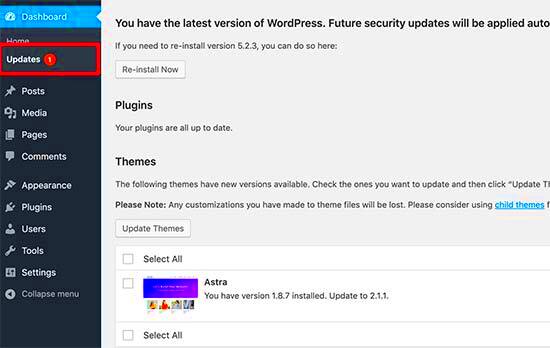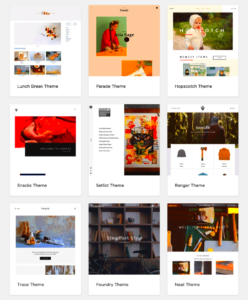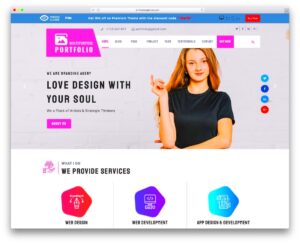When it comes to managing your WordPress site, staying on top of theme updates is essential. A theme gives your website its look and feel, but sometimes these designs need a little TLC. Whether it’s for aesthetic enhancements, new features, or security improvements, keeping your themes up-to-date is key to a smooth user experience. Let’s dive into why theme updates matter and how you can easily check for them in your WordPress dashboard.
Why Keeping Your Theme Updated is Important
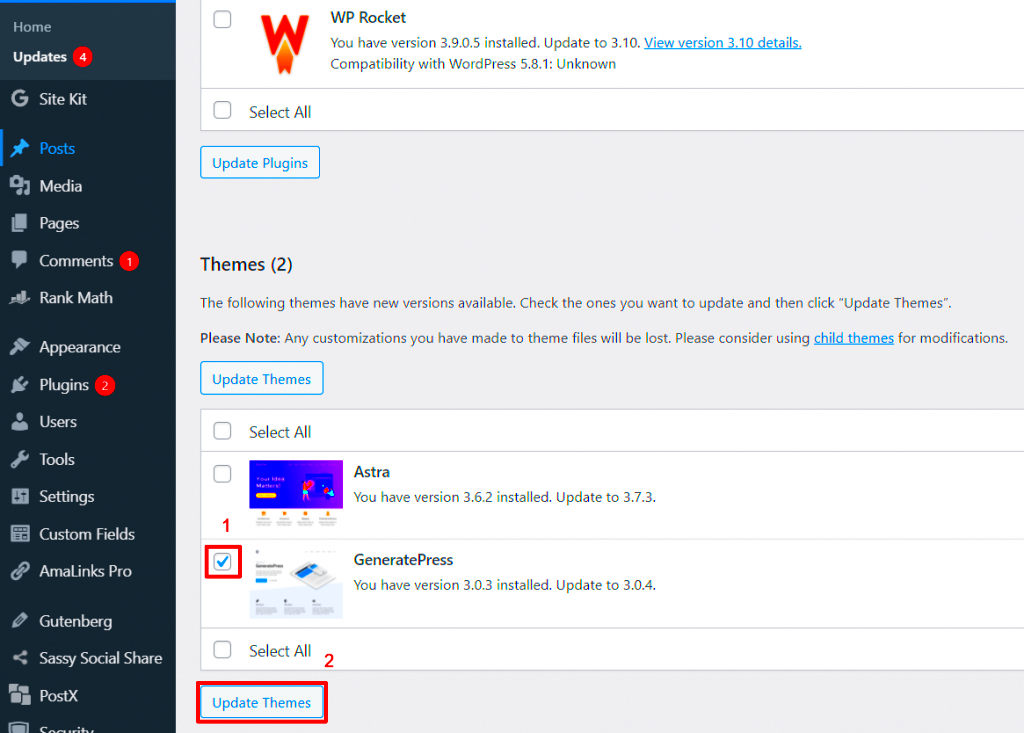
Keeping your WordPress theme updated might seem like a minor task, but it carries significant weight. Here’s why it’s crucial:
- Security Enhancements: Older themes can expose your site to vulnerabilities. Developers regularly improve themes to patch security flaws. An updated theme shields your website from potential threats.
- Compatibility: As WordPress itself receives updates, your theme needs to keep pace. An outdated theme might not sync well with the latest WordPress version, leading to functionality issues.
- New Features: Developers continuously innovate. Updates often come with exciting new features, giving your site fresh capabilities and improving user experience.
- Bug Fixes: Updates frequently resolve bugs and glitches. An updated theme ensures a smoother operation, which helps maintain visitor satisfaction.
- Performance Improvements: Themes are optimized for speed and responsiveness over time. Updating can enhance loading times, which is crucial for retaining visitors.
In summary, keeping your theme updated is not a task to overlook. By regularly checking for updates, you can ensure your WordPress site remains secure, functional, and visually appealing. So, let’s get into the nitty-gritty of how to check for these updates efficiently!
How to Check for Theme Updates in Your WordPress Dashboard
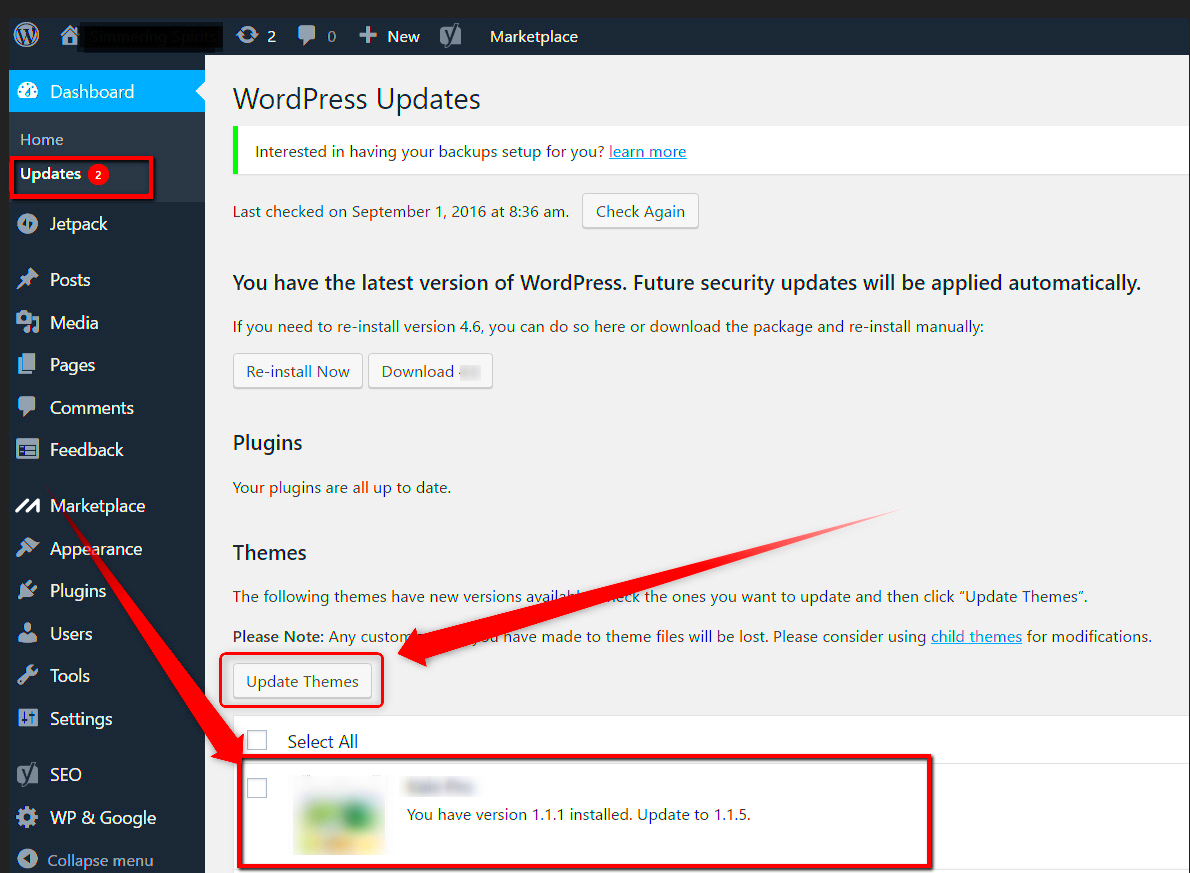
Keeping your WordPress site fresh and secure means regularly checking for theme updates. Luckily, WordPress makes this process super easy! Here’s how you can do it right from your dashboard.
1. Login to Your WordPress Admin Area: Start by logging into your WordPress account. You can do this by visiting yourwebsite.com/wp-admin and entering your credentials.
2. Go to the Dashboard: Once you’re logged in, you’ll be taken to your WordPress dashboard. This is where all the magic happens!
3. Check for Updates: On the left-hand side menu, look for the Dashboard menu item and click on Updates. Here, you’ll see a summary of any available updates – including plugins, WordPress core updates, and yes, your themes!
4. Find Your Theme Updates: Within the Updates section, scroll until you find the themes section. If any theme updates are available, they’ll be listed here. The themes that need updating will be indicated clearly, often with a note mentioning the version you’re currently on versus the latest version available.
5. Update Your Themes: To proceed, simply check the box next to the theme you wish to update and click the Update Themes button. WordPress will handle the rest, and before you know it, your themes will be up to date!
In summary, checking for theme updates is a breeze with these simple steps. Regularly maintaining your themes can provide better performance, security, and new features!
Understanding Automatic Theme Updates
Automatic theme updates might sound like a dream come true for website owners, making life just a bit easier, right? But there’s a bit more to it than meets the eye! Let’s dive deeper into what automatic updates are and how they work.
What Are Automatic Theme Updates?
Simply put, automatic theme updates allow WordPress to handle the updating process of your themes without you having to lift a finger. This means that when a new version of the theme is released, WordPress will automatically install it for you. No more manually checking and updating!
Here’s a quick breakdown of its pros and cons:
- Pros:
- Time-saving: Less manual work means more time to focus on creating content or managing your site.
- Security Boost: Automatic updates ensure you quickly get the latest security patches, keeping your site safer.
- Cons:
- Compatibility Issues: Sometimes, new updates can introduce compatibility issues with plugins or previous customizations.
- Less Control: If you’re not fully aware of updates happening on your site, it may cause unexpected changes.
How to Enable or Disable Automatic Updates
You can decide whether to enable or disable automatic updates by adding a line of code to your theme’s functions.php file:
add_filter('auto_update_theme', '__return_true'); // Enable automatic updatesadd_filter('auto_update_theme', '__return_false'); // Disable automatic updatesIn conclusion, understanding automatic theme updates is crucial in maintaining a seamless and secure WordPress site. Weigh your options, decide what works best for you, and enjoy a hassle-free experience!
Manually Updating Your WordPress Theme
Sometimes, automated updates in WordPress may not work as intended, or you may want to update your theme manually for various reasons, such as customizing files or having a staging site. Let’s walk through the process of manually updating your WordPress theme step-by-step!
Steps to Manually Update Your WordPress Theme
- Backup Your Website: This is the first and most crucial step. Use a plugin or your hosting service’s backup tools to back up your entire site, including the database and files.
- Download the Latest Theme Version: Visit the theme’s official website or the Theme Repository to download the latest version of your theme as a ZIP file.
- Access Your Website via FTP: To upload the theme manually, you’ll need an FTP client like FileZilla. Access your website’s server using your FTP credentials.
- Navigate to the Themes Directory: Once connected, find the “wp-content” folder and open the “themes” directory. Here you’ll see all the themes installed on your WordPress site.
- Remove the Old Theme: Before uploading the new version, it’s safer to delete the old version of the theme. Simply right-click on the theme folder and choose “Delete.”
- Upload the New Theme: Now, unzip the downloaded theme file on your computer. Then, drag and drop the new theme folder from your computer to the “themes” directory on your server.
- Activate Your Updated Theme: After the upload is complete, log into your WordPress dashboard, navigate to “Appearance” > “Themes,” and activate your newly updated theme.
And that’s it! You’ve manually updated your WordPress theme. Remember to test your website thoroughly afterward to ensure everything is working as expected.
Troubleshooting Common Issues with Theme Updates
Updating your WordPress theme is usually a smooth process, but sometimes you may encounter issues. Let’s explore some common problems that arise during theme updates and how to troubleshoot them effectively.
Common Issues and Solutions
| Issue | Description | Solution |
|---|---|---|
| White Screen of Death | This happens when your site goes blank, usually due to a PHP error after the update. | Revert to the previous theme version by restoring the backup you made before updating. |
| Broken Layout | Sometimes, the updated theme might not display correctly because of a missing stylesheet or layout changes. | Clear your browser cache and check for any caching plugins that might need to be cleared, too. |
| Plugin Conflicts | After a theme update, some plugins may not work well with the new version. | Deactivate all plugins and reactivate them one by one to identify the culprit. |
| Missing Features | It’s possible that an update removed or changed some features you relied on. | Check the theme’s changelog or documentation for details on changes, or contact the theme provider for support. |
If you encounter any issues that aren’t covered here, don’t hesitate to look for help in WordPress forums or consult a professional. Keeping an eye on any updates and knowing how to address potential problems can save you a lot of headaches in the long run!
7. Best Practices for Theme Management in WordPress
Managing themes in WordPress can be a breeze if you follow some best practices. Whether you’re a seasoned developer or just starting out, keeping your themes organized and updated is essential for a smooth user experience. Here are some tips to help you manage your themes effectively:
- Regularly Check for Updates: Make it a habit to check for theme updates at least once a month. WordPress notifies you when updates are available, but staying proactive ensures you won’t miss out on vital enhancements.
- Backup Before You Update: Always take a backup of your website before making any updates. This ensures that if anything goes wrong during the update process, you can easily restore your site to its previous state.
- Use a Child Theme: If you’re customizing a theme, consider using a child theme. This way, your changes won’t be lost when the parent theme is updated.
- Limit Active Themes: Keep only the necessary themes activated. Deactivate and delete any themes that you’re not using to reduce clutter and potential security risks.
- Keep Track of License Information: If you purchased premium themes, ensure you keep track of license keys and updates as per the theme developer’s guidelines.
- Read the Changelog: Before updating, reviewing the changelog can give you insight into what changes have been made. This may also help you decide whether the update is necessary for your site.
- Test Updates on a Staging Site: If possible, create a staging site to test theme updates before applying them to your live site. This way, you can catch any potential issues without affecting your users.
Implementing these best practices will not only help streamline your theme management process but also enhance the overall security and functionality of your WordPress website!
8. Conclusion
In conclusion, keeping your WordPress themes updated is crucial for maintaining a secure, responsive, and engaging website. The process of checking for updates is straightforward, whether you do it manually or enable automatic updates. By understanding how to update your themes effectively, you can minimize downtime and ensure your site is always running at its best.
Remember, theme management is not just about aesthetics. It’s about creating a seamless experience for your visitors while keeping your site secure. Here’s a quick recap of the key steps:
- Check for updates regularly from the Dashboard.
- Backup your site before updating themes.
- Use child themes for customization to avoid losing changes.
- Test updates on a staging site whenever possible.
By adopting these practices and understanding the theme update process, you’ll not only improve your site’s performance but also ensure a hassle-free management experience. Happy updating!