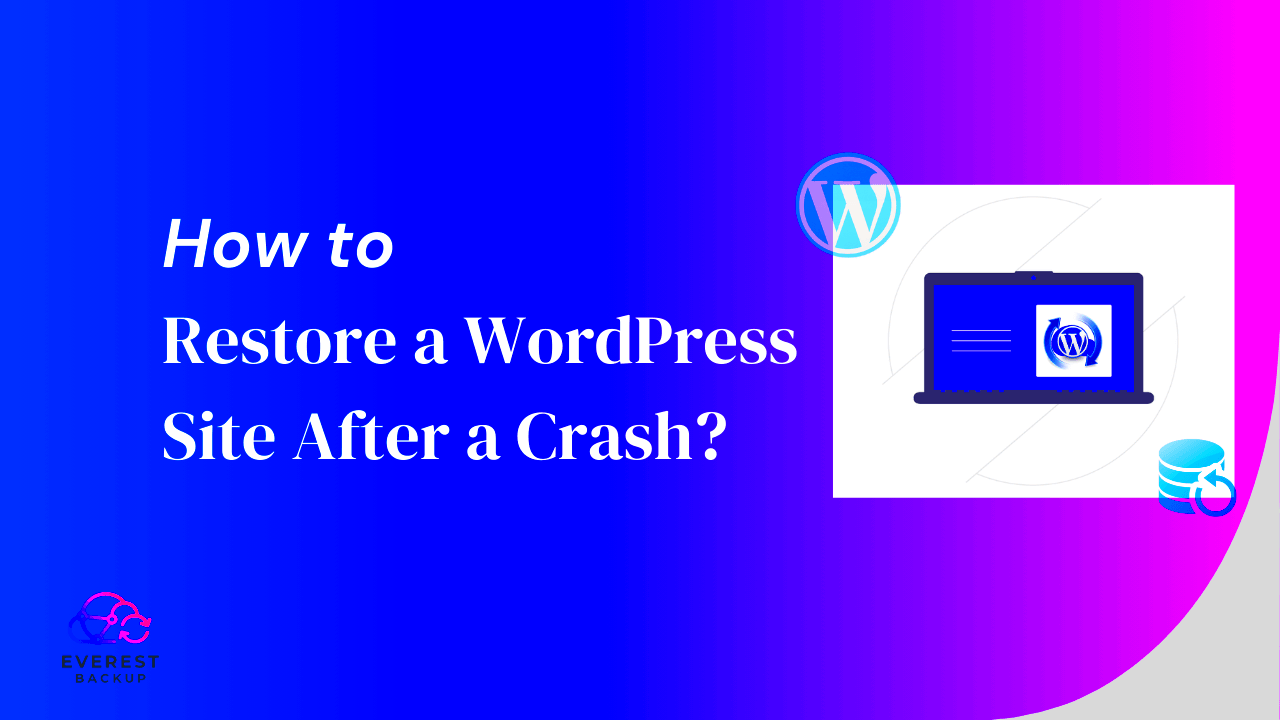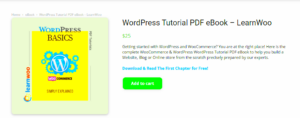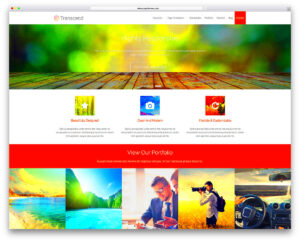So, you’ve set up your WordPress site, and everything was going smoothly until—bam! A plugin error hits you like a freight train. WordPress plugin errors can range from minor glitches to complete site breakdowns, leaving you scratching your head and wondering what went wrong. Don’t worry! This guide will help you understand what plugin errors are, their common causes, and how to recover your site effectively.
Common Causes of Plugin Errors
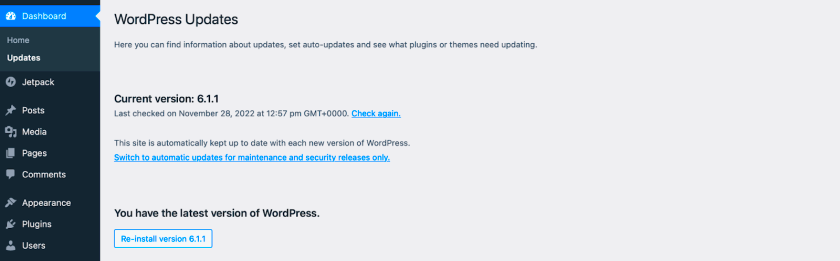
Now that we’ve established what plugin errors are, let’s dive into some of the reasons why they might happen. Knowing the common culprits can help you take preventive measures and, if needed, address the issue quickly.
- Incompatible Plugins: Sometimes, two plugins just don’t play well together. This can happen if they’re designed to perform similar functions or if one plugin hasn’t been updated to align with the latest WordPress version.
- Outdated Plugins: If your plugins aren’t updated regularly, they may develop compatibility issues with your theme or other plugins. Always keep them up to date to avoid conflicts.
- WordPress Core Updates: Occasionally, when you update WordPress itself, it can result in plugin conflicts, especially if the plugin hasn’t been updated to accommodate the new WordPress version.
- Server Configuration Issues: Sometimes, it’s not the plugin but the server it’s running on! Misconfigured server settings can lead to plugin errors you weren’t even aware of.
- PHP Version Mismatch: Many plugins require a specific version of PHP to operate effectively. Running an outdated version can cause features to break.
Identifying the root cause of a plugin error is crucial for quick recovery. By recognizing these common issues, you can swiftly diagnose and rectify the problem before it leads to a bigger disaster.
Identifying the Plugin Causing the Error
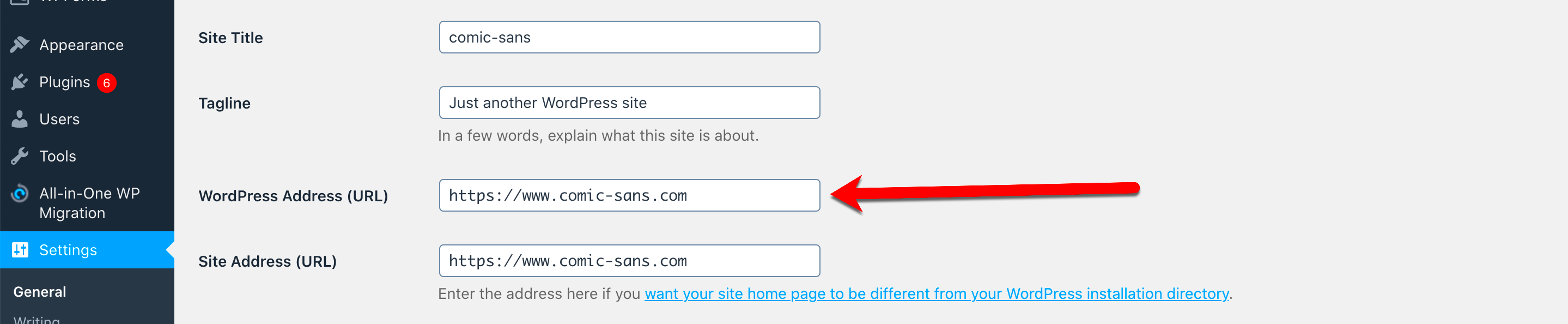
When your WordPress site experiences an error, the first step to recovery is identifying the plugin that might be causing the issue. It can be a bit of a detective task, but don’t worry! Here’s a handy guide to help you figure things out:
- Check for Error Messages: Often, when a plugin fails, WordPress will display an error message on your site. Take note of any messages you see. They may directly indicate which plugin is causing the problem.
- Review Recent Changes: Think back to when the errors began. Did you recently install or update a plugin? This could be your culprit. Make a list of any changes you made around that time to narrow down the search.
- Enable Debugging: If error messages aren’t helpful, enabling WordPress debugging can provide more insights. Add the following line to your wp-config.php file:
define('WP_DEBUG', true);This will log error messages in a debug.log file in your wp-content directory, helping you pinpoint the source.
- Disable All Plugins: If you can’t identify the specific plugin, a systematic approach is to deactivate all plugins and reactivate them one by one. Each time you reactivate a plugin, check your site for errors. This can help identify the offending plugin.
Identifying the problematic plugin is crucial for restoring your site to normal function. Once you isolate the plugin that’s causing the issue, you can decide what steps to take next to resolve the error.
Methods to Deactivate the Problematic Plugin
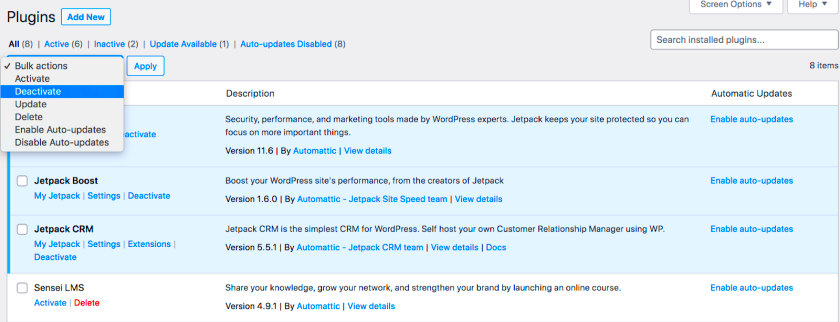
Once you’ve identified the problematic plugin, the next step is to deactivate it to restore your WordPress site. There are several ways to do this; let’s dive into the most effective methods:
- Using the WordPress Admin Dashboard:
If you still have access to your dashboard, deactivating the plugin is simple:
- Log in to your WordPress dashboard.
- Navigate to Plugins > Installed Plugins.
- Locate the troublesome plugin and click on Deactivate.
- Using FTP or File Manager:
In case you can’t access your dashboard, you can use FTP (File Transfer Protocol) or your web hosting’s file manager:
- Connect to your site using an FTP client (like FileZilla) or access your file manager through your hosting control panel.
- Navigate to the
wp-content/pluginsdirectory. - Find the folder of the plugin you want to deactivate and rename it (e.g., append “_disabled” to the folder name).
- Using phpMyAdmin:
If you’re comfortable with database management, you can deactivate plugins directly via phpMyAdmin:
- Access your database through your hosting control panel.
- Find the table named wp_options. (Note: ‘wp_’ prefix may be different based on your installation.)
- Look for the active_plugins row and modify the entry to exclude the problematic plugin.
After deactivating the plugin, check your website again. If it’s working fine, you can then decide whether to seek an alternative plugin, troubleshoot the current one, or reach out to its support for further assistance. Restoring your site should feel like a huge weight off your shoulders!
Restoring Your WordPress Site from Backup
Accidents happen, especially in the world of WordPress, and sometimes the quickest way to get your site back on track after a plugin error is to restore from a backup. If you’ve regularly backed up your WordPress site, you’re in luck! Restoring from a backup can help you get your site back to its previous working state with minimal hassle. Here’s how to do it:
- Identify Your Backup Method: Before proceeding, know how your backups are organized. Are they stored on a third-party service, your hosting provider, or a plugin? This information will guide you on how to restore.
- Access Your Backup: Locate the most recent backup file. If you’re using a backup plugin, navigate to that plugin’s settings to find the backup file. If your host provides automatic backups, log in to your hosting account to access the files.
- Restore Your Backup: Once you identify the backup file, follow these steps:
| Step | Action |
|---|---|
| 1 | Delete all files in your WordPress directory (after ensuring you have copies of your latest content). |
| 2 | Upload the files from your backup using FTP or your host’s file manager. |
| 3 | Access your database to restore it, either via phpMyAdmin or your backup plugin. |
| 4 | Verify your site works correctly by checking various pages and functionalities. |
Remember, having a reliable backup system is essential. If you haven’t set one up yet, consider investing in a good backup solution to avoid future headaches.
Reinstalling or Updating Plugins
When a plugin error strikes, it doesn’t always mean your site is permanently damaged. Often, you can resolve the issue simply by updating or reinstalling the problematic plugins. Here’s how to go about it:
- Identify the Problematic Plugin: If you suspect one or more plugins are causing an error, try to recall what changes you made just before the issue surfaced. If you can’t pinpoint it, deactivate all plugins to see if the issue resolves.
- Update the Plugin: Sometimes, the issue is a bug that has already been fixed in the latest version. To update a plugin:
- Go to your WordPress dashboard.
- Click on Plugins in the left sidebar.
- If an update is available, you’ll see a notification. Click Update Now.
Once updated, check your site to see if the issue persists.
- Reinstall the Plugin: If updating didn’t work, you might want to try a fresh installation. Follow these steps:
- Deactivate and Delete the troubled plugin from your plugins page.
- Reinstall the same plugin by clicking on Add New and searching for it.
- After reinstalling, configure your settings if necessary.
By regularly updating and maintaining your plugins, you can significantly reduce the chances of encountering glitches in the future. Keep your WordPress site running smoothly, and don’t forget to conduct routine checks, too!
Testing Your Site After Recovery
Once you’ve successfully navigated through the recovery process of your WordPress site after a plugin error, it’s crucial to conduct thorough testing. This stage ensures that not only is your site functioning again, but that it’s functioning correctly. Imagine you’ve just repaired a car; would you drive it off the lot without checking if it was safe? The same principle applies here!
Start by checking the basic functionalities:
- Homepage: Load the homepage and ensure it displays correctly without any error messages.
- Navigation: Click through your site’s pages. Are there any broken links or missing content?
- Forms: Test any forms to ensure they’re submitting data as intended.
- Images: Check if images are loading properly. Broken images can harm your site’s appeal.
Next, focus on specific areas impacted by the plugin:
- Functionality: Verify that any functions or features the plugin offered work as expected.
- Compatibility: Ensure that the remaining plugins and theme are compatible and do not cause conflicts.
Finally, consider utilizing tools like Google Lighthouse or GTmetrix to analyze site performance. These tools can give you insights into load times and identify any ongoing issues.
Don’t forget to periodically check your site in the days following recovery. Sometimes issues can manifest after some time due to caching or other latency. With these steps, you’ll be back to running a smooth and functional WordPress site in no time!
Preventative Measures for Future Plugin Errors
Now that you’ve retrieved your WordPress site from the clutches of a plugin error, it’s time to roll up your sleeves and take precautions to avoid similar disasters in the future. Being proactive is key when it comes to website maintenance.
Here’s how you can minimize the risk of facing plugin issues down the line:
- Regular Backups: Always back up your site regularly. Use plugins like UpdraftPlus or BackupBuddy. If anything goes wrong, you’ll have a restore point.
- Keep Everything Updated: Ensure your WordPress core, themes, and plugins are up-to-date. Developers frequently release updates that include important fixes and compatibility improvements.
- Choose Quality Plugins: Not all plugins are created equal. Research plugins before installation; check ratings and reviews. Stick to reputable sources like the official WordPress Plugin Repository.
- Limit Plugin Usage: Avoid installing too many plugins—especially ones that serve similar purposes. Each additional plugin adds a layer of complexity, increasing the chances of conflicts.
- Test Before Going Live: Whenever you plan to add or update a plugin, use a staging site to test for any conflicts before implementing changes on your live site.
By incorporating these practices into your site management routine, you’ll foster a more resilient WordPress environment. Think of it as a safety net; it might not prevent every fall, but it will surely cushion the impact! Keep your website in top shape, and you’ll be less likely to face the same headache down the road.
Conclusion
Recovering your WordPress site after a plugin error can seem challenging, but with the right approach, it can be managed effectively. Whether you’re facing a critical error or just a minor glitch, following these steps can help you restore your site efficiently:
- Identify the Problem: Determine which plugin caused the issue. You can do this by checking the error message or deactivating plugins one by one.
- Deactivate the Problematic Plugin: Use the WordPress dashboard or access your files via FTP or cPanel to disable the offending plugin.
- Reinstall or Update Plugins: Sometimes, simply reinstalling or updating the plugin can resolve errors.
- Use a Backup: If you have a backup of your site, restore it to its last stable version.
- Check for Theme Conflicts: Sometimes themes can interfere with plugins; switch to a default WordPress theme to see if the issue resolves.
Remember that maintaining regular backups and keeping your plugins up-to-date are crucial proactive measures to mitigate risks associated with plugin errors.
In conclusion, plugin errors can disrupt your WordPress site, but by systematically diagnosing and addressing the issue, you can restore functionality and minimize downtime. Preventative measures such as backups and careful selection of plugins will further enhance your site’s resilience against similar future issues.