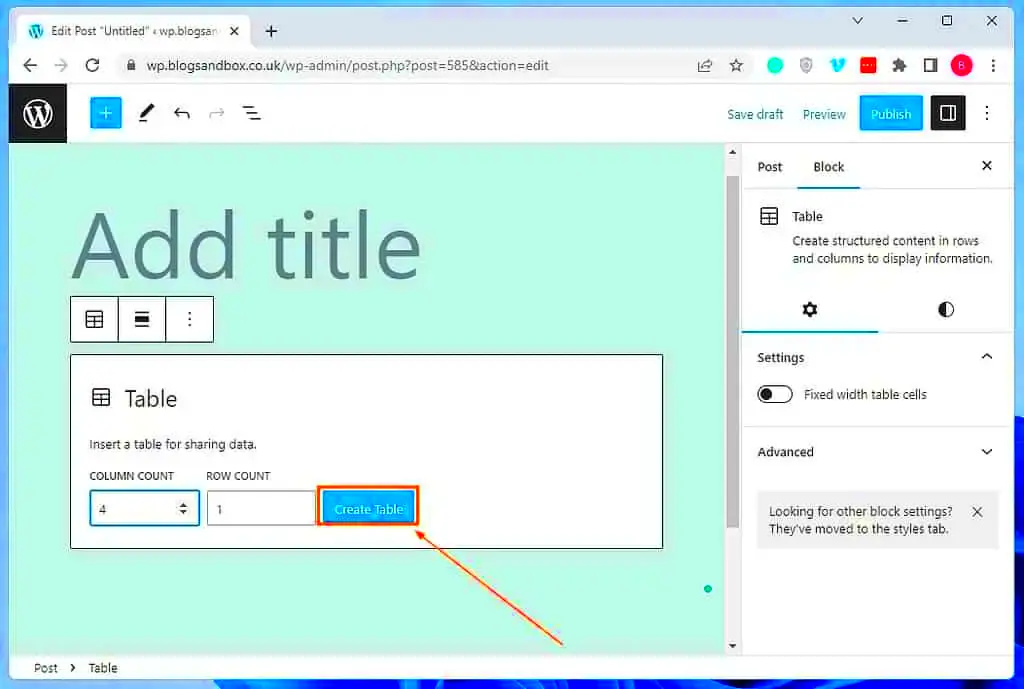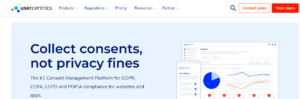Are you looking to customize your WordPress plugin list table? Adding a column can provide you with additional information right where you need it. Whether you’re a developer wanting to improve functionality or just want to keep better tabs on your plugins, this guide has got you covered. In the following sections, we will explore the WordPress Plugin List Table, how it operates, and the steps to successfully add your custom column.
Understanding the WordPress Plugin List Table
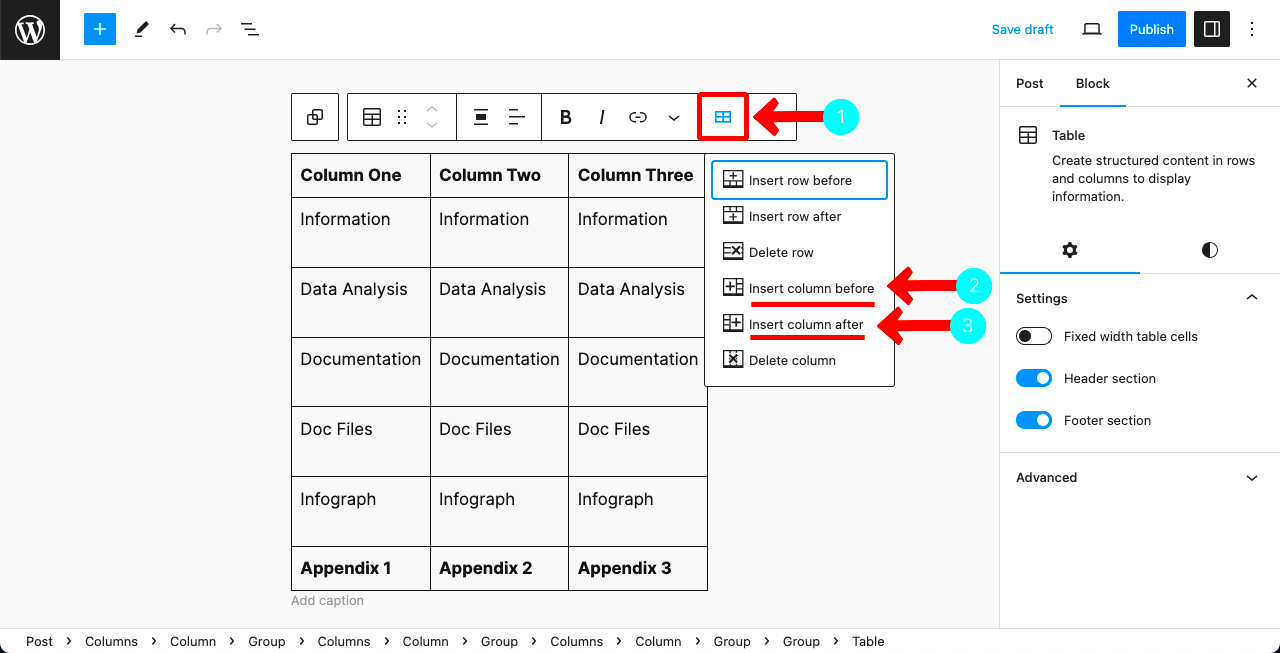
The WordPress Plugin List Table is where all your installed plugins are displayed, giving you an overview of their status and functionality. This table is crucial for managing your website’s plugins, as it helps you quickly assess what’s activated, what needs updating, and more. Let’s break down some key components that make this table work:
- Plugin Name: This is the title of the plugin, usually linked to its details page in the WordPress repository.
- Description: A brief overview of what the plugin does, presented in a short text format.
- Version: Indicates the current version of the installed plugin, which is essential for troubleshooting and updates.
- Author: The name of the developer or company behind the plugin. This can help you assess credibility and support availability.
- Status: Shows whether the plugin is activated or deactivated, helping you to easily manage your plugins.
- Actions: This column allows you to activate, deactivate, update, or delete plugins as needed.
Now, picture this: what if you could add another column to display specific details like license information, last updated date, or custom notes? That would make managing your plugins even more efficient! Understanding the default structure of the table is the first step in customizing it to suit your needs.
3. Setting Up Your Development Environment
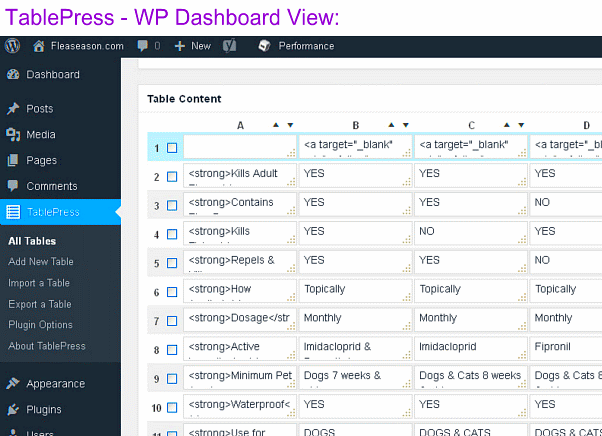
Before diving into the technical details of adding a column to the WordPress plugin list table, it’s essential to set up your development environment properly. A well-organized setup minimizes troubleshooting later on and fosters an efficient workflow. Remember, preparation is key!
Here’s how you can establish your development environment:
- Local Server Installation: Start by installing a local server environment like XAMPP, WAMP, or Local by Flywheel. This allows you to run WordPress on your computer without needing to host it on an online server.
- WordPress Installation: Download the latest version of WordPress from the official website and extract it into your local server’s directory.
- Create a New Database: Open phpMyAdmin (usually available in your local server interface) and create a new database for your WordPress site.
- Set Up wp-config.php: Open the wp-config.php file and input your database details to ensure WordPress can connect to it.
- Activate Plugins: After completing the installation through your local server, be sure to log in to your WordPress dashboard and activate the necessary plugins to begin your development.
- Use a Code Editor: Choose a code editor like Visual Studio Code or Sublime Text for writing and editing your custom code. This will enhance productivity with features like syntax highlighting.
By following these steps, you’ll lay down a solid foundation for developing your custom features, including adding new columns to your plugin list table.
4. Creating a Custom Function to Add a Column
With your development environment all set up, it’s time to get into the nitty-gritty of adding a column to the WordPress plugin list table. This is where the magic happens! A little custom function can go a long way in enhancing the user experience and providing additional information right at a glance.
To create a custom function, follow these steps:
function add_custom_plugin_column($columns) { // Insert new column to the array $columns['new_column'] = __('New Column', 'textdomain'); return $columns;}add_filter('plugin_row_meta', 'add_custom_plugin_column');This function does two main things:
- It accepts the existing columns as an array and adds a new column titled “New Column”.
- It returns the modified array back to WordPress.
To ensure your new column is populated with data:
function populate_custom_column($plugin_file, $plugin_data, $context) { if ($context === 'active') { // Add custom data here, for example: echo 'Custom Data Here'; }}add_action('plugin_row_meta', 'populate_custom_column', 10, 3);In this shortcode, we’re outputting a strong tag with “Custom Data Here.” Feel free to replace it with dynamic data or any other information that fits your needs!
Before you know it, you’ll have a shiny new column in your WordPress plugin list table, adding substantial value to your dashboard experience!
5. Using Hooks to Modify the Plugin List Table
When it comes to adding a column to the WordPress Plugin List Table, understanding how to leverage hooks is crucial. Hooks are WordPress’s way of allowing you to add functionality without editing the core files, which is a huge plus for maintainability and compatibility. There are two main types of hooks you’ll be working with: action hooks and filter hooks.
To start, you’ll want to use the ‘plugin_row_meta’ action hook. This hook allows you to add custom content to the metadata section below each plugin in the list. Additionally, you’ll use the ‘manage_plugins_columns’ filter hook to create the new column in the plugin list table.
Here’s how you can start implementing these hooks:
- Adding a New Column: Use the
manage_plugins_columnsfilter to introduce your new column. - Customizing the Column Content: Implement the
manage_plugin_column_{column_name}action to determine what content gets displayed in your new column.
By using these hooks appropriately, you ensure that your modifications remain intact even after WordPress updates, which is a definite win for any developer aiming to maintain a healthy site.
Remember to test your changes in a staging environment first, as handling hooks may lead to unexpected behaviors if there are conflicts with existing plugins or themes.
6. Displaying Data in the New Column
Once you’ve successfully added a new column to the WordPress Plugin List Table using the hooks, the next step is to display meaningful data within that column. This part is particularly exciting because it allows you to showcase specific information that you deem valuable for plugin management.
To display data in the new column, follow these steps:
- Define the Column Content: You will utilize the
manage_plugin_column_{column_name}hook again, where{column_name}is the name you provided while creating the column. - Retrieve Plugin Data: You can leverage WordPress functions such as
get_plugins()to fetch information about each plugin. This can include the plugin’s version, author, or even a custom value that you store elsewhere. - Output the Data: Use
echoorreturnto render the retrieved data within your new column. Make sure to sanitize your output to ensure safety and security.
For example, if you want to display the plugin’s version in your new column:
function my_custom_plugin_column($column_name, $plugin_file) { if ($column_name === 'my_custom_column') { $plugins = get_plugins(); $plugin_data = $plugins[$plugin_file]; echo esc_html($plugin_data['Version']); // Display the plugin version }}add_action('manage_plugin_column_my_custom_column', 'my_custom_plugin_column', 10, 2);This simple code snippet above does just that! And remember, every bit of data you choose to display can enhance the user experience, making the management of plugins not only easier but also more informative.
7. Testing Your New Column
Now that you’ve added your new column to the WordPress plugin list table, it’s time to test it! This step is crucial, as it ensures everything functions correctly and the column is displaying the desired information. Here’s how to go about it:
- Access Your Plugin List: Navigate to the Plugins section in your WordPress admin dashboard by going to Plugins > Installed Plugins. Your new column should be visible alongside the existing columns like Name, Description, and Version.
- Check Column Display: Examine your new column layout and ensure that it shows up properly. Verify that the header is correctly labeled and is easy to understand at a glance.
- Validate Data: Look through a few plugins to ensure that the data populating in your new column is accurate. For instance, if your column is for showing a ‘Compatibility’ status, ensure it reflects true compatibility information for each plugin.
- Test Responsiveness: Resize your browser window or check on different devices to see how your new column looks. It should remain visually appealing and functional across various screen sizes.
- Debugging: If you notice any issues, use the developer tools in your browser (usually accessed via right-click > Inspect) to see if there are any errors in the console that could provide insight into what might have gone wrong.
After testing your new column thoroughly, you should have confidence that it enhances the user experience of your plugin list table. If everything looks good, you’ve successfully added a new feature to your WordPress dashboard!
8. Common Issues and Troubleshooting
Even with careful implementation, things can sometimes go awry when you’re adding new features to your WordPress plugin list table. Don’t worry! Here are some common issues you might encounter, along with straightforward troubleshooting tips to get you back on track:
| Issue | Possible Cause | Solution |
|---|---|---|
| Column Not Displaying | Code syntax error or the action hook not executed properly. | Double-check your code and ensure it’s correctly formatted. Look out for misplaced parentheses, or use the error log to identify any issues. |
| Wrong Data Appearing | Incorrect query or function hindering data retrieval. | Review the logic you implemented to pull data for the column. Ensure the right function is being called and returning the expected values. |
| Visual Glitches | CSS conflicts with your theme or other plugins. | Inspect the CSS rules affecting your table. You may need to add custom styles to ensure your column blends seamlessly with the overall design. |
| Performance Issues | Adding heavy queries might slow down the loading time. | Avoid running extensive database queries and consider caching solutions to enhance performance. |
If you’re still facing issues despite following these troubleshooting steps, consult the WordPress developer community forums or check the official documentation for more guidance. Remember, adding a new column is all about enhancing functionality, so don’t hesitate to tweak and refine your work until you get it right!
Conclusion
In conclusion, enhancing the WordPress plugin list table by adding custom columns can significantly improve your management efficiency and provide easy access to essential plugin information. By following the step-by-step approach outlined, you can seamlessly integrate custom data, enhancing your workflow and the overall user experience.