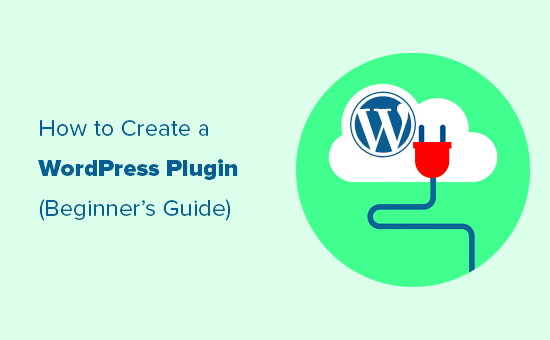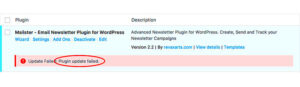WordPress plugins are powerful tools that enhance the functionality of your website. They allow you to add new features, improve user experience, and even boost your site’s performance without any coding knowledge. In this post, we’ll walk you through the essentials of creating your own plugin, unleashing the full potential of your WordPress site. Whether you’re a developer looking to broaden your skill set or a website owner eager to customize your experience, understanding plugins is the first step toward achieving your goals.
Understanding the Basics of Plugin Development
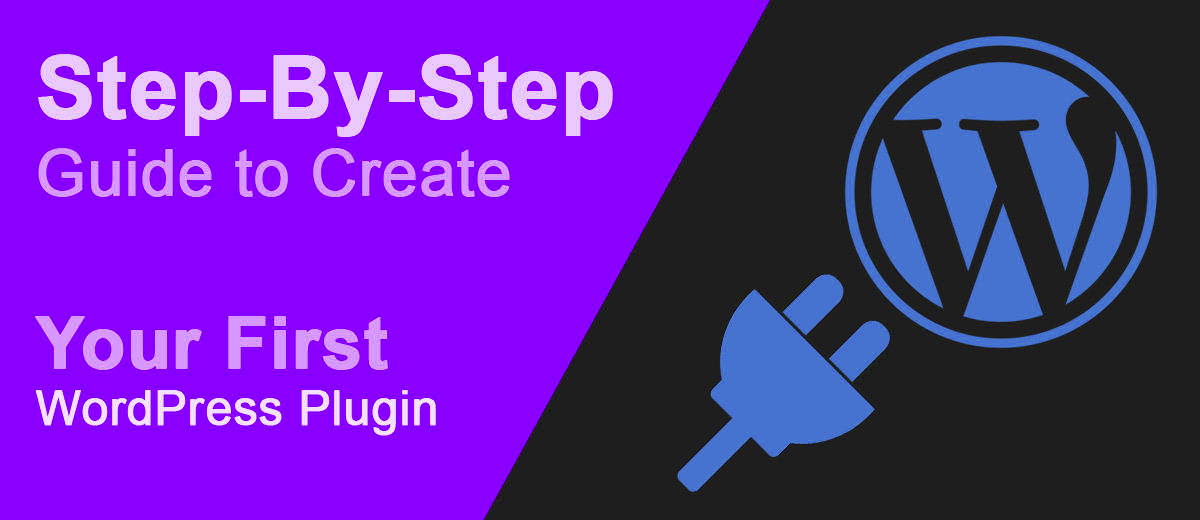
Diving into plugin development might seem daunting at first, but once you grasp the fundamentals, it becomes manageable and even enjoyable. Here are the key concepts to understand:
- What is a Plugin? – A plugin is a collection of functions that extend WordPress’s core features. They can enhance security, improve SEO, or add custom features.
- WordPress Plugin Architecture – Plugins consist of PHP scripts that interact with WordPress’s hook system, which allows developers to tap into established features.
- Directories and Files – Each plugin resides in its own folder inside the
wp-content/pluginsdirectory. The main file usually contains a plugin header with metadata.
Here’s a simple table outlining the basic components of a WordPress plugin:
| Component | Description |
|---|---|
| Plugin Folder | Contains all the files related to your plugin. |
| Main Plugin File | The primary PHP file where your plugin’s code resides. |
| Readme.txt | A file that provides information about your plugin, usually used for the WordPress repository. |
In essence, plugin development combines creativity, problem-solving, and technical skills. Once you grasp these basics, you’re ready to start crafting your own unique plugins!
Setting Up Your Development Environment
Before diving into the world of WordPress plugin development, it’s essential to set up a proper development environment. Think of this as a workshop where all your tools are neatly organized and ready to use. The right setup can make a world of difference in your productivity and efficiency.
First and foremost, you’ll need to have a local server environment. There are several options available, but popular choices include:
- XAMPP: Easy to install and use, it bundles Apache, MySQL, and PHP.
- Local by Flywheel: Specifically designed for WordPress development and packed with useful features.
- MAMP: Great for Mac users, offering a simple setup for Apache and MySQL.
Once you choose your local server, install WordPress locally. This allows you to run and test your plugins without affecting any live sites. Visit the WordPress.org to download the latest version. Follow these simple steps:
- Extract the WordPress files into your local server’s “htdocs” or equivalent directory.
- Open your local server application and start the services.
- Access the localhost URL in your browser and follow the instructions to set up your database.
After getting WordPress up and running, it’s a good idea to install an IDE or code editor. Popular choices include:
- Visual Studio Code: Free, lightweight, and has numerous plugins for WordPress.
- Sublime Text: Fast and highly customizable.
With everything set up, you’re ready to begin your plugin development journey. Having a clean and organized workspace is key to maintaining focus and productivity!
Creating Your Plugin Folder and Files
Now that you have your environment all set up, it’s time to roll up your sleeves and create your very first WordPress plugin. It all starts with creating the right folder and files. This step is crucial because WordPress needs to recognize your plugin before it can run any code.
Head over to the directory where you installed WordPress, and navigate to wp-content/plugins. This is where all plugins are stored. Create a new folder for your plugin. For example, if your plugin is called “My Custom Functionality,” name the folder my-custom-functionality.
Inside this folder, you’ll need to create a main plugin file. It’s conventionally named after your folder to keep things organized. For the “My Custom Functionality” example, you would create a file named my-custom-functionality.php.
Open this file in your code editor. You’ll need to add a plugin header, which tells WordPress about your plugin. Here’s a simple template:
/*Plugin Name: My Custom FunctionalityPlugin URI: http://example.com/my-custom-functionalityDescription: A brief description of your plugin.Version: 1.0Author: Your NameAuthor URI: http://example.comLicense: GPL2*/
Let’s break down this header:
| Header Field | Description |
|---|---|
| Plugin Name | The name of your plugin. |
| Plugin URI | A link to your plugin’s website. |
| Description | A brief overview of what your plugin does. |
| Version | The current version of your plugin. |
| Author | Your name or the name of your company. |
| Author URI | A link to your website or portfolio. |
| License | The license under which the plugin is distributed (GPL2 is common). |
Save your file, and just like that, you have created your plugin folder and main file! Head back to your WordPress admin panel, navigate to the plugins section, and you should see your plugin listed. Activate it, and you’re all set to start building some awesome functionalities!
5. Writing Your First Plugin Code
Congratulations! You’ve made it to the exciting part of your WordPress plugin journey—writing your very first plugin code. This is where your ideas start to come to life! So, let’s roll up our sleeves and get coding.
To begin, you’ll first need to set up a basic plugin structure. Create a new folder in the wp-content/plugins directory of your WordPress installation. You can name this folder whatever you like, but let’s keep it simple and call it my-first-plugin.
Inside this folder, create a PHP file with the same name, my-first-plugin.php. Open this file in a text editor and start with the plugin header. This is a special comment block that provides essential information about your plugin:
/*Plugin Name: My First PluginPlugin URI: http://example.com/my-first-pluginDescription: A simple WordPress plugin to add custom functionality.Version: 1.0Author: Your NameAuthor URI: http://example.comLicense: GPL2*/
With the header in place, let’s add a simple function. For example, you can create a function that displays a message on your website:
function my_first_plugin_message() { echo 'Hello, this is my first plugin!
';}add_action('wp_footer', 'my_first_plugin_message');
This code hooks your function to the wp_footer action, ensuring it runs when the footer of your site loads. Save the file and activate your plugin from the WordPress admin dashboard. If all goes well, you should see your message at the bottom of your website!
And there you have it—a simple but functional plugin! This is just the beginning; you can expand this code and make your plugin do much more!
6. Testing Your Plugin in a Local Environment
Now that you’ve written your first plugin, it’s crucial to ensure that it functions correctly before sharing it with the world. Testing in a local environment is the best way to do this without affecting a live site.
Start by setting up a local server environment. You can use tools like XAMPP, MAMP, or Local by Flywheel to create a local WordPress installation on your machine. Once that’s set up, you’re just a few clicks away from testing your plugin.
- Install WordPress Locally: Follow the installation instructions provided by your server tool to get WordPress up and running.
- Create a Database: Open your local server’s control panel (like phpMyAdmin) and create a new database for your WordPress site.
- Download WordPress: Download the latest version of WordPress from the official website and place it in your local server’s root directory.
- Run the Installation Wizard: Go to your local site (usually localhost/your-folder-name) and complete the WordPress installation process.
Once WordPress is installed, copy your plugin folder (my-first-plugin) into the wp-content/plugins directory of your local WordPress installation.
Now, go to the WordPress admin area and activate your plugin. Check if your functionality is working as expected. It’s a good idea to:
- Test Different Scenarios: Ensure your plugin behaves correctly under various conditions.
- Check for Errors: Look for any PHP or JavaScript errors in your browser console or log files.
- Validate Performance: Monitor how your plugin affects page loading times.
Testing your plugin locally will help you catch bugs and make improvements before deploying it to a live site. Plus, it’s a safe space to experiment and learn! Happy coding!
7. Debugging Common Issues
Debugging your WordPress plugin can be a bit of a ride, but fear not! It’s a crucial step to ensure that your plugin runs smoothly and users don’t run into problems. Here are some common issues you might encounter and how to debug them effectively.
- Fatal Errors: If your plugin is throwing fatal errors, it usually indicates that there’s a problem with your PHP code. Enable debugging in WordPress by adding the following line in your wp-config.php file:
define('WP_DEBUG', true);This will help you pinpoint where the error is originating from. - JavaScript Errors: If your plugin uses JavaScript and isn’t working as intended, check the console for errors. You can access this by right-clicking on your page, selecting “Inspect,” and then navigating to the “Console” tab.
- Functionality Not Appearing: If your plugin’s features don’t seem to show up, it may be a problem with how you’ve registered them with WordPress hooks. Review both the action and filter hooks to ensure they’re properly implemented.
- Compatibility Issues: When new WordPress versions are released, older plugins may not function correctly. Check for any notices or deprecations in your code and adjust accordingly.
Debugging can be a challenge, but it’s all part of the development process. Make sure to test changes thoroughly and don’t hesitate to ask the community for help if you’re stuck!
8. Adding Functionality to Your Plugin
Once your plugin is up and running, the next exciting step is to enhance its functionality. Adding new features can provide more value and improve user experience. Here are some essential ways you can do this:
- Custom Post Types: If your plugin requires specific content types, consider adding custom post types. This allows users to manage content specifically tied to your plugin functionality.
- Shortcodes: Shortcodes can be used to insert dynamic content within posts, pages, or widgets. Use this feature to enable users to easily display complex functionalities without needing to code.
- Widgets: If your plugin enhances site functionality, creating a widget can help users place your features wherever they want on their site. Leverage WordPress’s built-in widgets functionality to achieve this.
- Settings Page: To give users more control over your plugin, consider developing a settings page where they can customize options. Utilize the WordPress Settings API for this.
Enhancing your plugin’s functionality not only makes it more powerful but also increases its appeal to users, giving them reasons to choose your solution over others. Always listen to user feedback and be open to continuous improvements!
9. Creating Plugin Settings and Options
When it comes to WordPress plugins, providing users with customizable settings is crucial for enhancing functionality and improving user experience. Let’s dive into how to create settings and options for your plugin.
First off, you’ll need to set up an options page in your WordPress admin dashboard. This is where users will interact with your plugin’s settings. WordPress provides a simple way to do this by using the add_options_page() function. This function creates a new submenu under the “Settings” menu in the admin panel.
Next, you want to define the settings you want to offer. This can include textual input fields, checkboxes, and even dropdowns. Here’s how to outline your settings:
- General Settings: Basic options that affect how your plugin operates across the site.
- Appearance Settings: Options for users to customize how your plugin will look on their site.
- User Preferences: Allow users to specify how they interact with your plugin.
Each setting will require sanitization to ensure that the data stored is safe. You can use functions like sanitize_text_field() for text inputs and sanitize_email() for email fields.
Once the settings are saved, you’ll want to display them. Use the get_option() function to retrieve the saved values and display them in your options form. This backs up what your users choose and keeps them informed.
Lastly, don’t forget to add proper validation and error messages to create a seamless experience for users. A well-structured options page enhances usability and encourages people to use your plugin extensively!
10. Preparing Your Plugin for Release
Congratulations! You’ve created an awesome plugin, and now it’s time to share it with the world. But hold on for a second—as with any launch, a little preparation goes a long way. Here’s what you need to check before making your plugin publicly available.
First, ensure that your code adheres to WordPress coding standards. This means consistently formatting your code and using the right hooks and functions. Running your plugin through tools like PHPCS (PHP CodeSniffer) can help catch common errors. It’s essential to maintain clean and readable code for future updates.
Next, consider documenting your plugin. Users will appreciate having a clear guide to help them install and use your plugin effectively. Be sure to include:
- Installation Instructions: Step-by-step guide to getting the plugin set up.
- Usage Instructions: Detail how to use the features you’ve implemented.
- Troubleshooting Tips: Common issues users might face and how to resolve them.
Now, let’s talk about testing. It’s crucial that your plugin works across different WordPress versions and configurations. Set up a testing environment or utilize tools like WP Test to simulate various user setups.
Once you’re confident in your plugin’s performance, you can create a readme.txt file following the WordPress Plugin Repository guidelines. This file is vital for showcasing your plugin on the repository, as it contains important details about what your plugin does, installation instructions, FAQs, and changelogs.
Lastly, prepare for continuous improvement. Gather feedback from users after release and be ready to update your plugin as needed. Engaging with your user community will not only help improve your plugin but also build a loyal user base. Happy releasing!
Submitting Your Plugin to the WordPress Plugin Repository
Alright, you’ve created an amazing WordPress plugin, and you’re almost at the finish line! Now comes the exciting part: submitting your plugin to the WordPress Plugin Repository. This can seem daunting, but with a few steps, you’ll be able to share your creation with the world.
Here’s how to submit your plugin:
- Create a WordPress.org Account: Before you can submit your plugin, you’ll need an account on WordPress.org. If you don’t have one, it’s super quick to create—just head to the WordPress registration page, fill in the details, and boom, you’re ready!
- Prepare Your Plugin: Ensure your plugin is in tip-top shape. Check for any bugs and confirm it meets WordPress coding standards. Remember that WordPress requires plugins to be open-source, so make sure all your code is accessible to others.
- Submit Your Plugin: Navigate to the WordPress Plugin Developer page. Fill in the plugin submission form with all necessary details, including a plugin description, homepage, and your support information. Don’t forget to add tags and categories!
- Wait for Review: After submission, the review team will assess your plugin. This can take anywhere from a couple of days to a couple of weeks. They’ll check for functionality, compliance with standards, and if it brings value to the community.
- Respond to Feedback: If the team has questions or requests changes, be ready to respond promptly. Getting through the review might take a few iterations, but it’s all part of the process!
Once approved, you’ll gain access to your plugin’s SVN repository, where you can manage versions, updates, and more. Congratulations! You’ve officially added your plugin to the WordPress ecosystem!
Conclusion and Next Steps
So there you have it—a step-by-step guide on creating and submitting your very own WordPress plugin! It might be a journey filled with hours of coding and debugging, but think about the amazing satisfaction of watching others use your creation!
Here are some key takeaways from your journey:
- Plugin Design is Key: Always keep your users in mind. A well-designed plugin not only solves problems but also offers a smooth user experience.
- Documentation Matters: Create clear documentation for your users. This can vastly improve user satisfaction and reduce support inquiries.
- Stay Updated: Technology is always evolving, and WordPress updates frequently. Make sure to keep your plugin up to date to avoid compatibility issues.
Now that your plugin is published, what’s next? Here are some suggestions:
- Promote Your Plugin: Use social media, forums, and your website to inform potential users about your new plugin. Consider creating tutorials or demos.
- Engage with Users: Build a community around your plugin. Listen to feedback, answer questions, and consider suggestions for future updates.
- Plan Future Enhancements: Gather user feedback to decide on the next features or improvements to implement. Keeping your plugin relevant is vital!
Creating a WordPress plugin is a rewarding task, and publishing it is just the beginning. Keep innovating and improving, and who knows? You might just create the next must-have plugin for WordPress users!