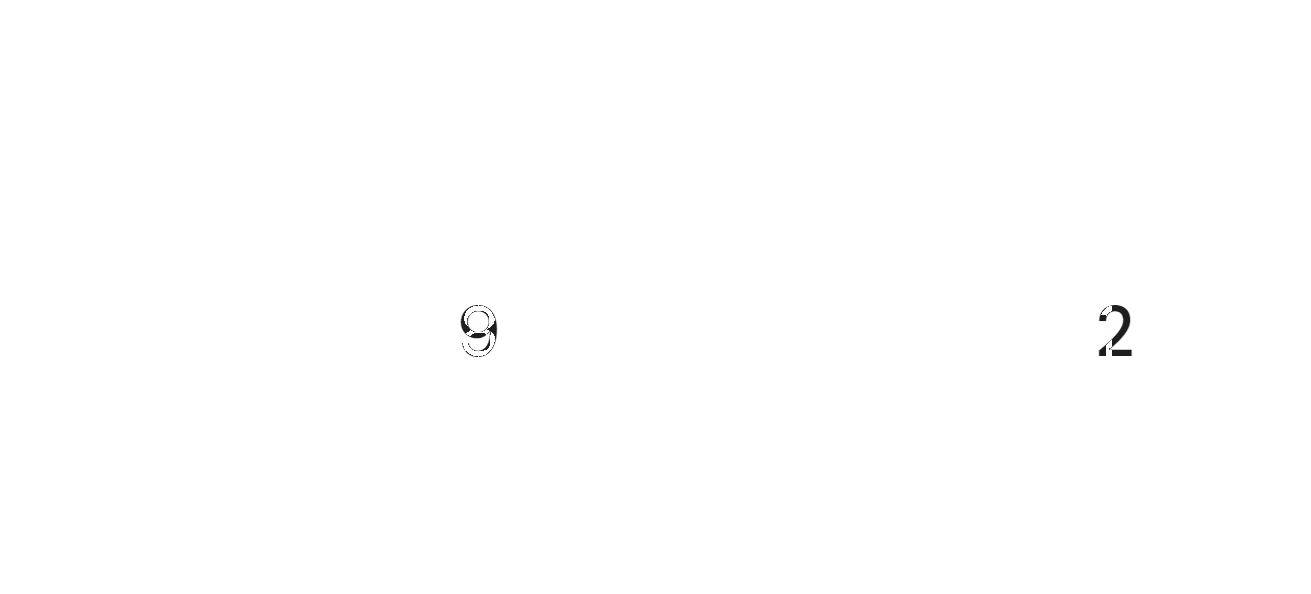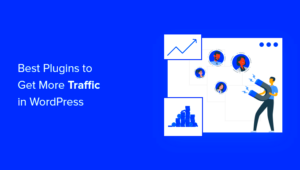In the digital age, content is king, and clear communication is vital. If you’re managing a website through WordPress, you might wonder how to enhance user experience and streamline content input. One effective solution? A word counter in your forms! This handy feature helps users keep track of their word limit while filling out forms, ensuring that they stay within specified boundaries. In this post, we’ll explore why adding a word counter is not just useful but may significantly improve interactions with your forms!
Why Use a Word Counter in Your Forms?
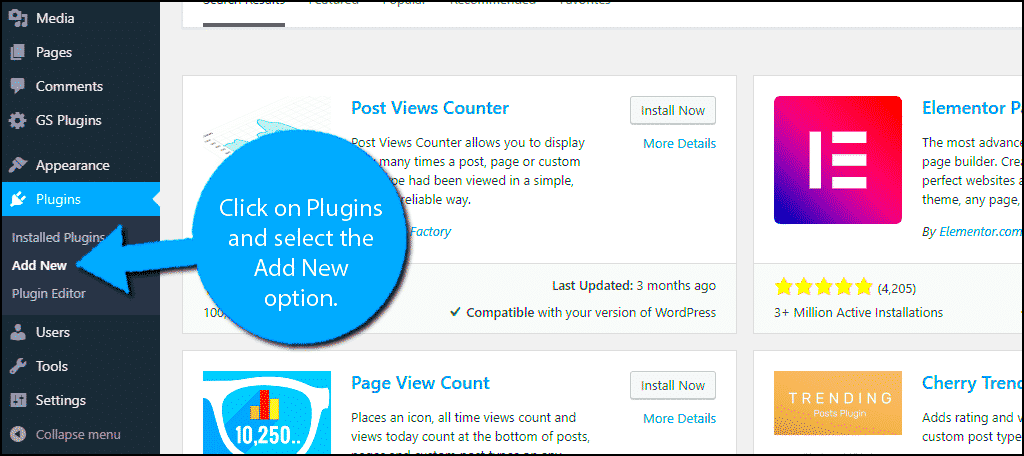
Incorporating a word counter in your forms offers several compelling advantages. Here’s a closer look at why you might want to consider this feature:
- Enhances User Experience: Users appreciate knowing how much they’ve written. A real-time word counter can boost their confidence, making the process feel more user-friendly.
- Prevents Errors: By displaying the word count, you help users avoid exceeding limits. This reduces frustration when submissions are rejected due to overly lengthy responses.
- Improves Content Quality: When users are aware of word limits, they’re more likely to refine their thoughts and articulate their messages clearly.
- Encourages Engagement: For forms requiring detailed answers, a word counter can motivate users to stay engaged while crafting their responses.
- Customization Options: With various plugins available, you can tailor the word counter’s appearance and functionality to suit your site’s design and user needs.
Ultimately, adding a word counter is about enhancing communication. By helping users keep track of their writing, you’ll foster a smoother, more enjoyable experience on your WordPress site!
Choosing the Right WordPress Plugin
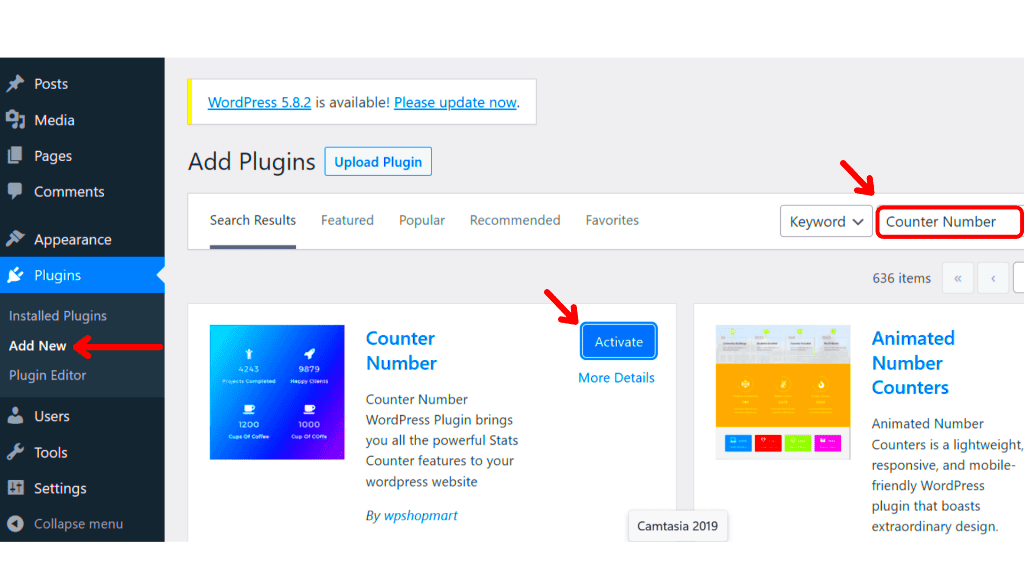
When it comes to adding a word counter to your forms in WordPress, selecting the right plugin is crucial for seamless functionality and user experience. With countless options available, it can be a bit overwhelming. But don’t worry, I’m here to break it down for you!
First things first, consider these essential factors when choosing a plugin:
- User Reviews and Ratings: Look up plugins with high ratings and positive reviews. This indicates reliability and performance.
- Features: Does the plugin offer customizable settings? Can it count not only words but also characters and paragraphs? Ensure it has the features you need.
- Compatibility: Confirm that the plugin is compatible with your current WordPress version and other plugins you might be using. Compatibility issues can lead to functionality breakage.
- Support and Updates: Opt for plugins that are regularly updated and have good support systems in place. This will ensure you have assistance when needed, maintaining a secure and bug-free experience.
- Performance: A good plugin shouldn’t slow down your website. Look for ones that are optimized for performance to maintain a smooth user interface.
By focusing on these aspects, you’ll be able to narrow down your options to find a word counter plugin that meets your needs perfectly.
Step-by-Step Guide to Adding a Word Counter
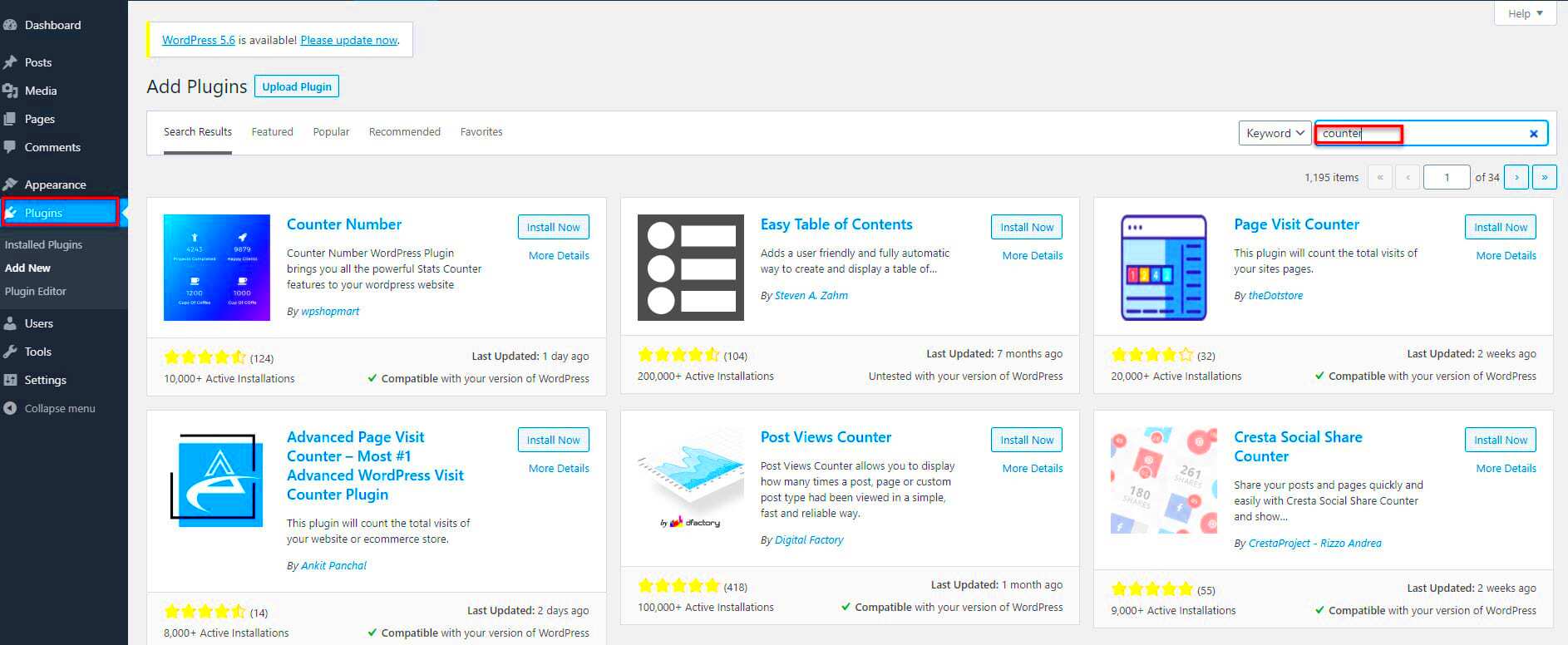
Now that you’ve chosen the perfect WordPress plugin for your needs, it’s time to roll up your sleeves and get it set up. Don’t worry; I’ll guide you through the process step by step!
- Install the Plugin:
Navigate to your WordPress dashboard, hover over the “Plugins” section, and click on “Add New.” Use the search bar to find the plugin you’ve selected. Once it appears, click “Install Now” and activate it.
- Configure Plugin Settings:
After activation, most plugins will lead you to their settings page automatically. If not, you can find it under the “Settings” menu. Adjust settings according to your preferences—like setting max word count limits or enabling visibility for users.
- Add the Word Counter to Your Form:
If you’re using a form builder like Contact Form 7, Elementor, or WPForms, simply drag and drop the word counter feature into your desired form. Ensure it’s positioned clearly so users can see it.
- Test Your Form:
Before going live, it’s essential to test the form. Fill it out using various inputs to ensure the word counter functions accurately without any glitches.
- Publish Your Form:
Once you’re satisfied with the setup, publish your form! Share it with your audience and watch how the word counter improves their experience.
And that’s it! You’ve successfully added a word counter to your forms using a WordPress plugin. This feature not only enhances user engagement but also helps in maintaining quality submissions.
Configuring the Word Counter Settings
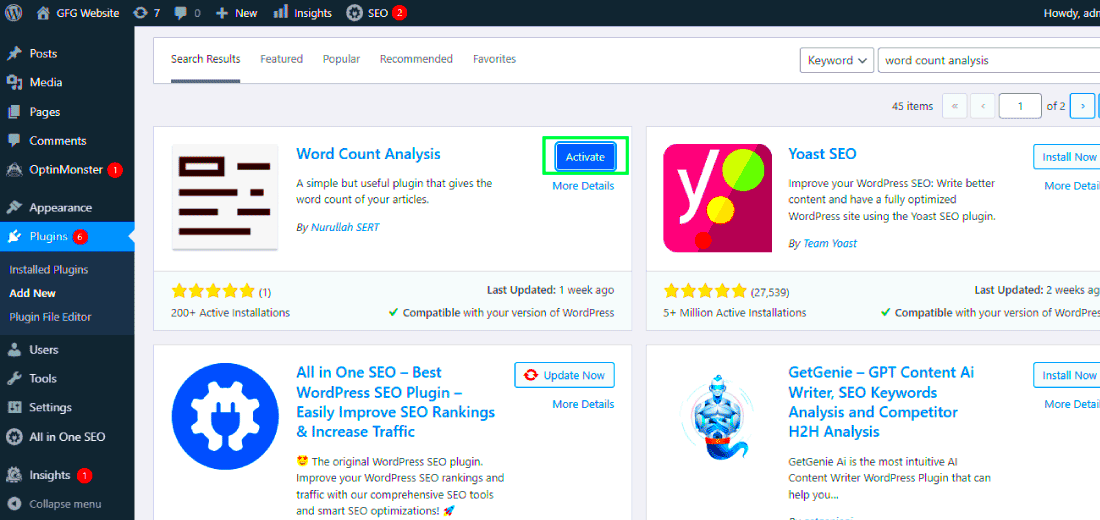
Once you’ve installed a Word Counter plugin on your WordPress site, the next exciting step is to configure its settings. This may sound technical, but I promise it’s more straightforward than it seems! Most plugins come with a user-friendly interface that allows for easy adjustments.
First, navigate to the plugin settings page. You can usually find this under the “Settings” tab in your WordPress dashboard. Look for the name of your Word Counter plugin: often, it’s titled something catchy like “Word Counter” or “Text Analysis.” Click on it, and you’ll be on your way to customizing your word counting experience!
Here are some common settings you can adjust:
- Display Options: Choose where to display the word count—before the text box, after it, or in a separate section entirely. You could even customize the font size and color to blend seamlessly with your site’s design.
- Character Limits: Set up minimum and maximum character limits for your forms. This is particularly helpful if you’re looking to encourage concise responses!
- Responsive Settings: Ensure that the word counter appears and functions well on all devices, from mobile phones to large desktop screens.
- Email Notifications: Some plugins allow you to set up notifications when a user exceeds the word limit. This feature can improve user experience and guide your visitors toward more effective submissions.
Once you’ve tweaked these settings to your liking, make sure to save your changes. This simple step ensures that all your configurations will be applied and ready for action!
Testing the Word Counter Functionality
After configuring your word counter settings, the fun part begins: testing! It’s essential to ensure everything works as intended before you unveil the new feature to your users. Testing is like giving a first aid check to a brand new car—you want to ensure that all the features function smoothly without any hiccups.
Start by creating a test form where you can trial the word counter. Here’s a step-by-step guide to what you should do:
- Input Test Data: Begin by entering text in the form field. Start with a small amount of text and gradually increase it to see how the word counter responds. Check both under the minimum and maximum limits you’ve set.
- Observe Display Settings: Make sure the word count appears in the right spot and looks as you envisioned. Does it fit with the rest of your form? Does it update accurately as you type?
- Check Notifications: If you’ve enabled notifications for exceeding the character limit, now’s the time to test that too. Enter enough text to break through and see if the alert pops up appropriately.
- Try on Different Devices: It’s crucial to check how the counter behaves on various screens—mobile, tablet, and desktop. This helps ensure that your users enjoy a consistent experience, no matter the device they choose.
Once you’re satisfied with the testing, get ready to go live! An effective word counter can greatly enhance your forms’ usability and contribute to a smoother user experience. Pat yourself on the back; you’re one step closer to having a fantastic WordPress form!
7. Best Practices for Using Word Counters in Forms
When it comes to incorporating word counters in your forms, following best practices can significantly enhance user experience and ensure that your forms serve their purpose effectively. Here’s a rundown of some best practices to consider:
- Keep it Simple: Make sure the word counter is visible but not obtrusive. It should blend seamlessly with the design of your form without overwhelming users.
- Real-Time Counting: Opt for a plugin that offers real-time word counting. This way, users can track their progress as they type, which can help them stay within your set limits.
- Set Clear Limits: If you have a maximum word limit, display it clearly alongside the counter. This eliminates confusion and gives users a clear target to work towards.
- Provide Feedback: Use visual cues like colors to indicate how close they are to the limit. For example, green can mean they’re within the limit, while red may indicate they have exceeded it.
- Compatibility: Ensure the word counter you choose is compatible with various devices. Users will access your forms from smartphones, tablets, and desktops, so it’s essential that the counter functions effectively on all platforms.
- Accessibility: Make your word counter accessible to all users, including those who use assistive technologies. Providing alternative text or clear descriptions can enhance usability.
By implementing these best practices, you can make your forms user-friendly and efficient, reducing frustration and encouraging users to complete them successfully.
8. Conclusion
In conclusion, adding a word counter to your forms can be a game-changer in enhancing user experience and improving form submissions. It not only guides users in crafting their responses but also helps maintain the quality of the information you receive. Here are some key takeaways:
| Benefits | Why It Matters |
|---|---|
| Enhanced User Experience | Users appreciate clear guidelines and tools that simplify their tasks. |
| Improved Submission Quality | A word counter encourages succinctness, leading to better quality responses. |
| Increased Engagement | Users are more likely to complete forms when they have the right tools at their disposal. |
With numerous plugins available on WordPress, integrating a word counter into your forms is not only simple but also beneficial in the long run. Take the time to choose the right tool, following the best practices discussed, and watch as your form submissions improve. Happy blogging and form building!
Additional Resources
When integrating a word counter in your forms using WordPress plugins, it’s essential to be equipped with the right tools and knowledge. Here’s a compilation of valuable resources that can aid you in enhancing your form functionalities:
- WordPress Plugin Repository – Explore the official repository for various plugins that provide word counting features. This is a great starting point for finding reliable tools.
- Documentation and Guides – Check out the documentation for specific plugins such as:
- Online Forums and Communities – Join forums such as Reddit’s WordPress Community or WordPress Stack Exchange for insights and discussions with other users.
- Video Tutorials – YouTube hosts numerous tutorials on using and configuring plugins for a word counter, enhancing both understanding and practical application.
- Blogs and Articles – Read expert advice from leading WordPress blogs like IsItWP or WPExplorer to stay updated on the latest trends.
By utilizing these resources, you can confidently add a word counter to your WordPress forms, improving user experience and engagement.