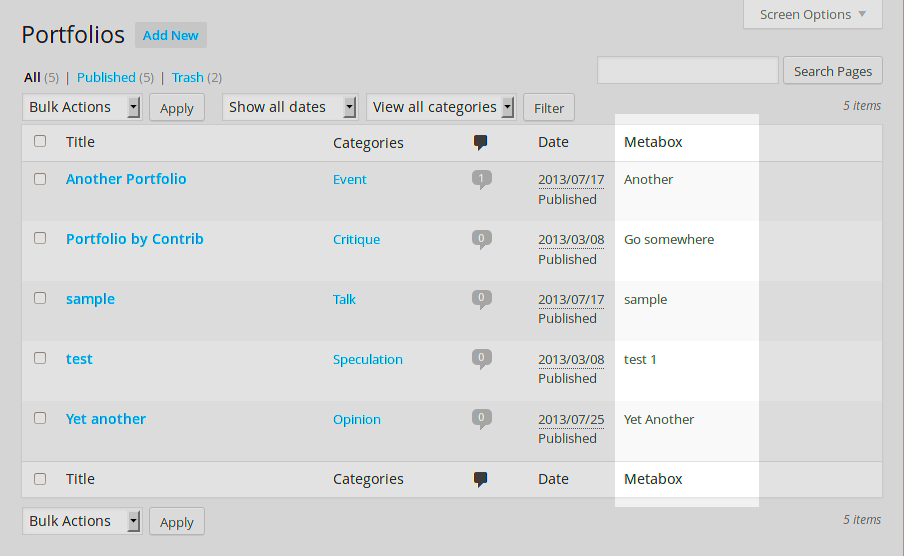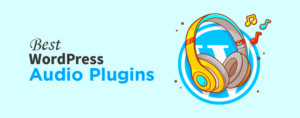When working with WordPress, the plugin list table is a vital component that helps users manage their plugins efficiently. Sometimes, however, you might find that you need to add more information to this table to better suit your needs. Whether it’s for displaying custom data or streamlining plugin management, adding columns can boost your workflow. In this post, we’ll break down the steps you need to follow to expand the plugin list table effortlessly.
Understanding the WordPress Plugin List Table
The WordPress Plugin List Table is a central hub for managing all your installed plugins. It allows you to activate, deactivate, update, and delete plugins with just a few clicks. But it’s not just about functionality; this table can display crucial information in a user-friendly format.
Here’s a quick overview of the default columns usually found in the plugin list table:
| Column Name | Description |
|---|---|
| Plugin | Displays the plugin name, version, and a brief description, with links to details. |
| Status | Shows whether the plugin is active or inactive. |
| Actions | Contains options to activate, deactivate, or delete the plugin. |
| Update Available | Indicates if there’s a newer version of the plugin that can be installed. |
By default, this list covers the essentials, but you might need to customize it further. Understanding its structure and functionality will help you identify where and how to add new columns effectively. Adding columns can be particularly useful for showing custom metadata, such as compatibility information or additional notes that are important for your workflow.
Why Add Custom Columns?
When it comes to enhancing the functionality of your WordPress plugins, adding custom columns to the plugin list table is a game-changer. But why exactly should you consider this modification? Let’s break it down.
1. Improved User Experience: Adding custom columns can dramatically improve how users interact with your plugin. Instead of sifting through information that might be scattered or hard to find, custom columns allow you to display essential details at a glance, making it easier for users to manage their plugins effectively.
2. Relevant Information: Custom columns can be tailored to show relevant information that aligns with your plugin’s purpose. Whether it’s a version number, last update time, or support ticket references, users can have immediate access to the specific data they need without unnecessary clutter.
3. Enhanced Functionality: Custom columns can provide functionality that may not exist by default. For instance, you can add a column to display usage statistics, allowing admins to see which plugins are used most frequently. It gives immediate feedback on engagement and performance right from the plugin list.
4. Better Management: If you’re dealing with a large number of plugins, having custom columns can make management easier. You can sort by any custom data point you want, leading to quicker decisions when activating, deactivating, or deleting plugins.
In short, adding custom columns is about transforming the plugin list from a mere list into a powerful management tool that can coalesce the information and actions crucial to your WordPress experience.
Setting Up Your Custom Plugin
Ready to dive into the nitty-gritty of creating custom columns in your plugin list? Setting up your custom plugin might seem a bit daunting at first, but with this simple guide, you’ll be adding custom columns like a pro in no time!
Step 1: Create Your Plugin: Before we can add custom columns, you need a functioning plugin. If you don’t have one yet, create a new folder in the `wp-content/plugins` directory. Inside, create a main PHP file (e.g., `my-custom-plugin.php`) with standard plugin headers.
/*Plugin Name: My Custom PluginDescription: A plugin to add custom columns to the plugin list.Version: 1.0Author: Your Name*/
Step 2: Hook Into WordPress: Use the `manage_plugins_columns` filter to add your custom columns. Here’s a simple code snippet to illustrate:
add_filter('manage_plugins_columns', 'my_custom_plugin_columns');function my_custom_plugin_columns($columns) { $columns['my_custom_column'] = __('My Custom Column', 'textdomain'); return $columns;}
Step 3: Populate the Custom Column: Next, use the `manage_plugins_custom_column` action to fill in your custom data. Here’s how you do it:
add_action('manage_plugins_custom_column', 'my_custom_plugin_column_data', 10, 2);function my_custom_plugin_column_data($column_name, $plugin_file) { if ($column_name == 'my_custom_column') { // Retrieve and display your custom data. Example: echo 'Custom Data'; }}
Step 4: Activate Your Plugin: Finally, head over to your WordPress dashboard, navigate to the ‘Plugins’ area, and activate your custom plugin. Your new column should now appear in the plugin list!
With these simple steps, you can easily set up custom columns that add real value to your WordPress plugin experience. Trust me, once you give it a try, you’ll see just how beneficial it can be!
5. Using Hooks to Modify the Plugin List Table
When you dive into developing for WordPress, you’ll quickly learn that hooks are your best friends. They allow you to change or enhance the functionality of your site without diving deep into the core code—a big plus for maintaining a stable site. If you’re looking to modify the Plugin List Table, there are a couple of essential hooks to keep in mind: ‘plugin_row_meta’ and ‘manage_plugin_posts_columns’.
First, let’s discuss ‘manage_plugins_columns’. This filter hook lets you modify the columns that are displayed in the plugin list table. You can add, remove, or reorder columns by hooking into this action. You simply need to add a function that defines what your columns should be.
Here’s a simple example of how you might use this hook:
add_filter('manage_plugins_columns', 'my_custom_columns');function my_custom_columns($columns) { $columns['my_custom_column'] = __('My Custom Column', 'textdomain'); return $columns;}
Next up is ‘plugin_row_meta’, which allows you to add additional information or links to each plugin listed in your table. This hook provides a way to enhance user experience by offering more context. You can customize the meta displayed under each plugin name.
Look at this simple snippet:
add_filter('plugin_row_meta', 'add_custom_meta', 10, 2);function add_custom_meta($links, $file) { if ($file == 'your-plugin/your-plugin.php') { $links[] = 'Custom Link'; } return $links;}
Utilizing these hooks effectively will not only make your plugin more interactive but also help end-users better understand what your plugin does or how to use it.
6. Adding Your Custom Column
Now that you understand how to modify the Plugin List Table using hooks, let’s dive into how to actually add your very own custom column. Creating a custom column can really enhance how information is presented to users. It allows for additional data to be shown without cluttering the existing layout.
The first step in this process is to use the previously mentioned ‘manage_plugins_columns’ filter to declare your new column. But it’s not just about declaring it; you also need to fill it with content. This is where the ‘manage_plugins_custom_column’ action hook comes into play.
Here’s how you can do this in a simple way:
add_filter('manage_plugins_columns', 'add_my_custom_column');function add_my_custom_column($columns) { $columns['my_custom_column'] = __('My Custom Column', 'textdomain'); return $columns;}add_action('manage_plugins_custom_column', 'display_my_custom_column', 10, 2);function display_my_custom_column($column_name, $plugin_file) { if ($column_name == 'my_custom_column') { echo 'Custom Data Here'; // Replace with dynamic data as needed }}
In this example, we add a column and then fill that column with a static placeholder text. However, it’s essential to replace the placeholder with dynamic data relevant to the plugins displayed. You could show anything from plugin settings links to compatibility indicators.
Your custom column can vastly improve the management of plugins on your site, making it easier for admins to quickly glance at crucial information without navigating away from the list. The best part? It keeps your WordPress dashboard cleaner and more organized.
7. Populating the Custom Column with Data
Once you’ve created a custom column in your WordPress plugin list table, the next step is to actually fill it with data. This can be done using the manage_edit-{post_type}_columns filter along with the manage_{post_type}_posts_custom_column action. Here’s a step-by-step guide to populating your custom column:
- Define Your Custom Column: This step typically happens in your plugin’s main file. You should specify what your custom column is going to display. For instance, if you want to show a custom field, you’ll need to have that data stored in the database.
- Add Your Column Data: Use the
manage_{post_type}_posts_custom_columnaction to populate your column with relevant data. The format looks like this:
add_action('manage_{post_type}_posts_custom_column', 'my_custom_column_data', 10, 2);function my_custom_column_data($column_name, $post_id) { if ($column_name === 'my_custom_column') { $data = get_post_meta($post_id, 'my_custom_field', true); echo $data ? esc_html($data) : 'No Data'; }}
This code checks if the current column is the one you’ve created and retrieves the data you need to display. Just replace {post_type} and my_custom_field with your actual post type and custom field name, respectively.
Tips:
- Make sure the data you fetch relates directly to the post; otherwise, it may lead to confusion.
- Sanitize your output to avoid security risks.
8. Styling Your Custom Column
Having data in your custom column is just part of the job; making it visually appealing is the next step! Styling your custom column helps it stand out and improves user experience. Here’s how you can add some flair:
- Use CSS Classes: When registering your custom column, add a CSS class to style it seamlessly. For example:
function my_custom_columns($columns) { $columns['my_custom_column'] = 'Custom Data'; return $columns;}
This means you can now apply styling directly through CSS by targeting .my-custom-column-header and other relevant elements.
- Add Inline Styles: If you want to apply specific styles directly in your column data, you can do that too. For instance:
function my_custom_column_data($column_name, $post_id) { if ($column_name === 'my_custom_column') { $data = get_post_meta($post_id, 'my_custom_field', true); echo '<span style="color:blue;font-weight:bold;">' . esc_html($data) . '</span>'; }}
This approach lets you incorporate basic styling without needing to dive deep into external stylesheets.
CSS Stylesheet: For larger projects or more complex styling:
| Property | Value |
|---|---|
| color | blue |
| font-weight | bold |
| padding | 5px 10px |
In summary, populating and styling your custom column in the WordPress plugin list table offers a great opportunity to enhance user interaction. With the combination of clean, concise data and attractive presentation, your WordPress admin area will not only be functional but also visually appealing!
9. Testing Your New Column
Once you’ve added a new column to the WordPress plugin list table, it’s crucial to test it to ensure everything is functioning as expected. Think of it as a quality check to confirm that your hard work pays off in a seamless user experience.
Here’s a simple checklist to guide you through the testing process:
- Load the Plugin List Table: Start by navigating to the WordPress admin dashboard and click on the plugins menu. This will display your plugin list, along with the new column you just created.
- Check for Data Display: Ensure that the new column is populated with the relevant data. For instance, if you added a column for “Version Updates,” check that it shows the correct version for each plugin.
- Responsive Design: Test how your new column displays on different screen sizes. You can simply resize your browser or use developer tools. Make sure it’s user-friendly on mobile devices as well!
- Functionality: If your new column includes interactive elements (like buttons or links), test these features to ensure they work correctly. For example, if you added a link to view settings, clicking it should navigate as expected.
- Look for Errors: Open the browser console to ensure there are no JavaScript errors or warnings. An error-free environment is essential for a smooth WordPress experience.
By running through these tests, you can confirm that your new column enhances the plugin list without disrupting existing functionalities. Keep tabs on user feedback to make any necessary adjustments down the line!
10. Common Issues and Troubleshooting
Even the best-laid plans can run into hiccups. When adding a new column to the WordPress plugin list table, you might encounter a few common issues. But fret not—many of these can be resolved with some straightforward troubleshooting!
Here are some issues you might face, along with tips on how to tackle them:
| Issue | Solution |
|---|---|
| Column Not Appearing | Double-check your code to ensure you’ve hooked your column addition function correctly. If the hook priority is too low, it might not run at the right time! |
| No Data in Column | Make sure your data retrieval function is correctly returning the expected data. You might also want to check if your plugins have the necessary information you want to display. |
| Styling Issues | If your new column looks off, you may need to add custom CSS. Inspect the elements in your browser, and adjust the styles in your theme’s CSS file. |
| JavaScript Errors | Check for any JavaScript conflicts in your code. Ensure that scripts are properly enqueued and that there are no syntax errors. |
When troubleshooting, always keep your WordPress version and any active plugins updated. Compatibility issues can often be at the root of problems. If you’re stuck, the WordPress support forums are a fantastic resource where you can connect with other developers facing similar challenges!
Conclusion
Adding columns to the WordPress Plugin List Table can greatly enhance your ability to manage and utilize plugins effectively. By customizing the display of your plugins, you can make better decisions and streamline your workflow. Here’s a quick recap of the steps to follow:
- Hook into the Plugin List Table: Utilize the appropriate hooks, such as
manage_plugins_columns, to modify the default columns. - Add New Columns: Implement a function to register the new columns you want to display, ensuring you define unique keys for each column.
- Fill Column Data: Use the
manage_plugins_custom_columnhook to populate these new columns with meaningful data for each plugin.
Below is a simple table summarizing the process:
| Step | Description |
|---|---|
| 1 | Hook into the WordPress admin interface to target the plugin list. |
| 2 | Add and define new columns with unique identifiers. |
| 3 | Fill these columns with relevant data from each plugin. |
By following these steps, you can enhance the functionality of your WordPress admin dashboard, making it more user-friendly and tailored to your specific needs. As a result, you will be able to manage your plugins more efficiently and optimize your site’s performance.