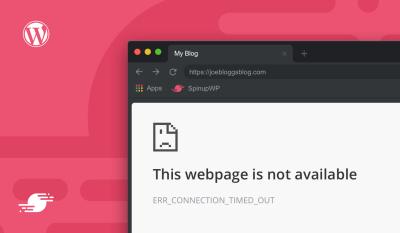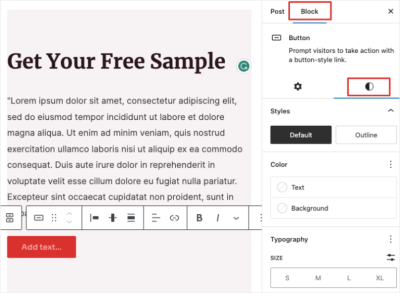If you’re using Beaver Builder on your WordPress site, you probably know how flexible it is for designing beautiful pages. But did you know that tweaking your post link colors can make a big difference in how visitors interact with your content? Customizing link colors isn’t just about aesthetics—it also helps improve navigation and user experience. Thankfully, changing these colors is straightforward, even if you’re not a coding pro. In this guide, we’ll walk through simple steps to easily customize your post link colors in Beaver Builder, making your website look polished and user-friendly.
Understanding the Importance of Link Color Customization for Your Website
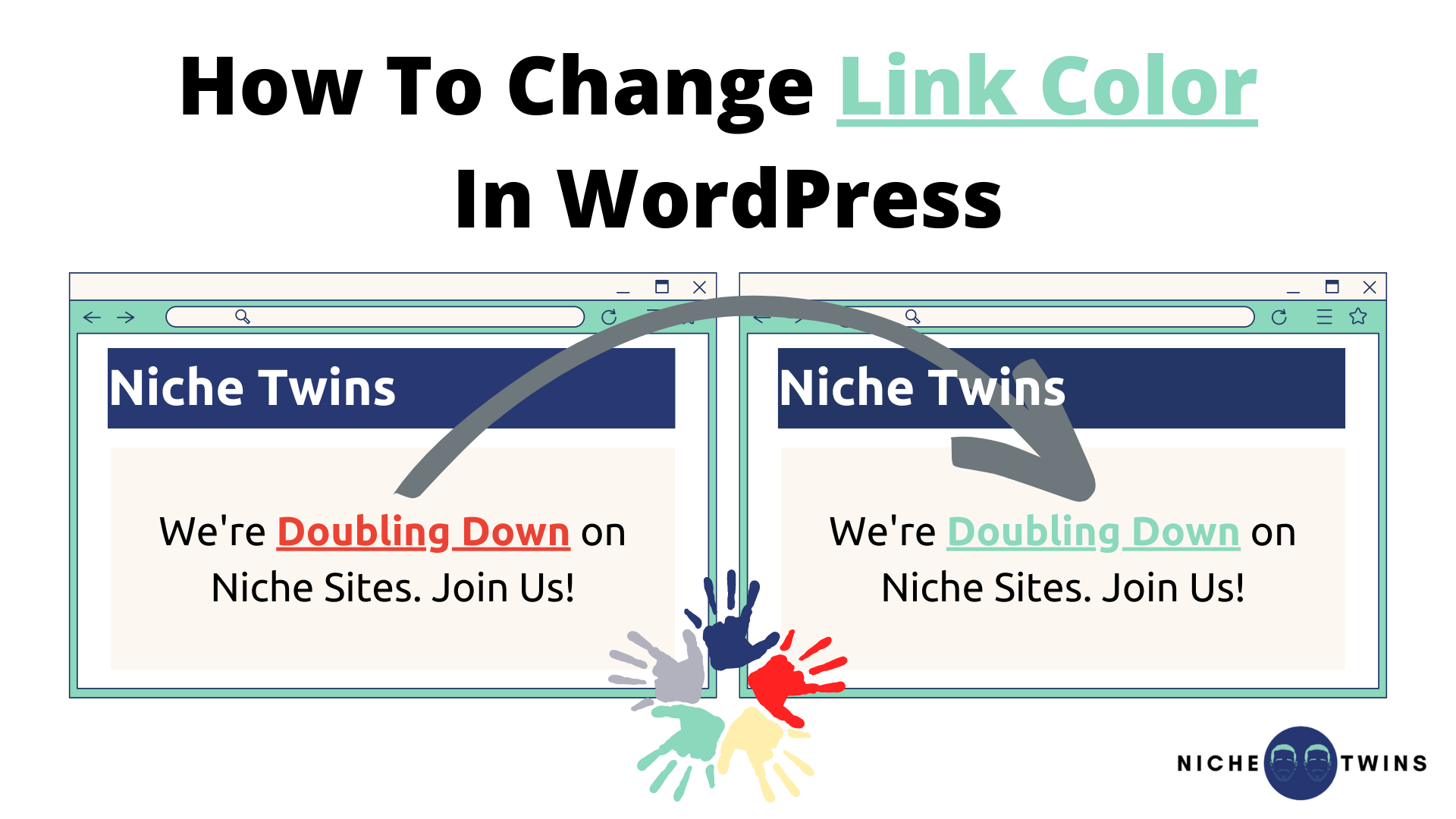
Why should you bother customizing link colors on your website? Well, think about it—links are like signposts guiding your visitors through your content. When they stand out clearly, users can easily find related articles, contact info, or calls to action. Conversely, if your link colors blend into the background or look outdated, visitors might miss important links, leading to frustration or missed opportunities.
Here are some reasons why customizing link colors matters:
- Enhances Visual Appeal: Custom colors can match your branding and give your site a cohesive look.
- Improves Usability: Clear, contrasting link colors make navigation intuitive, saving visitors time and effort.
- Increases Engagement: Well-designed links can encourage users to click through, boosting your page views and conversions.
- Supports Accessibility: Choosing appropriate colors ensures that all users, including those with visual impairments, can navigate your site comfortably.
In short, thoughtful link color customization isn’t just about style—it’s a strategic move to make your website more effective and user-friendly. With Beaver Builder, you have the tools to tweak these colors easily, ensuring your site looks and functions exactly how you want it to.
3. Step-by-Step Guide to Changing Post Link Colors in Beaver Builder
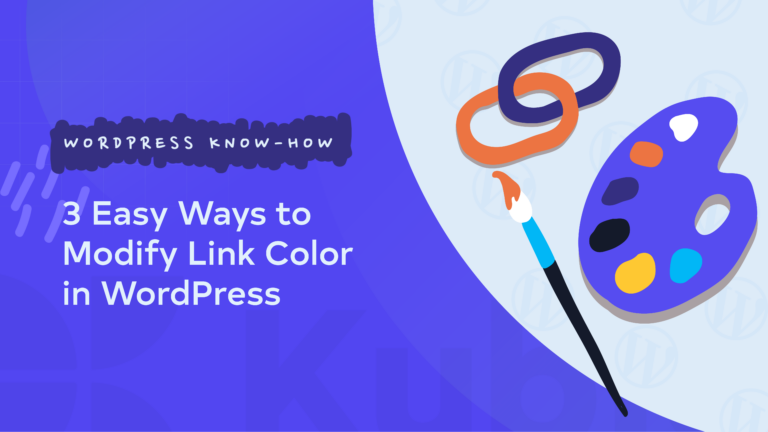
Alright, let’s get into the nitty-gritty of customizing your post link colors in Beaver Builder. Whether you want those links to pop with a vibrant color or blend seamlessly with your design, it’s pretty straightforward once you know the steps. No need to be a coding wizard—just follow along!
Step 1: Open Your WordPress Dashboard
First things first, log into your WordPress admin area. From there, navigate to the page or post where you want to change the link colors. If you’re working on a blog post, go to Posts and select the one you want to edit. If it’s a page, head over to Pages.
Step 2: Launch Beaver Builder Editor
Click the Launch Beaver Builder button at the top of the edit screen. This opens up the drag-and-drop editor where you’ll make all your design tweaks.
Step 3: Identify the Section or Module with Post Content
Locate the section, row, or module that contains your post content. If you’re editing a blog listing or archive, you might be working with a Posts module or a custom layout.
Step 4: Access Module Settings
Hover over the module or section, then click the wrench icon to open its settings. Here, you’ll find various options to style your content.
Step 5: Navigate to the Styling Tab
Look for the Style tab within the module settings. This is where Beaver Builder allows you to customize fonts, colors, spacing, and more.
Step 6: Find the Link Color Settings
Scroll through the style options until you see the section dedicated to links. Typically, it will be labeled Links or similar. Here, you can set the color for normal, hover, and active link states.
Step 7: Change the Link Colors
- Click on the color swatch next to each link state.
- Select your preferred color from the palette or enter a specific hex code.
- Preview the changes in real-time—be sure you like how it looks!
Step 8: Save and Publish
Once you’re happy with the new link colors, click Save in the module settings, then Publish or Update your page. Voila! Your post links now sport the new look.
And that’s it! Just repeat these steps for other pages or posts if needed. Easy peasy, right?
4. Using the Beaver Builder Theme or Global Settings to Adjust Link Colors
If you want a consistent look across your entire website without tweaking each page individually, then using the Beaver Builder theme or global settings is the way to go. This approach saves you time and keeps your design cohesive.
Why Use Global Settings?
Adjusting link colors globally ensures that all links across your site automatically update whenever you make a change. No more hunting down individual pages—your site stays uniform and professional-looking with minimal effort.
Using Beaver Builder Theme Settings
Many Beaver Builder themes come with built-in options to set global styles. Here’s how to access and modify them:
- Navigate to Appearance > Customize in your WordPress dashboard.
- Click on Colors or a similarly named section—this varies depending on your theme.
- Look for options related to Links, Text Links, or Post Links.
- Set your desired color for Normal, Hover, and Active states.
- Preview the changes in real-time, then click Publish when satisfied.
Using Beaver Builder’s Global Settings
If your theme doesn’t have specific link color options, or you want more control, you can adjust global styles directly within Beaver Builder:
- Open the Beaver Builder editor for any page or post.
- Click on Tools > Global Settings from the top menu.
- Navigate to the Colors tab.
- Here, you can set default colors for various elements, including links.
- Adjust the link colors for Normal, Hover, and Active states.
- Save your settings, and they will apply site-wide, ensuring consistency across all your pages.
Remember, changes made via global settings or theme options override individual module styles, so it’s the most efficient way to keep your site looking sharp.
In summary, whether you’re customizing a single page or aiming for a consistent style across your site, Beaver Builder offers flexible options to make your post links look exactly how you want. Happy customizing!
5. Applying Custom CSS for Advanced Link Color Customizations
If you’re looking to truly personalize your post link colors beyond the basic options, custom CSS is your best friend. While Beaver Builder offers intuitive controls for simple color changes, sometimes you need more precision or unique styles that aren’t available out of the box. That’s where adding your own CSS comes into play.
First, a quick heads-up: before diving into custom CSS, make sure you’re comfortable with a bit of coding. If you’re new to CSS, don’t worry — I’ll walk you through the basics!
Steps to Apply Custom CSS:
- Identify the Link Elements: Most post links use standard HTML tags like
<a>. In WordPress with Beaver Builder, your links might have specific classes or IDs. Use your browser’s developer tools (right-click > Inspect) to see exactly which classes or selectors are applied to your links. - Add Custom CSS in WordPress: You can add your CSS in several places, but the easiest is through the WordPress Customizer:
- Go to Appearance > Customize > Additional CSS
- Paste your custom CSS code there
Sample CSS for Changing Link Colors:
/ Change all post links to purple /.post a { color: purple;}/ Change link hover color to orange /.post a:hover { color: orange;}
In this example, .post is a class that wraps your post content. Adjust the selector based on your theme or specific page layout.
Advanced Customizations
You might want to target different link states, like:
- Visited links:
a:visited - Active links:
a:active - Focus state:
a:focus
And you can even add transitions for smooth color changes:
a { transition: color 0.3s ease;}
Be creative! Custom CSS allows you to craft a unique look that aligns perfectly with your brand or style.
Remember:
- Always back up your CSS before making changes.
- Use child themes or custom CSS areas to prevent your styles from being overwritten during theme updates.
- Test your changes across different devices and browsers to ensure consistency.
With a little bit of CSS magic, your post links will not only stand out but also enhance the overall aesthetic of your website. If you’re unsure about writing CSS, consider consulting a developer or using online generators to get started!
6. Tips for Choosing the Right Link Colors for Better User Experience
Choosing the perfect colors for your post links isn’t just about making them look good — it’s about guiding your visitors intuitively and making their browsing experience seamless. Here are some friendly tips to help you pick the right link colors that boost usability and aesthetics.
1. Follow Web Accessibility Standards
Accessibility should always be a priority. Ensure your link colors have enough contrast against the background so that all users, including those with visual impairments, can easily read and click them. Use tools like the WebAIM Contrast Checker to verify your color combinations.
2. Use Recognizable Colors
Traditionally, blue is associated with links — it’s familiar and signals clickable content. If you want to break the mold and match your site’s branding, just make sure your links still stand out and are clearly distinguishable from regular text.
3. Maintain Consistency
Consistency is key. Use the same link colors throughout your site so visitors know what to expect. For example, if your post links are purple, don’t switch to green on some pages. Consistent styling reduces confusion and improves navigation.
4. Consider Hover and Active States
Make sure your hover and active states are visually distinct. This feedback helps users understand they are interacting with a link. Brighten the color on hover or add underline effects — just keep it tasteful and aligned with your overall design.
5. Use Contrasting Colors for Different Link Types
| Link Type | Recommended Color Strategy |
|---|---|
| Normal links | Choose a color that stands out from regular text, like blue or your brand color. |
| Visited links | Use a different shade to indicate they’ve been clicked, such as purple or gray. |
| Hover links | Create a noticeable contrast, like a darker or lighter shade, or underline for clarity. |
6. Keep Your Branding in Mind
Your link colors should complement your overall color palette. If your brand uses vibrant reds or earthy greens, incorporate those into your link styles for a cohesive look.
7. Test and Gather Feedback
After choosing your link colors, test them with real users or friends. See if they can easily identify links and if the styles feel natural. Small tweaks can make a big difference!
Remember, the goal is to make your website inviting and easy to navigate. Thoughtful color choices for links not only improve aesthetics but also enhance user experience, encouraging visitors to stay longer and explore more.
7. Common Troubleshooting Tips for Link Color Customization
Hey there! If you’ve been tinkering with your Post Link colors in Beaver Builder and hit a snag, don’t worry—you’re not alone. Customizing link colors should be straightforward, but sometimes things don’t go as planned. Here are some common issues and how to troubleshoot them:
1. Changes Not Showing Up
If you’ve updated your link colors but see no change on the front end, it’s likely a caching issue. Clear your website cache and your browser cache to ensure you’re viewing the latest version. If you’re using a caching plugin like W3 Total Cache or WP Super Cache, make sure to purge all caches. Also, disable any caching temporarily to test if the changes appear.
2. CSS Specificity Conflicts
Sometimes, other CSS rules might override your custom styles. Use your browser’s developer tools (right-click on the link and select “Inspect”) to see which styles are applying. If you notice that your custom color is being overridden by more specific CSS selectors, you can increase the specificity of your CSS or add `!important` to your styles:
.your-custom-link { color: ff0000 !important; }3. Incorrect Selector Usage
Ensure you’re targeting the right elements. For example, if you’re customizing post links inside a specific module, make sure your CSS selector is precise enough. Using classes or IDs that match your layout can help you target the links accurately.
4. Theme or Plugin Conflicts
Sometimes, themes or other plugins may enqueue their own styles that interfere with your customizations. Try temporarily switching to a default WordPress theme like Twenty Twenty-Three and disable other plugins to test if your link colors change properly. If they do, then the conflict lies with your theme or plugin, and you’ll need to adjust your styles accordingly.
5. Using the Correct Method
Make sure you’re editing the right styles—whether through Beaver Builder’s settings, Customizer, or custom CSS. Sometimes, changes made in one place get overridden by another. Using the browser inspector helps verify which styles are active.
Remember, patience is key! Troubleshooting is often about a process of elimination. Keep experimenting, and you’ll get those link colors just right in no time.
8. Conclusion and Final Recommendations for Optimizing Link Colors in Beaver Builder
And there you have it! Customizing your post link colors in Beaver Builder doesn’t have to be a headache. With a bit of know-how, you can make your website look exactly how you envision—bright, bold, subtle, or whatever suits your style. Here’s a quick recap of the best practices:
- Use Beaver Builder’s built-in settings first—simple and effective for most cases.
- Leverage custom CSS for more precise control, especially if you want to target specific links or states (hover, active).
- Always clear caches after making changes to see your updates live.
- Test across browsers and devices to ensure your link colors look good everywhere.
- Use browser developer tools to diagnose conflicts or overrides quickly.
Remember, consistency is key! Choose link colors that match your overall branding and ensure they’re accessible—meaning they contrast well with your background and are easy to read. Don’t be afraid to experiment with different shades and styles until you find what works best.
Finally, keep your site’s user experience in mind. Clear, distinct link colors help visitors navigate your content effortlessly, boosting engagement and readability. With these tips, you’re well on your way to creating a visually appealing, user-friendly website using Beaver Builder. Happy customizing!