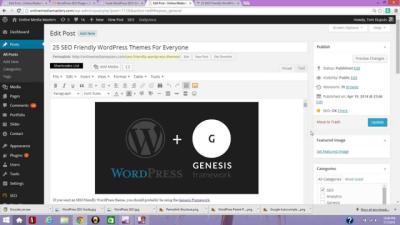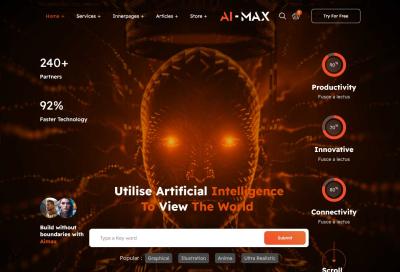If you own a WordPress website, one of the first things you’ll need to do is access your admin login panel. Think of it as your website’s control room — from here, you can create new posts, customize your site’s look, install plugins, and manage everything behind the scenes. It’s a straightforward process, but if you’re new to WordPress, it might seem a bit confusing at first. Don’t worry! Once you get the hang of it, accessing your admin panel will become second nature. In this guide, we’ll walk you through the simple steps to reach your
Steps to Access the WordPress Admin Login Page
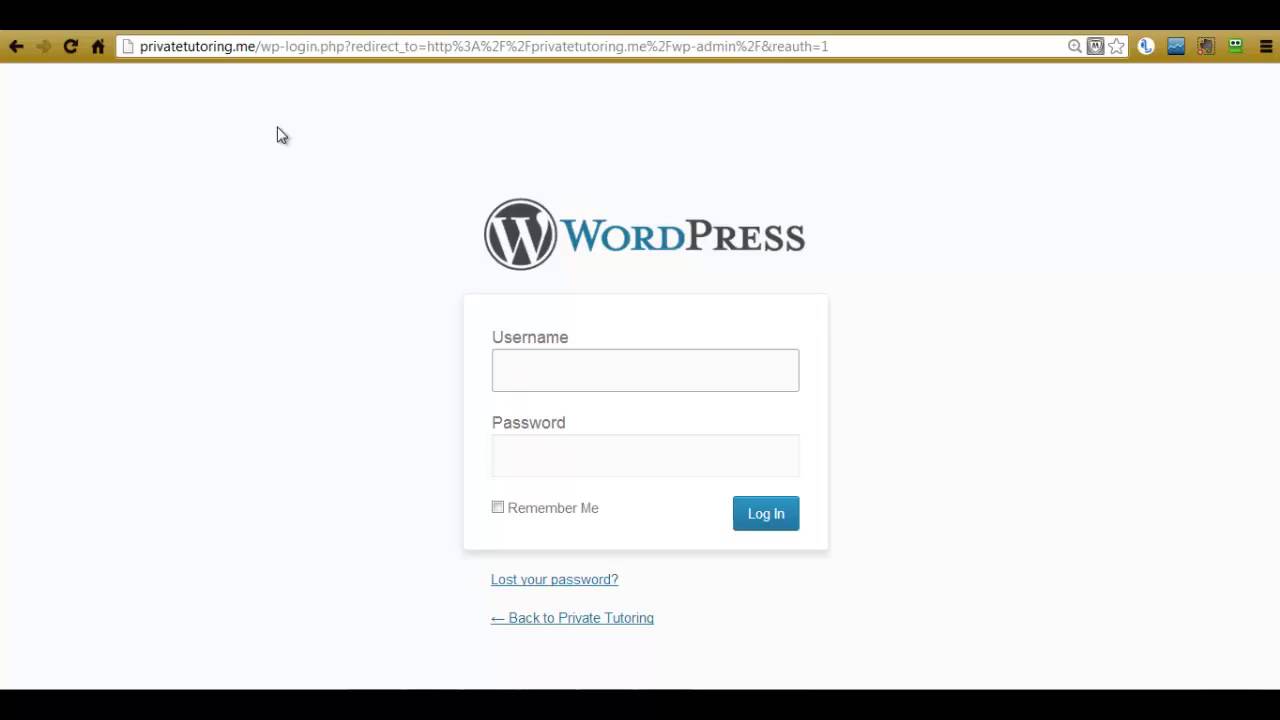
Getting into your WordPress admin login panel is pretty simple, and there are just a few easy steps to follow. Here’s how you can do it:
- Open Your Web Browser: Whether you prefer Chrome, Firefox, Safari, or any other browser, start by opening it up on your computer or mobile device.
- Enter Your Website URL: In the address bar, type your website’s URL. For example, if your site is www.yourwebsite.com, type that in.
- Add /wp-admin or /wp-login.php: To reach the login page directly, append /wp-admin or /wp-login.php at the end of your website URL. For example:
- www.yourwebsite.com/wp-admin
- www.yourwebsite.com/wp-login.php
- Press Enter: After typing the URL, hit Enter on your keyboard. This will load the login screen.
- Enter Your Credentials: On the login page, input your username or email address and your password. If you’ve forgotten your login details, most sites have a “Lost your password?” link to help you reset it.
And that’s it! Once you’ve entered your login credentials correctly, you’ll be directed to your WordPress dashboard, where all the magic happens. If you ever have trouble reaching the login page, double-check your website URL to make sure it’s correct, or contact your hosting provider for assistance. Remember to keep your login details secure and avoid sharing them with others to protect your website.
3. Common Login Issues and Troubleshooting Tips
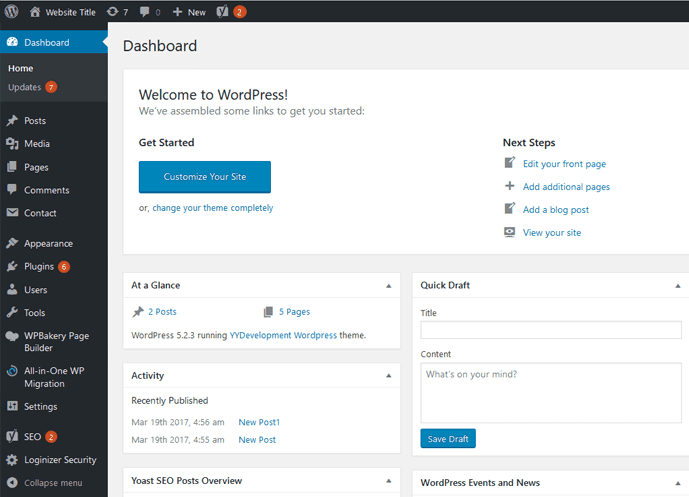
Getting stuck at the login stage can be frustrating, but don’t worry—many common issues have simple solutions. Let’s walk through some of the typical problems and how you can troubleshoot them quickly.
Incorrect Username or Password
This is probably the most common problem. Double-check that you’re entering the correct username and password. Remember, passwords are case-sensitive, so watch out for typos or accidental caps lock activation. If you’ve forgotten your login details, don’t panic—there’s a way to reset your password (more on that shortly).
Browser Cache and Cookies
Your browser stores cache and cookies that can sometimes interfere with login sessions. To fix this, try clearing your browser’s cache and cookies, then reload the login page. Alternatively, open an incognito or private browsing window and attempt to log in there. This helps eliminate browser-related issues.
Plugin or Theme Conflicts
Sometimes, a plugin or theme update can cause conflicts that prevent you from logging in. If you recently made changes, try disabling plugins via FTP or your hosting control panel. Renaming the plugin folder temporarily can deactivate all plugins at once. If you gain access, reactivate plugins one by one to identify the culprit.
Website Hosting or Server Issues
Occasionally, server problems or maintenance can cause login issues. Check your hosting provider’s status page or contact their support team to ensure everything’s running smoothly. If your site is down or experiencing downtime, that can also block login attempts.
Security Measures and IP Blocks
Some security plugins or firewalls might block your IP after multiple failed login attempts. If you suspect this, contact your hosting support or consult your security plugin settings. Sometimes, waiting a bit or whitelisting your IP can resolve the problem.
Tips for Prevention
- Use a strong, memorable password.
- Enable two-factor authentication for extra security.
- Keep your plugins and themes updated.
- Regularly clear your browser cache.
- Backup your website regularly to restore easily if needed.
4. Resetting Your WordPress Password
If you’re unable to log in because you forgot your password, don’t worry—resetting it is straightforward. WordPress offers built-in options to help you regain access quickly.
Using the “Lost Password” Link
The easiest way to reset your password is through the login page:
- Navigate to your WordPress login URL, typically yourdomain.com/wp-login.php.
- Click on the “Lost your password?” link below the login form.
- Enter your username or email address associated with your account.
- Check your email inbox for the password reset email. Make sure to check spam or junk folders if you don’t see it in your inbox.
- Click the link in the email, which will take you to a password reset page.
- Enter a new, strong password and confirm it.
- Save your changes, and you’ll be able to log in with your new password.
If You Don’t Receive the Reset Email
If the reset email doesn’t arrive, consider the following:
- Ensure you entered the correct email address associated with your account.
- Check your spam or junk folder.
- Verify that your email delivery isn’t blocked or filtered by your hosting provider.
Resetting Password via phpMyAdmin (Advanced)
If email recovery isn’t working, you can reset your password directly via your hosting control panel’s phpMyAdmin tool:
- Log into your hosting account’s control panel.
- Open phpMyAdmin and select your WordPress database.
- Find the wp_users table and click on it.
- Locate your username and click Edit.
- In the user_pass field, select MD5 from the function dropdown.
- Enter your new password in plain text.
- Save the changes.
Now, you should be able to log in with your new password. Remember, editing the database can be risky—if you’re unsure, ask your hosting provider or a developer for help!
Resetting your password is a vital step in maintaining your website’s security and ensuring smooth access. Keep your credentials safe, and don’t hesitate to reach out to support if you hit a wall. With these tips, you’ll be back in your WordPress admin panel in no time!
5. Securing Your WordPress Admin Account
Alright, now that you’re logged into your WordPress admin panel, let’s chat about keeping that access safe and sound. Your admin account is basically the key to your website’s kingdom, so it’s super important to lock it down against any unwanted guests. Here are some easy but effective ways to secure your WordPress admin account:
Use a Strong, Unique Password
First things first: always choose a password that’s tough to guess. Think long, complex, and unique—avoid common words or easily guessable info like your birthday. Consider using a password manager to generate and store strong passwords safely. Remember, a strong password is your first line of defense!
Enable Two-Factor Authentication (2FA)
Adding 2FA adds an extra layer of security by requiring a second form of verification—like a code sent to your phone—when logging in. There are plenty of plugins like Google Authenticator or Authy that make setting this up simple. Once enabled, even if someone gets your password, they’ll need that second code to access your account.
Limit Login Attempts
Brute-force attacks rely on trying many passwords until they find the right one. Using a plugin like Limit Login Attempts Reloaded can block IPs after a few failed tries, significantly reducing the risk. It’s a smart way to keep automated bots at bay.
Keep Your Software Updated
WordPress, themes, and plugins all receive updates that patch security vulnerabilities. Regularly updating your site ensures you’re protected against known threats. Think of it as giving your site a security upgrade—it’s vital for staying safe.
Assign Proper User Roles
Only give admin privileges to those who absolutely need it. For other contributors, authors, or editors, assign roles with limited permissions. This minimizes potential damage if someone’s account gets compromised.
Backup Regularly
While backups aren’t a direct security measure, they’re essential. If anything goes wrong—like a security breach—you can restore your site to a previous healthy state. Use reliable backup plugins and store copies securely offsite.
6. Additional Resources for Managing Your WordPress Site
Managing a WordPress site can seem overwhelming at first, but luckily, there’s a wealth of resources out there to help you along the way. Whether you’re a beginner or looking to sharpen your skills, these tools and communities can make your journey much smoother:
Official WordPress Documentation
The WordPress Support Center is a treasure trove of tutorials, guides, and troubleshooting tips. It covers almost every aspect of managing your site—from installing themes to fixing common issues. Bookmark it for quick reference!
Popular WordPress Plugins
- Yoast SEO: Improve your site’s search engine rankings with easy-to-use SEO tools.
- Jetpack: Offers security, performance, and site management features all in one package.
- WPForms: Create contact forms effortlessly to connect with your visitors.
Online Courses and Tutorials
Platforms like Udemy, LinkedIn Learning, and even YouTube channels provide comprehensive tutorials on WordPress management. Whether you want to learn about designing, SEO, or troubleshooting, there’s likely a course tailored for you.
Join WordPress Communities
Engaging with fellow WordPress users can be incredibly helpful. Join forums like Support Forums, Reddit’s r/WordPress, or Facebook groups. Sharing experiences and asking questions can save you hours of frustration.
Regularly Follow Security Blogs & Updates
Stay informed about the latest security threats and best practices by following blogs like Sucuri Security Blog or WordPress News. Being proactive with security news helps you tackle issues before they become major problems.
Managing your WordPress site might seem daunting at first, but with these resources and a proactive mindset, you’ll become more confident every day. Remember, the community is there to support you, so don’t hesitate to reach out and learn from others’ experiences!