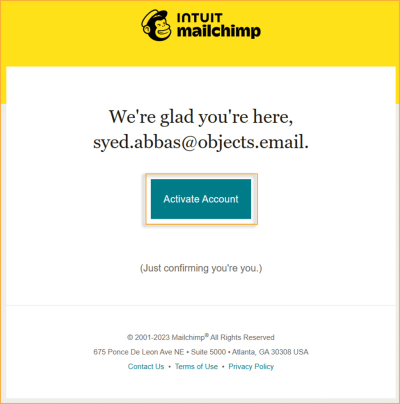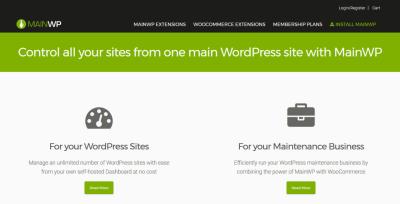If you’re a WordPress site owner, you’ve probably heard about SFTP, but maybe you’re not quite sure what it is or why it matters. SFTP stands for Secure File Transfer Protocol, and it’s a way to connect securely to your website’s server to upload, download, or modify files. Unlike regular FTP, SFTP encrypts all data exchanged, keeping your site files safe from prying eyes. Whether you’re updating themes, fixing bugs, or backing up your site, having SFTP access is essential for maintaining control and ensuring your website stays secure. Think of it as a secure bridge between your computer and your website’s home on the internet.
Locating Your WordPress Hosting Account Details
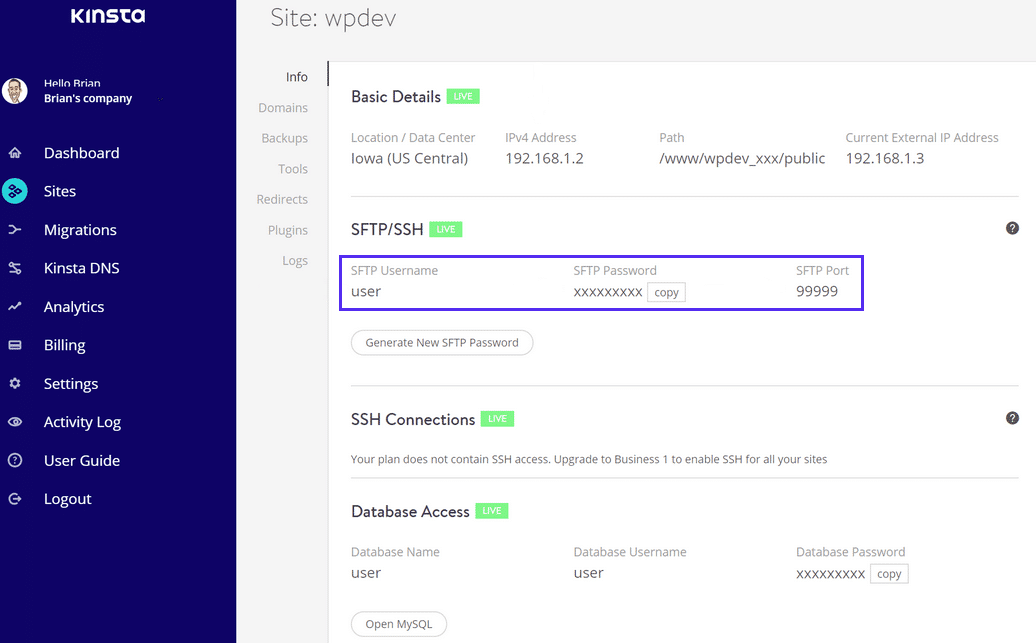
Before you can connect to your website via SFTP, you need to gather some important details from your hosting account. Don’t worry—this information is usually straightforward to find, but it varies depending on your hosting provider. Typically, you’ll need:
- Hostname or Server Address: This is the address of your server, like example.com or an IP address such as 192.168.1.1.
- SFTP Port: Usually, the default port is 22, but some hosts might use a different one for added security.
- Username and Password: These are your login credentials for the SFTP account.
To find this information:
- Log into your hosting provider’s control panel or dashboard. Popular hosts like Bluehost, SiteGround, or WP Engine all have slightly different interfaces, but the process is similar.
- Navigate to the section labeled File Management or SFTP Accounts. If you don’t see it immediately, try searching for “SFTP” or “FTP Settings.”
- Here, you’ll often find your existing SFTP account details or options to create a new one.
- If you’re setting up a new SFTP account, you’ll likely need to specify a username, password, and sometimes directory access permissions. Make sure to note all these details.
Once you have all this info, you’re ready to connect using an SFTP client like FileZilla, Cyberduck, or WinSCP. Keep this information safe, as it’s your key to securely managing your WordPress files and keeping your site healthy and secure.
3. Finding SFTP Credentials in Your Hosting Control Panel
Getting your SFTP credentials might feel a bit intimidating at first, but once you know where to look in your hosting control panel, it’s actually pretty straightforward. Most hosting providers, whether they’re big names like Bluehost, SiteGround, or smaller providers, have a dedicated section for managing your files and security settings.
First things first, log into your hosting control panel. If you’re unsure how to do that, check your welcome email from your hosting provider — it usually contains a direct link and login details. Once you’re in, look for sections labeled “File Management,” “FTP Accounts,” “Security,” or something similar. These are your gateways to managing your SFTP settings.
In many cases, you’ll find a dedicated “FTP Accounts” or “SFTP Accounts” area. Here, you might see a list of existing accounts or options to create new ones. If you’re setting this up for the first time, look for buttons like “Create New FTP Account” or “Add FTP/SFTP Account.”
When creating or viewing an existing account, your hosting panel will display or ask you to set the following:
- Username: Typically your domain name or a custom username you choose.
- Password: Make sure this is strong and secure. Some panels let you generate a strong password automatically.
- Port Number: Usually 22 for SFTP, but verify if your host uses a different port.
- Host or Server Address: Often your domain name or server IP address.
Some hosting providers also offer a quick way to view your existing SFTP credentials. If you’re unsure, check their documentation or support pages—they often have step-by-step guides tailored for their platform. Remember, if you can’t find your credentials, contacting customer support is a good move. They can help you locate or reset your SFTP login details quickly.
Finally, always keep your credentials safe. Don’t share them with anyone you don’t trust, and avoid saving them in insecure locations. Once you have your credentials, you’re ready to connect securely to your server and manage your files with confidence.
4. Understanding the Components of SFTP Login Information
Before you start using your SFTP credentials, it’s helpful to understand what each part of the login information means. Knowing these components ensures you connect correctly and securely manage your website files.
Here’s a breakdown of the typical SFTP login components:
| Component | Description |
|---|---|
| Host / Server Address | This is the address of your server, usually your domain name (like www.yourdomain.com) or your server’s IP address. It tells your SFTP client where to connect. |
| Port Number | The network port used for the connection. SFTP typically uses port 22. If your host uses a different port, make sure to specify it in your client settings. |
| Username | Your unique login name for the server. It’s usually assigned by your hosting provider or created by you during setup. |
| Password | The secret key that authenticates your identity. Always use a strong, unique password and keep it secure. |
| Optional: Private Key / SSH Key | Instead of a password, some hosts allow or require authentication using a private SSH key for added security. If this applies, you’ll need to generate and upload your key in your SFTP client. |
Understanding these components helps you troubleshoot connection issues and ensures a smooth file management experience. When you connect using an SFTP client like FileZilla, WinSCP, or Cyberduck, you’ll input these details to establish a secure session with your website’s server.
Remember, always keep your credentials private. If you suspect your login details have been compromised, reset them immediately through your hosting control panel. Secure file management is vital for maintaining the safety and integrity of your website.
5. Steps to Connect to Your WordPress Site Using SFTP
Getting started with SFTP might sound intimidating at first, but once you know the steps, it becomes a straightforward process that adds an extra layer of security to your website management. Here’s a simple guide to help you connect to your WordPress site using SFTP:
1. Gather Your SFTP Credentials
Before you begin, make sure you have your SFTP credentials handy. These typically include:
- Hostname or IP address – where your server is hosted
- Port number – usually 22 for SFTP
- Username and password – your login credentials
- Optional SSH key – if your host uses key-based authentication
These details are often provided by your hosting provider in your control panel or welcome email.
2. Choose an SFTP Client
There are many SFTP clients out there, both free and paid. Popular options include:
- FileZilla (free)
- Cyberduck (free for Mac)
- WinSCP (Windows)
- Transmit (Mac, paid)
Download and install the client that best suits your operating system. For beginners, FileZilla is a solid choice due to its user-friendly interface.
3. Configure Your SFTP Connection
Open your chosen SFTP client and create a new site or connection profile. Enter the following details:
- Host: your server’s hostname or IP address
- Port: 22 (or your custom port)
- Protocol: SFTP (SSH File Transfer Protocol)
- Logon Type: Normal or Key-based, depending on your setup
- Username and Password: your credentials
If you’re using an SSH key, you’ll need to specify the key file in your client’s settings.
4. Connect and Access Your Files
Once everything is configured, click “Connect.” Your client will establish a secure connection to your server. You should now see your website’s files and folders, typically under a directory like public_html or www.
From here, you can upload, download, edit, or delete files as needed. Remember to be cautious—only modify files if you’re confident in what you’re doing to avoid website issues.
Tip:
Always disconnect from the SFTP session when you’re done to keep your site secure.
6. Best Practices for Secure File Management with SFTP
Using SFTP is a powerful way to manage your WordPress files securely, but it’s important to follow some best practices to keep your website safe and running smoothly. Here are some tips:
1. Keep Your Credentials Private
Never share your SFTP username, password, or SSH keys with anyone. Use strong, unique passwords and consider using a password manager to store them securely.
2. Use Strong, Unique Passwords
Your SFTP account should have a complex password—think a mix of uppercase, lowercase, numbers, and symbols. Avoid common words or easy-to-guess combinations.
3. Enable Key-Based Authentication
If your hosting supports SSH keys, opt for key-based authentication instead of passwords. This method is more secure and less vulnerable to brute-force attacks.
4. Limit User Permissions
Only grant SFTP access to users who need it, and set permissions carefully. For example, avoid giving write permissions to files that don’t need modification, and restrict access to specific directories when possible.
5. Regularly Backup Your Files
Before making significant changes, always back up your website files and database. SFTP makes it easy to download copies of your files for safekeeping.
6. Keep Your Software Up to Date
Ensure your SFTP client, server, and WordPress installation are current. Updates often include security patches that protect against vulnerabilities.
7. Monitor Access and Logs
Regularly review your server access logs for any suspicious activity. Many hosting providers offer tools to monitor login attempts and file changes.
8. Use Secure Connections Only
Never use unsecured FTP or other insecure protocols. Always connect via SFTP to ensure your data is encrypted during transfer.
Final Thoughts:
Managing your WordPress files via SFTP is a smart move for anyone serious about website security. By following these best practices, you can keep your site safe, organized, and functioning smoothly. Remember, caution and regular maintenance go a long way in preventing issues down the road.
7. Troubleshooting Common SFTP Connection Issues
Let’s face it—sometimes, connecting to your WordPress site via SFTP can feel a bit like trying to solve a puzzle. If you’re hitting a snag, don’t worry! Most issues are straightforward to fix once you understand the common culprits.
First up, double-check your credentials. It’s easy to mistype your username, password, or host address. Make sure you’re using the exact details provided by your hosting provider. Often, copying and pasting can introduce extra spaces or characters, so verify that you’ve entered everything correctly.
Next, consider your port settings. The default port for SFTP is 22, but some hosts might use a different one for added security. If your connection fails, verify the port number with your hosting provider or check your hosting control panel.
Another common issue is firewall or security software blocking the connection. Sometimes, local firewalls, antivirus programs, or network restrictions can prevent your SFTP client from connecting. Try temporarily disabling these protections or switching to a different network to see if that resolves the issue.
If you see an error message like “Connection refused” or “Timeout,” it could mean your hosting server is down or experiencing issues. Check your hosting provider’s status page or contact their support for updates.
Also, ensure that your IP address isn’t blocked. Some hosts have security measures that block suspicious or repeated failed login attempts. If you suspect this, reach out to your hosting support to whitelist your IP or check your account for any security alerts.
Lastly, verify that your SFTP client is up to date. Outdated software can sometimes cause compatibility issues. Updating your client to the latest version often solves unexpected problems.
In summary, when troubleshooting SFTP connection issues:
- Check your credentials carefully
- Verify the port number
- Ensure your firewall or security software isn’t blocking the connection
- Confirm your hosting server is operational
- Make sure your IP isn’t blocked
- Update your SFTP client
If you’ve tried all these steps and still can’t connect, don’t hesitate to contact your hosting provider’s support team. They’re usually happy to help you get back into your site safely and securely.
8. Conclusion and Additional Resources for WordPress File Management
Getting comfortable with your WordPress files and understanding how to access them securely via SFTP is a game-changer. It empowers you to manage your website more effectively, troubleshoot issues, and perform essential updates without relying solely on the WordPress dashboard.
Remember, always keep your SFTP credentials safe and private. Use strong, unique passwords, and consider enabling two-factor authentication if your hosting provider offers it. This extra layer of security helps protect your site from unauthorized access.
To further enhance your WordPress file management skills, here are some additional resources:
- Official WordPress Documentation: [https://wordpress.org/support/]
- Popular SFTP Clients:
- FileZilla: [https://filezilla-project.org/]
- Cyberduck: [https://cyberduck.io/]
- WinSCP: [https://winscp.net/]
- Hosting Provider Support Pages: Most hosts have detailed guides on SFTP setup and troubleshooting.
- Online Tutorials and Courses: Platforms like Udemy, LinkedIn Learning, and YouTube offer step-by-step tutorials on secure file management.
By familiarizing yourself with these tools and resources, you’ll become more confident in managing your WordPress site’s files securely and efficiently. Remember, regular backups and careful management are key to maintaining a healthy website. Happy file managing!