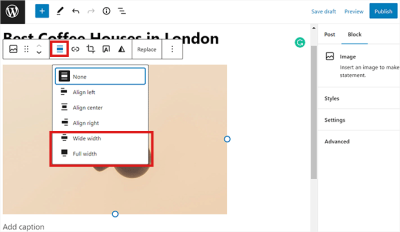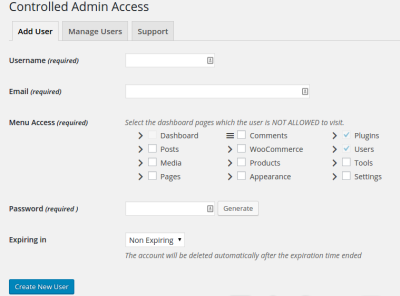Hey there! If you’re a WordPress enthusiast, you probably know how flexible it is for building all kinds of websites. Custom Post Types (CPTs) are a fantastic way to extend WordPress beyond just posts and pages—think portfolio items, testimonials, or products. Now, imagine adding a little notification bubble to these CPTs; it’s like giving your site a friendly alert system. These bubbles can show you at a glance if something needs your attention—like new comments, pending reviews, or updates. In this guide, we’ll walk through how to add these handy notification bubbles to your custom post types step by step, making your admin experience smoother and more intuitive.
Why Add Notification Bubbles to Custom Post Types
So, you might be wondering, “Why should I bother adding notification bubbles to my custom post types?” Well, here’s the scoop: notification bubbles are super helpful for keeping you in the loop without needing to dig through menus or remember specific tasks. They act as visual cues that highlight important updates or pending actions directly within your WordPress admin area.
Here are some reasons why integrating notification bubbles is a game-changer:
- Instant Visibility: Quickly see which posts or items need your attention without opening each one.
- Improved Workflow: Streamline your management process by focusing on items that require action.
- Enhanced User Experience: If you’re developing client dashboards or custom admin areas, notification bubbles make your site more user-friendly.
- Custom Alerts: You can tailor notifications to suit your specific needs, like new submissions, pending reviews, or updates.
Overall, adding these little visual cues keeps your site organized and helps you stay productive. Whether you’re managing a portfolio, events, products, or any other custom content, notification bubbles ensure nothing slips through the cracks. Now, let’s dive into how to actually add them to your custom post types!
3. Prerequisites and Required Plugins or Code Snippets
Before diving into adding a notification bubble to your custom post types, it’s important to make sure you have everything set up correctly. Don’t worry — you don’t need to be a coding wizard, but some basic familiarity with WordPress and a few tools will definitely help.
Here’s what you’ll need:
- WordPress Installed and Running: Of course, you should have a working WordPress site. Whether it’s a local development environment or a live site, the process is the same.
- Access to Your Theme’s Files: You’ll need to be able to edit your theme’s functions.php file or create a custom plugin. Using a child theme is recommended to keep your changes safe from theme updates.
- Optional – A Code Snippets Plugin: If editing theme files sounds intimidating, a plugin like Code Snippets can make it safer and easier to add custom PHP code without risking breaking your site.
- Knowledge of PHP and WordPress Functions: While you don’t need to be an expert, understanding basic PHP syntax and how WordPress hooks work will make the process smoother.
What about plugins or snippets? Well, for adding notification bubbles, you might need to add some custom code snippets that hook into the WordPress admin area. If you’re not comfortable writing code from scratch, there are plugins like Admin Columns or WP Custom Post Type UI that can help manage custom post types and admin notices. However, for full control and a more tailored notification bubble, custom code is usually the way to go.
In summary, ensure you have:
- Access to your site’s backend and files.
- A method to safely add custom code (child theme or code snippets plugin).
- Basic understanding of PHP and WordPress hooks.
Once you’ve got these prerequisites sorted, you’re ready to create your custom post type and add that shiny new notification bubble. Let’s move on to creating your custom post type in WordPress!
4. Creating a Custom Post Type in WordPress
Great! Now that your prerequisites are in place, it’s time to get your custom post type (CPT) up and running. Think of a CPT as a new content type — like Products, Events, or Portfolio Items — that’s separate from your regular posts and pages.
Here’s a simple step-by-step guide:
Step 1: Decide on Your Custom Post Type Details
- Name: What will your CPT be called? For example, “Books,” “Projects,” or “Recipes.”
- Slug: The URL-friendly version, usually lowercase and hyphenated, e.g.,
books. - Features: What features do you want? Titles, editors, thumbnails, custom fields, etc.
Step 2: Add Code to Register Your Custom Post Type
Most developers add this code to the functions.php file of their child theme or via a code snippets plugin. Here’s a basic example for a CPT called “Book”:
function register_custom_post_type_books() { $labels = array( 'name' => 'Books', 'singular_name' => 'Book', 'menu_name' => 'Books', 'name_admin_bar' => 'Book', 'add_new' => 'Add New', 'add_new_item' => 'Add New Book', 'new_item' => 'New Book', 'edit_item' => 'Edit Book', 'view_item' => 'View Book', 'all_items' => 'All Books', 'search_items' => 'Search Books', 'not_found' => 'No books found.', 'not_found_in_trash' => 'No books found in Trash.', ); $args = array( 'labels' => $labels, 'public' => true, 'has_archive' => true, 'supports' => array('title', 'editor', 'thumbnail', 'custom-fields'), 'show_in_rest' => true, // To enable Gutenberg editor 'menu_position' => 5, 'menu_icon' => 'dashicons-book', ); register_post_type('book', $args);}add_action('init', 'register_custom_post_type_books');This code creates a new content type called “Books” with basic features. You can customize labels, features, and icons as needed.
Step 3: Verify Your Custom Post Type
Once you add the code and save changes, go to your WordPress admin dashboard. You should see a new menu item labeled “Books” (or your chosen name). Try adding a new item to ensure everything works smoothly.
Extra Tips:
- Use descriptive labels: They make managing your CPT easier.
- Control visibility: Set public to true or false depending on whether you want it accessible on the front-end.
- Enable REST API support: Setting show_in_rest to true allows the use of Gutenberg and REST API integrations.
And that’s it — you’ve successfully created a custom post type! Next, we’ll explore how to add a notification bubble to this new content type, making your admin area more interactive and helpful. Stay tuned!
5. Adding Notification Bubbles Using CSS and JavaScript
Now that you’ve got your custom post type set up, it’s time to make those notification bubbles really pop! Using CSS and JavaScript together allows us to create dynamic, eye-catching badges that inform users about new or pending items without overwhelming the interface.
First, let’s think about what our notification bubble needs to do. Typically, it should:
- Appear next to specific menu items or icons.
- Display a number or indicator, like “3” for pending posts.
- Update dynamically as data changes.
Step 1: Style Your Notification Bubble with CSS
Here’s a simple CSS snippet to style your notification badge:
.notification-bubble { position: absolute; top: -5px; right: -5px; background-color: red; color: white; font-size: 12px; padding: 2px 6px; border-radius: 50%; font-weight: bold; display: inline-block; min-width: 20px; text-align: center;}This CSS makes your notification bubble look like a small, red circle with white text. You can adjust the size, color, and position as needed to match your admin interface.
Step 2: Inject Notification Bubbles with JavaScript
Next, you’ll need JavaScript to dynamically insert these bubbles into your admin menu or page elements. Here’s a simple example:
document.addEventListener('DOMContentLoaded', function() { // Example: Add notification to a custom menu item const menuItem = document.querySelector('menu-posts-your_custom_post_type'); // Replace with actual selector if (menuItem) { // Create the notification bubble const bubble = document.createElement('span'); bubble.className = 'notification-bubble'; bubble.innerText = '3'; // You can dynamically set this number // Make sure the menu item is positioned relatively to contain absolute children menuItem.style.position = 'relative'; // Append the bubble menuItem.appendChild(bubble); }});This script waits until the DOM loads, finds your custom post type menu item, and appends a notification bubble with a number inside. To make this truly dynamic, you’ll want to fetch real data—perhaps via AJAX—to update the number periodically.
Pro Tip:
For better maintainability, consider enqueueing your CSS and JavaScript files properly within WordPress. This way, your notification bubbles can be styled and updated efficiently without cluttering your theme files.
6. Implementing the Notification Bubble in the WordPress Admin Area
Great! You’ve styled and added your notification bubble. Now, let’s integrate this into the WordPress admin area so it appears exactly where you want it. This involves hooking into admin menus and using some PHP alongside your CSS and JS.
Step 1: Hook Into Admin Menu Hooks
WordPress provides hooks like admin_menu and admin_enqueue_scripts which you can use to add your notification bubble and include your scripts/styles. Here’s a sample snippet:
add_action('admin_menu', 'add_custom_post_type_notification');function add_custom_post_type_notification() { // Add a custom menu page or modify existing menu items // For example, targeting the custom post type menu // You might also directly target existing menu items via JavaScript}Step 2: Enqueue Your CSS and JavaScript Files
Next, enqueue your styles and scripts in the admin area:
add_action('admin_enqueue_scripts', 'enqueue_notification_assets');function enqueue_notification_assets($hook) { // Enqueue your CSS wp_enqueue_style('notification-bubble-style', plugin_dir_url(__FILE__) . 'css/notification-bubble.css'); // Enqueue your JavaScript wp_enqueue_script('notification-bubble-script', plugin_dir_url(__FILE__) . 'js/notification-bubble.js', array('jquery'), null, true); // Pass data to your JS if needed wp_localize_script('notification-bubble-script', 'notificationData', array( 'ajaxUrl' => admin_url('admin-ajax.php'), 'postType' => 'your_custom_post_type', 'nonce' => wp_create_nonce('notification_nonce'), ));}This setup ensures your styles and scripts load only in the admin area, keeping the frontend unaffected.
Step 3: Fetch and Display Real Data
To make your notification bubbles truly functional, you’ll want to fetch real-time data—like counts of pending posts or new comments—using AJAX. Here’s a rough outline:
- Set up an AJAX handler in PHP to return counts.
- Use your JavaScript to periodically call this handler.
- Update the notification bubble’s inner text based on the response.
Sample AJAX Handler in PHP:
add_action('wp_ajax_get_post_count', 'get_post_count');function get_post_count() { check_ajax_referer('notification_nonce', 'nonce'); $post_type = sanitize_text_field($_POST['postType']); $count = wp_count_posts($post_type)->pending; // Example for pending posts wp_send_json_success(array('count' => $count));}Sample JavaScript to Call AJAX:
function fetchNotificationCount() { jQuery.ajax({ url: notificationData.ajaxUrl, method: 'POST', data: { action: 'get_post_count', nonce: notificationData.nonce, postType: notificationData.postType }, success: function(response) { if (response.success) { const count = response.data.count; const bubble = document.querySelector('.notification-bubble'); if (bubble) { bubble.innerText = count; bubble.style.display = count > 0 ? 'inline-block' : 'none'; } } } });}// Call fetchNotificationCount() periodically, e.g., every minutesetInterval(fetchNotificationCount, 60000);Wrapping Up
By combining CSS styling, JavaScript for dynamic updates, and PHP hooks for integrating into the admin menu, you can create a seamless, real-time notification system for your custom post types. It enhances your admin experience, making it easier to stay on top of pending tasks or updates without cluttering your interface. Happy customizing!
7. Customizing the Notification Bubble for Different Post Types
Once you’ve successfully added a notification bubble to your custom post type, you might notice that it looks the same across all types. But what if you want different styles, colors, or even messages for each post type? That’s totally doable, and customizing the notification bubble helps make your admin interface more intuitive and tailored to your workflow.
Here’s how you can customize your notification bubbles for different post types:
- Identify the Post Type: First, make sure you know the slug of your custom post type. For example, ‘portfolio’ or ‘events’. You will use this to target specific post types in your code.
- Conditional Logic: Use PHP conditional statements in your code to check the post type before applying styles or content. For example:
<?phpif ( get_post_type() === 'portfolio' ) { // Customize for portfolio} elseif ( get_post_type() === 'events' ) { // Customize for events}?> - Apply Different Styles: You can apply inline styles or enqueue custom CSS based on the post type. For instance, add a class to the notification bubble dynamically:
<?php$notification_class = '';if ( get_post_type() === 'portfolio' ) { $notification_class = 'notification-portfolio';} elseif ( get_post_type() === 'events' ) { $notification_class = 'notification-events';}?>New!Then, define styles for each class in your CSS:
- Different Messages: If you want different text inside the bubble, adjust the content dynamically:
<?php$message = '';if ( get_post_type() === 'portfolio' ) { $message = 'Portfolio Update!';} elseif ( get_post_type() === 'events' ) { $message = 'Upcoming Event!';}?><?php echo $message; ?>
By combining PHP conditional logic with CSS styling, you can make each post type’s notification bubble uniquely suited to its purpose. This helps you quickly recognize updates or specific statuses at a glance, making your admin dashboard much more user-friendly.
8. Testing Your Notification Bubble and Troubleshooting Common Issues
After implementing your notification bubble, it’s essential to test thoroughly. You want to make sure it appears correctly across all relevant post types and that it doesn’t interfere with your admin interface or website performance.
Here’s a simple step-by-step way to test and troubleshoot:
- Preview Your Admin Dashboard: Go to your WordPress admin area and navigate to different post types—your custom ones and default ones. Check if the notification bubble appears where it should, and that it displays the correct message and style.
- Test Different Scenarios: Create or edit posts to see how the notification behaves under various conditions. For example, test with different post statuses or custom fields if your bubble depends on them.
- Check for Errors: Open your browser’s console (usually F12 or right-click > Inspect > Console) and look for JavaScript errors. Also, check your server error logs for PHP notices or warnings, especially if the bubble isn’t showing up.
- Verify CSS and HTML: Make sure your CSS styles are loaded correctly and targeted properly. Use the browser’s inspector to see if the notification bubble elements are present and styled as intended.
- Common Issues & Fixes:
- Bubble Not Showing: Double-check your PHP conditions. Ensure that your code is hooked correctly (e.g., in the right admin hooks) and that you’re targeting the correct post types.
- Incorrect Styling: Verify your CSS selectors and specificity. Sometimes, other styles override your custom styles, so use more specific selectors or add `!important` if necessary.
- JavaScript Conflicts: If your notification involves scripts, ensure they’re loaded without conflicts. Disable other plugins temporarily to see if they interfere.
Remember, always back up your site before making significant code changes, and consider testing on a staging environment first. With patience and systematic testing, you’ll ensure your notification bubbles work smoothly and enhance your admin experience.
9. Advanced Tips for Dynamic Notification Counts
Now that you’ve got the basics of adding notification bubbles to your custom post types down, it’s time to take things a step further with some advanced tips. These will help you create a more dynamic, user-friendly experience that truly feels integrated into your site’s workflow.
1. Use AJAX for Real-Time Updates
One challenge with static notification counts is that they can become outdated if new posts are added or statuses change without refreshing the page. To keep your notification bubbles up-to-date in real time, consider implementing AJAX. This way, your site can fetch new notification data asynchronously and update the count without a full page reload.
- Set up an endpoint using
admin-ajax.php. - Create a JavaScript script that periodically sends requests to this endpoint.
- Update the notification count dynamically based on the response.
This approach ensures your users see the latest notifications instantly, improving engagement and usability.
2. Track Different Types of Notifications
Not all notifications need to be the same. For example, you might want to differentiate between new comments, pending approvals, or updates to custom post types. To do this, extend your notification system to handle multiple categories:
- Add custom fields or taxonomy to categorize notifications.
- Display different icons or colors on the notification bubble to indicate the type.
- Allow users to filter notifications based on their interests or roles.
This granularity helps users prioritize their actions and keeps the notification system relevant and organized.
3. Use User-Specific Notification Counts
If your site has multiple users, consider making the notification counts user-specific. For example, a contributor might see notifications related only to their posts, while an admin gets a broader overview. To do this:
- Store notification data in user meta or custom tables.
- Query this data based on the logged-in user.
- Update the notification bubble accordingly.
This personalization creates a more tailored experience, making notifications more meaningful and less cluttered.
4. Incorporate Visual and Accessibility Enhancements
Enhance your notification bubbles with visual cues like color changes, animations, or sound alerts for critical notifications. Also, ensure accessibility by:
- Using ARIA labels for screen readers.
- Providing keyboard navigation support.
- Ensuring sufficient color contrast.
These enhancements make your notification system more inclusive and engaging for all users.
10. Conclusion and Additional Resources for WordPress Customizations
Adding a notification bubble to custom post types in WordPress is a powerful way to enhance user experience and streamline workflows. With a combination of PHP, JavaScript, and thoughtful design, you can create a system that keeps users informed and engaged without overwhelming them.
Remember, the key is to keep your notifications relevant, timely, and easy to interpret. As you grow more comfortable with the basics, exploring advanced tips like AJAX updates, multi-category notifications, and user-specific counts will help you build a robust, dynamic notification system tailored to your site’s needs.
For those eager to expand their WordPress customization toolkit, here are some additional resources:
- WordPress Developer Resources on Adding Interactivity
- Localization and Internationalization in WordPress JavaScript
- Properly Enqueuing Scripts and Styles
- Using admin_url() for AJAX Endpoints
- Understanding User Roles and Capabilities
Happy customizing! With these tips and resources, you’ll be well on your way to creating a seamless notification system that boosts user interaction and keeps your site running smoothly.