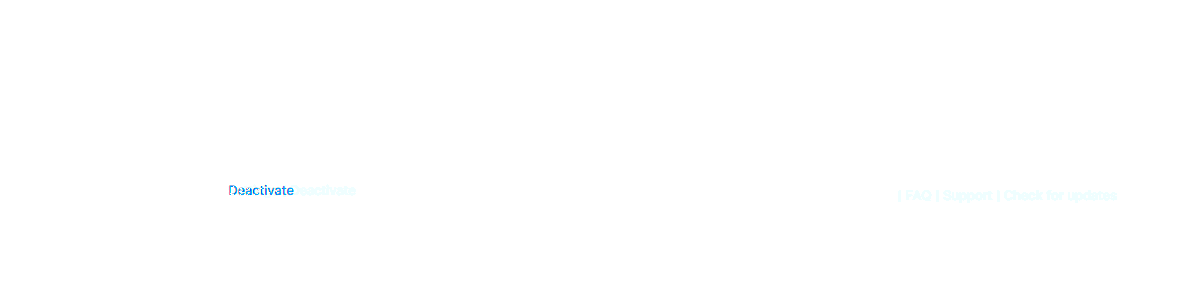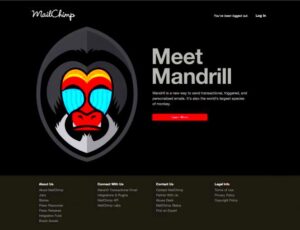Hey there, WordPress enthusiasts! If you’re a developer or have dabbled in creating plugins for your WordPress site, you know how essential it is to keep your users informed. Today, we’re diving into a neat trick: adding plugin version information to the plugin_row_meta array. It’s a small detail that can make a big difference in user experience. So, let’s roll up our sleeves and get started!
What is plugin_row_meta?
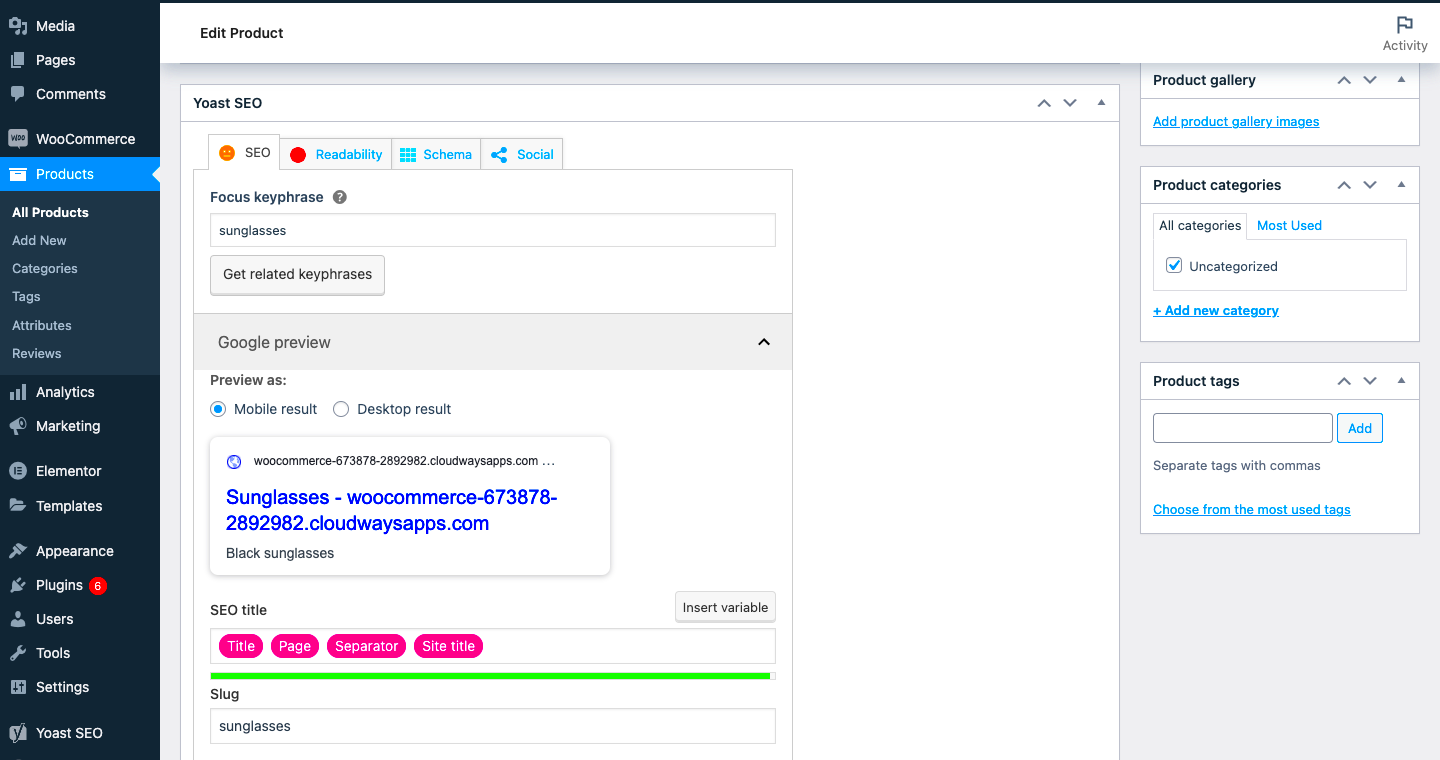
Before we jump into the how-to, let’s clarify what plugin_row_meta actually is. Simply put, plugin_row_meta is a filter in WordPress that allows developers to modify the metadata displayed on the plugin row within the Plugins admin page. This is where users get a quick overview of what each plugin does, its status, and any relevant links.
So, what does this filter allow you to do? Here are some key points:
- Custom Links: You can add your own custom links, like documentation or support pages.
- Version Information: Display the current version of your plugin, helping users know what they are using.
- Compatibility Info: Include details on compatibility with different WordPress versions or other plugins.
Every item in the plugin_row_meta array is a ‘row’ in the plugin list, and customizing it can guide your users better. Now, imagine how handy it would be to not just show the name of your plugin but also its version right there! It’s an easy tweak that improves transparency and enhances user trust. Ready to learn how? Let’s get into the nitty-gritty!
Why Add Version Information to Plugin Metadata?
In the ever-evolving world of WordPress, keeping track of plugin versions is crucial for both developers and users. Here are some reasons why adding version information to the plugin metadata can be beneficial:
- User Trust: When users see version information, it instills confidence. They know they’re using a plugin that is actively maintained and updated.
- Compatibility Checks: Knowing the version of a plugin helps users quickly ascertain compatibility with their WordPress site or other plugins. This can save a lot of headaches down the road!
- Improved Support: With version information readily available, support teams can offer better assistance. They can quickly determine which version a user is experiencing issues with and provide tailored solutions.
- Attract Attention: Developers who showcase their plugin advancements through version updates can catch the eye of potential users. The more transparent you are, the better!
- Change Management: For developers, adding version information serves as a reminder to track changes made. It’s one way to practice good coding habits, ensuring you document and celebrate improvements over time.
In short, adding version information not only benefits the users but also enhances the credibility of the plugin in the marketplace. Everyone wants to know what they’re working with, right?
Step-by-Step Guide to Add Version Information
Ready to level up your WordPress plugin by adding version information to the plugin_row_meta? Let’s walk through the steps together! Follow this simple guide for a smooth implementation:
- Access Your Plugin Files: Use an FTP client or a file manager provided by your hosting service to access your WordPress installation files. Navigate to the
wp-content/plugins/directory, and select the plugin you want to modify. - Edit the Main Plugin File: Look for your plugin’s main file, typically named something like
plugin-name.php. Open this file for editing. - Locate the Plugin Details: Scroll down to find the plugin header comment section. This section includes metadata like the plugin name, version, and description.
- Add Version Information: To add your version information to the
plugin_row_meta, you can use the following code snippet:add_filter('plugin_row_meta', 'add_version_info', 10, 2); function add_version_info($links, $file) { if ($file == 'your-plugin-directory/your-plugin-file.php') { $links[] = 'Version ' . get_plugin_data($file)['Version'] . ''; } return $links; } - Save Changes: Once you’ve added the code, save your changes. Make sure to do a thorough check to avoid any syntax errors!
- Test Your Plugin: Navigate to the WordPress plugins page and verify if your version information appears next to your plugin. If everything went well, you should see your newly added information!
And there you have it! By following these steps, you’ve successfully added version information to your plugin metadata, making it a lot more user-friendly and credible. Your users will appreciate the additional information, and it may even help you stand out among the competition!
5. Code Snippet for Adding Version Information
Adding plugin version information to the `plugin_row_meta` filter in WordPress enhances the user experience by giving users easy access to important details right from the plugins page. Here’s how you can do it with a simple code snippet. You’ll need to add this code to your plugin’s main file or in a site-specific plugin if you prefer to keep it organized.
Here’s the code snippet:
function add_version_info_to_plugin_meta($meta, $plugin_file, $plugin_data) { // Get the version of the installed plugin $version = $plugin_data['Version']; // Add version info to the meta links $meta[] = 'Version: ' . esc_html($version); return $meta;}add_filter('plugin_row_meta', 'add_version_info_to_plugin_meta', 10, 3);Let’s break down the code:
- Function Definition: We define a function called
add_version_info_to_plugin_metathat accepts three parameters that allow access to the plugin’s metadata. - Fetching Version: The version is obtained through
$plugin_data['Version']. - Modify Meta: We append a new meta link containing the version info to the existing array of meta links.
- Filter Hook: Finally, we hook our function to
plugin_row_metato modify the links displayed for our plugins.
Once you’ve added this code snippet, users will be able to see the version number on the plugins page, making it clearer which version they are currently using.
6. Testing Your Changes
After adding the code snippet for the plugin version information, it’s crucial to ensure everything is working correctly. Testing your changes helps to verify that the version info appears as expected and doesn’t interfere with existing functionalities. Here’s how you can go about it:
Step 1: Activate Your Plugin
First, ensure that your specific plugin, containing the new code snippet, is activated. Go to the WordPress Admin Dashboard, navigate to the Plugins section, and confirm that it’s activated.
Step 2: Navigate to the Plugins Page
Head over to the Plugins page from your WordPress dashboard. Here’s what you should expect:
- Look for your plugin in the list.
- Scroll down to see if the version information appears in the plugin row meta section.
Step 3: Cross-Browser Testing
Test your changes in different web browsers like Chrome, Firefox, or Safari. Sometimes, plugins may render differently across browsers, so it’s essential to ensure consistency.
Step 4: Check for Conflicts
Finally, review if the new version information conflicts with any other plugins or themes. Disable other plugins, if necessary, to isolate any issues and ensure your new addition works smoothly.
Once you’ve completed these steps, you’ll have a clearer picture of how the version information is displayed and whether it enhances the overall user experience. Happy testing!
Common Issues and Troubleshooting
When adding plugin version information to the plugin_row_meta in WordPress, you might run into some common issues that can stall your progress. Don’t worry; troubleshooting these hiccups is usually straightforward!
Here are some common problems and solutions:
- Plugin Not Showing Version Information: If your version information isn’t appearing, double-check your code. Make sure you’ve hooked the function correctly to
plugin_row_metaand that your function is returning the desired information. A missingreturnstatement can be the culprit. - Conflict with Other Plugins: Sometimes, other plugins might have conflicting codes that interfere with your version display. Temporarily deactivate other plugins to see if the issue persists, or check error logs for clues.
- WordPress Caching Issues: If changes don’t appear, you may be facing caching issues. Clear your browser cache and any WordPress caching plugins you use. This can often resolve visibility problems.
- Hook Priority Issues: If your function isn’t executing in the right order, it might be due to hook priority. Try adjusting the priority number in your
add_filterfunction to ensure your meta information displays correctly. - Syntax Errors: Always review your code for syntax errors. A misplaced comma or parentheses can prevent your function from executing. Using an IDE or code editor with linting can help you detect these issues quickly.
By being aware of these common issues, you’ll be better equipped to troubleshoot them effectively. Happy coding!
Conclusion
Adding plugin version information to the plugin_row_meta in WordPress can significantly enhance your plugin’s usability and professionalism. Not only does this simple addition provide users with essential information about updates and compatibility, but it also reflects a commitment to transparency and quality.
Here’s a quick recap of what we’ve discussed:
- Why It’s Important: Users appreciate quick access to version details, which can help them determine if an update is necessary.
- The Process: We outlined the necessary hooks and filters to modify the plugin meta information easily.
- Troubleshooting: A list of common issues ensures you’re prepared to handle any bumps along the way.
Incorporating version information is not just about aesthetics; it’s a step towards better plugin management. So, take the time to implement this feature, and your users will thank you with a smoother experience and increased trust in your product! Don’t hesitate to explore more customization options to make your plugin even more helpful. Happy developing!
Further Reading and Resources
Enhancing your understanding of WordPress development and the specific functionality related to plugins is crucial for successful implementation and maintenance. Below are some valuable resources and readings that can broaden your knowledge on adding plugin version information to the plugin_row_meta.
- WordPress Plugin Developer Handbook – A comprehensive guide that covers everything you need to know about plugin development in WordPress.
- plugin_row_meta() Function Reference – Detailed documentation on the
plugin_row_meta()function, including examples and parameters. - Smashing Magazine: WordPress Plugin Development – An insightful article that discusses best practices in developing plugins for WordPress.
- Tuts+: How to Create a WordPress Plugin – A beginner-friendly tutorial that guides you through the process of developing a WordPress plugin from scratch.
- WordPress GitHub Repository – Explore the codebase of various WordPress plugins to see practical implementations of versioning and meta information.
- SitePoint: WordPress Plugins Best Practices – A valuable piece on best practices for creating effective and efficient WordPress plugins.
By diving into these resources, you will gain a deeper understanding of WordPress plugin development, including the nuances of implementing version information effectively in your plugins.