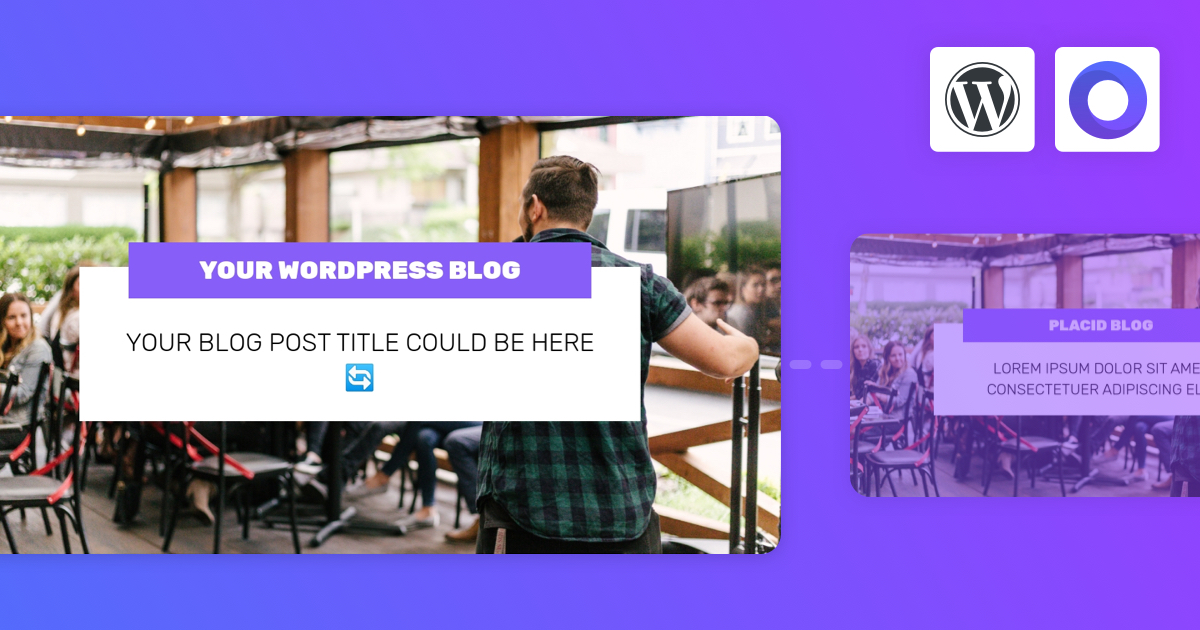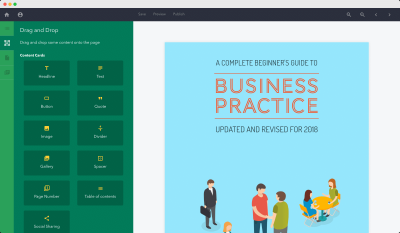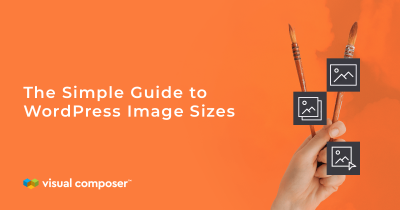Ever wonder how to make your WordPress site more dynamic and engaging? One simple way is by displaying random featured images on your pages or posts. Instead of showing the same featured image every time, showcasing a different one randomly can catch your visitors’ attention and add a fresh look to your site. This technique is especially useful for portfolios, blogs, or e-commerce sites where visual variety keeps things interesting. Don’t worry if you’re not a developer—there are plugins that make this process super easy, even if you’re new to WordPress.
Why Use a Plugin to Show Random Featured Images
While it’s possible to add custom code to display random featured images, using a plugin offers several advantages:
- Ease of Use: Most plugins are designed for users of all skill levels. They provide simple settings and options, so you don’t need to be a coding wizard.
- Time-Saving: Installing a plugin can save you hours of development time. No need to write complex PHP or JavaScript; just install and configure.
- Compatibility & Updates: Well-maintained plugins are regularly updated to stay compatible with the latest WordPress versions and features.
- Customization Options: Many plugins come with settings to customize how images are selected, displayed, and styled, giving you control over the look and feel.
Additionally, plugins often come with support and documentation, making troubleshooting easier if you encounter any issues. Whether you want a simple random image display or more advanced features like filtering images by categories or tags, a plugin can handle it without the hassle of coding it yourself.
3. Step-by-Step Guide to Installing and Setting Up the Plugin
Getting started with a new WordPress plugin might seem a bit daunting at first, but don’t worry — it’s pretty straightforward. Here’s a simple step-by-step guide to help you install and set up the plugin for displaying random featured images on your site.
Step 1: Log into Your WordPress Dashboard
First things first, head over to your WordPress admin area. Usually, that’s yourwebsite.com/wp-admin. Enter your username and password, and you’re in!
Step 2: Navigate to the Plugins Section
On the left sidebar, find and click on Plugins. Then, select Add New. This is where you’ll search for the plugin you want to install.
Step 3: Search for the Plugin
In the search bar at the top right, type in something like “Random Featured Image” or the specific plugin name if you already have one in mind. Popular options include plugins like Random Featured Image or similar tools designed for this purpose.
Step 4: Install the Plugin
- Once you find the plugin in the search results, click on the Install Now button next to it.
- Wait a few moments while WordPress downloads and installs the plugin automatically.
- After installation, the button will change to Activate. Click it to enable the plugin on your site.
Step 5: Access Plugin Settings
After activation, most plugins will add a new menu item to your dashboard sidebar or under the Settings menu. Look for the plugin’s name or a related label, then click on it to access its configuration options.
Step 6: Initial Setup
Some plugins might have a quick setup wizard, while others require you to configure options manually. Follow any on-screen prompts or instructions to complete the initial setup, such as choosing where to display images or selecting default behaviors.
4. Configuring the Plugin to Display Random Featured Images
Now that you’ve installed and activated the plugin, it’s time to customize it so it displays your images just the way you want. Here’s what to do:
Step 1: Define the Image Source
Most plugins will ask where to pull images from. You typically have options like:
- Posts: Use featured images from your blog posts.
- Pages: Use images from specific pages.
- Media Library: Use any uploaded images.
Select the source that best fits your needs. For example, if you want to showcase images from your latest blog posts, choose Posts.
Step 2: Set Display Location
Decide where on your site the random images will appear. Common options include:
- Sidebar Widgets
- Within Posts or Pages
- Custom Sections or Shortcodes
If your plugin provides a widget, head over to Appearance > Widgets and drag the plugin widget into your preferred sidebar or widget area.
Step 3: Customize Display Settings
Adjust how images are shown. This might include options like:
- Image size
- Number of images to display
- Randomization frequency
- Styling options — borders, shadows, captions, etc.
Set these according to your site’s design and your personal preferences. Many plugins will have a live preview feature, so you can see what your images will look like before saving.
Step 4: Save Your Settings
Once everything looks good, hit the Save or Update button. Your plugin is now configured to fetch and display a random featured image based on your preferences!
Step 5: Test Your Setup
Visit your website and navigate to the location where you’ve set the images to appear. Refresh a few times if necessary — you should see different images each time, confirming that the randomization is working.
And that’s it! With these simple steps, you’re well on your way to showcasing a fresh, eye-catching featured image every time your visitors land on your site. Enjoy the visual variety and keep experimenting to find what looks best!
5. Customizing the Display of Featured Images on Your Website
Once you’ve set up your plugin to display random featured images, you might want to tailor how they look and feel on your site. Customizing the display not only enhances your website’s aesthetic but also ensures that images fit seamlessly into your overall design.
Here are some popular ways to customize the featured images:
- Adjust Image Size and Dimensions: Most plugins or themes allow you to specify the size of the images. Whether you want thumbnails, medium, or full-size images, you can set this to match your layout. Using appropriately sized images helps with faster load times and a cleaner look.
- Wrap Images with Custom CSS: Applying CSS styles gives you control over how images are presented. For example, you can add borders, shadows, or rounded corners to make images pop.
- Change the Placement: Decide whether images appear within posts, in sidebars, or as part of a dedicated gallery. Some plugins let you specify where random images should appear, so experiment with different locations to see what works best.
- Use Conditional Logic: If you want to show different images based on certain criteria (like categories or tags), you can incorporate conditional statements. This way, your featured images are more contextually relevant.
- Customize the Caption and Overlay: Adding captions or overlay text can provide context or call-to-actions. Many plugins support overlay features, allowing you to add text directly over the images.
Remember, the goal is to make the images feel integrated into your design rather than an afterthought. Experiment with settings and styles to find the perfect look that matches your brand and enhances user engagement.
6. Tips for Optimizing Performance and User Experience
Displaying random images is a fantastic way to keep your website fresh and engaging, but it can also impact your site’s performance if not managed properly. Here are some practical tips to ensure your site remains fast and user-friendly:
- Optimize Image Sizes: Always upload images in the appropriate dimensions and use tools like Photoshop, TinyPNG, or ImageOptim to compress images without losing quality. Smaller images load faster, improving overall site speed.
- Leverage Caching: Use caching plugins or server-side caching to store your images and reduce server load. This means images load quickly for returning visitors and during high traffic periods.
- Implement Lazy Loading: Lazy loading defers the loading of images until they are about to enter the viewport. This dramatically reduces initial page load times and improves user experience, especially on mobile devices.
- Limit the Number of Random Images per Page: Instead of displaying numerous images at once, limit how many are shown. Too many images can slow down your page and overwhelm visitors.
- Use a Content Delivery Network (CDN): A CDN distributes your images across multiple servers worldwide, reducing latency and speeding up load times for visitors regardless of their location.
- Monitor and Test Performance: Regularly check your site’s speed with tools like Google PageSpeed Insights or GTmetrix. Identify bottlenecks related to images and address them promptly.
Enhancing user experience isn’t just about great visuals; it’s also about ensuring your website performs smoothly. Combining image optimization with good design practices will keep visitors engaged and coming back for more.
7. Troubleshooting Common Issues with Random Featured Images
Sometimes, even the most straightforward plugins or setups can run into hiccups. If you’re trying to display a random featured image and it’s not working as expected, don’t worry—many issues have simple fixes.
Issue 1: No Images Show Up
This is a common problem. Usually, it means that the plugin can’t find any images to display. Double-check that your posts or pages actually have featured images set. Also, ensure that the plugin’s settings are configured to include the post types you want (like posts, pages, or custom post types).
Issue 2: The Same Image Always Displays
If the image doesn’t seem to change, it might be caching issues. Clear your website’s cache and your browser’s cache to see if that helps. Additionally, verify if the plugin has any settings related to caching or image rotation that need adjusting.
Issue 3: Images Are Not Properly Sized or Cropped
Sometimes, images appear distorted or improperly cropped. Make sure your images are appropriately sized for your theme layout. Some plugins allow you to set specific image sizes or cropping options—review these settings and adjust as needed.
Issue 4: Compatibility Problems
Plugins can sometimes conflict with other plugins or themes. If you suspect a conflict, try disabling other plugins one by one or switch to a default theme like Twenty Twenty-One to isolate the issue. Also, check if your plugin is up-to-date and compatible with your current WordPress version.
Issue 5: Randomization Not Working
If your images aren’t appearing in random order, verify the plugin’s randomization settings. Some plugins might need you to enable a specific feature or shortcode. Also, consider whether your caching plugin might be serving static content that prevents new images from appearing.
Remember, reading the plugin documentation is always helpful. Most issues are covered there, and many developers provide support forums where you can ask for help. Patience and a methodical approach will help you get your random featured images working smoothly in no time!
8. Conclusion and Additional Resources for WordPress Image Management
Showing a random featured image on your WordPress site can add a fresh, dynamic touch that keeps visitors engaged. With the right plugin and a bit of setup, you can automate this process and enhance your site’s visual appeal effortlessly.
However, managing images effectively involves more than just random displays. It’s important to keep your images optimized for fast loading, organized for easy management, and compatible with your overall design. Using plugins for lazy loading, image compression, and galleries can further improve your site’s performance and aesthetics.
Here are some additional resources to help you master WordPress image management:
- Yoast SEO – Includes image optimization tips
- Imsanity – Automatically resize large images
- NextGEN Gallery – Advanced gallery management
- WordPress Developer Resources on Image Sizes – Learn how to register and manage custom image sizes
- Using Images in Posts and Pages – Official guide from WordPress
Remember, the key to a stunning website isn’t just about adding images but managing them wisely. Keep experimenting, stay updated with new plugins and features, and don’t hesitate to seek out tutorials and community help. Happy image managing!