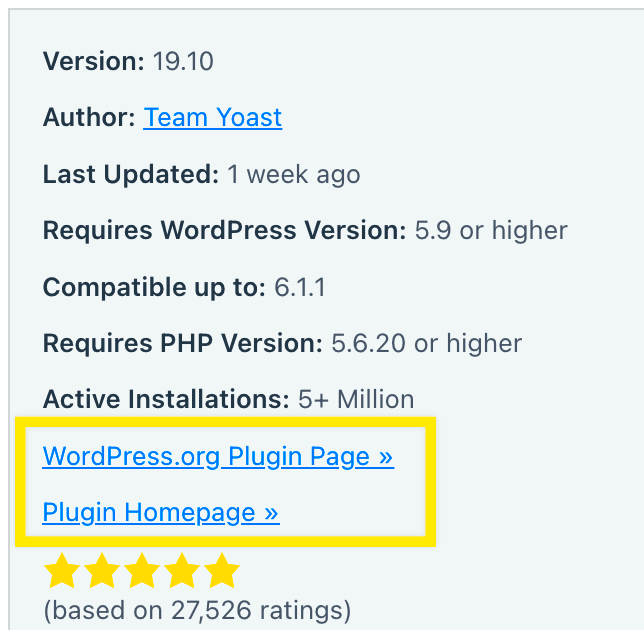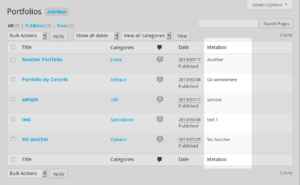In the WordPress ecosystem, plugin versioning is an essential aspect that helps maintain the quality and stability of your site. Just like regular software, plugins undergo updates that introduce new features, fix bugs, or enhance security. Understanding how to display the current version of a plugin can provide insights not only for developers but also for users who want to keep their website running smoothly.
Implementing best practices in version control ensures that you’re using the most stable and up-to-date plugins. This can be particularly important if you rely on specific features or functionalities from those plugins. By knowing the version of a plugin, you can make informed decisions about updates and compatibility with your WordPress installation.
What is get_plugin_version?
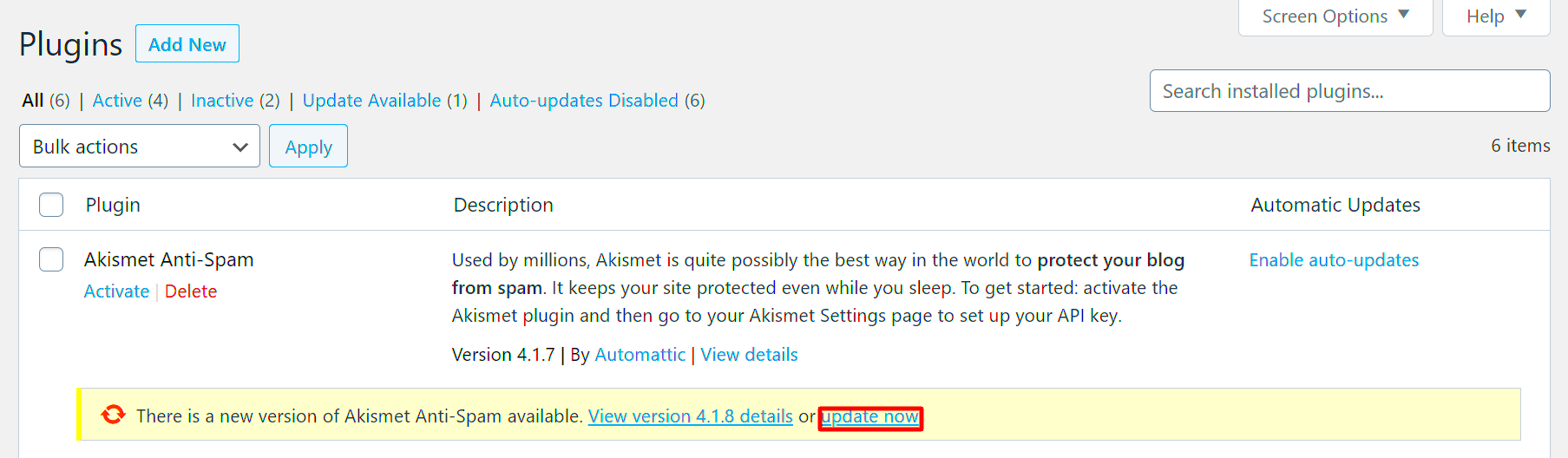
The get_plugin_version function in WordPress is a handy tool that allows developers to retrieve the version number of a specific plugin. This not only aids in maintaining an up-to-date plugin framework but is also essential for troubleshooting and compatibility checks. Let’s break it down further:
- Purpose: The main purpose of the
get_plugin_versionfunction is to fetch and display the version of the specified plugin. This can be crucial when you want to ensure your site is using the most recent features or fixes. - Usage: You can use this function in your theme’s functions.php file or within custom plugins to fetch and display the version dynamically wherever needed on your site.
- Parameters: It generally requires the plugin’s path or slug to know which plugin’s version you want to retrieve.
Here’s a simple example of how it might be employed:
$version = get_plugin_version( 'your-plugin-folder/your-plugin-file.php' );Using get_plugin_version, you can easily manage your plugin updates, determine required dependencies, and provide users with the information they need about the functionality of their plugins.
Why Displaying Plugin Version is Important
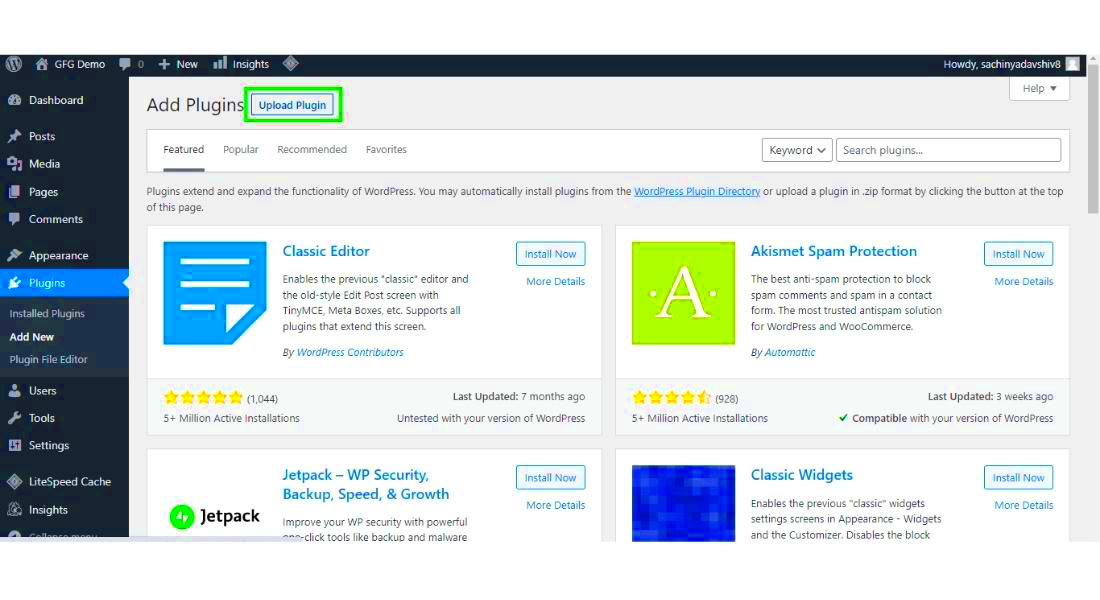
When it comes to managing a WordPress site, being aware of the plugin versions you’re using is not just a tiny detail; it’s a big deal! Let’s explore why displaying the plugin version can have a significant impact on your website’s health and performance.
1. Security: One of the primary reasons for displaying the plugin version is security. Plugins that are outdated can become significant vulnerabilities for your site. Cybercriminals often exploit these outdated plugins to gain unauthorized access, which could lead to data breaches or malicious attacks. By keeping track of plugin versions, you can ensure that you’re using the most secure and up-to-date options available.
2. Compatibility: WordPress is constantly evolving, and so are its themes and plugins. Knowing the plugin version can help you determine its compatibility with your current version of WordPress. Sometimes, newer versions of plugins may not play well with older themes or other plugins. By being aware of the plugin version, you can avoid compatibility issues that may otherwise lead to site crashes or broken functionalities.
3. Troubleshooting: When things go wrong with your site—be it a conflict or a bug—having the plugin version readily available is crucial for troubleshooting. You can easily report the version number to support forums, ensuring you receive assistance that is relevant to your specific case.
4. Enhancements: Staying updated with plugin versions can also keep you informed about new features or enhancements. Many developers continuously work on their plugins to provide the best user experience. By displaying the version, you can quickly tell if it’s time to explore new functionalities that could improve your site.
How to Use get_plugin_version Function
Now that you understand the importance of displaying the plugin version, you might be wondering how to do it practically. The function get_plugin_version is a simple yet powerful way to achieve this! Let’s dive into how to use this function in your WordPress development.
To utilize the get_plugin_version function, you usually need to follow these steps:
- Access Your Plugin: First, head over to your plugin’s main PHP file. This is typically found inside the
/wp-content/plugins/your-plugin-name/directory. - Add the Version Function: Insert a function in your plugin code to fetch the version number. Here’s a simple example:
function display_plugin_version() { $plugin_data = get_plugin_data(__FILE__); echo 'Current Plugin Version: ' . $plugin_data['Version'];}- Hook It to the Right Place: Decide where you want this version number to display. Common options include the plugin settings page or the admin dashboard. Use appropriate WordPress hooks to connect it.
- Test It Out: After adding the code, make sure to test it on your site. Navigate to the area where you implemented the version display and confirm that the version number is showing up correctly.
That’s it! With just a few steps, you can effectively display the plugin version on your WordPress site, making your management tasks more organized and efficient.
5. Step-by-Step Guide to Display Plugin Version
Displaying the version of a WordPress plugin is crucial for both developers and site administrators. It helps in debugging, maintaining compatibility, and enhancing user experience. Here’s a simple step-by-step guide to show you exactly how to do this using the get_plugin_version function.
- Step 1: Identify the Plugin File
- Step 2: Access the Main Plugin File
- Step 3: Use the
get_plugin_versionFunction - Step 4: Displaying the Version
- Step 5: Save and Refresh
First, you need to figure out which plugin’s version you want to display. Navigate to your wp-content/plugins directory and locate the specific folder corresponding to the plugin.
Open the main plugin file, typically named with the plugin’s name followed by .php. This file contains the plugin’s header information, including its version.
If you have access to the plugin code, you can call the get_plugin_version function. Here’s how to use it:
$plugin_data = get_plugin_data( __FILE__ ); echo 'Plugin Version: ' . $plugin_data['Version']; You can place the above code snippet in the appropriate location within your theme or plugin where you want the version to display. Ensure it’s wrapped in appropriate HTML tags for styling.
Finally, save the changes and refresh your website. You should now see the plugin version being displayed as intended!
6. Common Use Cases for Displaying Plugin Version
Knowing how to display the plugin version can serve various practical purposes. Here are some common scenarios where this knowledge becomes invaluable:
- 1. Compatibility Checks: Before updating WordPress or other plugins, it’s vital to ensure that all components are compatible. Displaying the version helps quickly identify the current setup.
- 2. Debugging: If users experience issues, knowing the plugin version can assist developers in troubleshooting. Bugs may be version-specific, so this quick check can guide fixes.
- 3. Maintenance Records: For site administrators, keeping track of what versions are installed helps manage updates and maintain a secure website. It also simplifies communication with developers.
- 4. User Transparency: Displaying version information can enhance user trust. When users see detailed version information, it indicates that the site uses reliable, up-to-date components.
- 5. Custom Solutions: For developers creating custom solutions, integrating plugin versions into theme footers or admin panels can streamline updates and provide site information at a glance.
By leveraging these common use cases, you can create a more manageable and user-friendly WordPress environment!
Troubleshooting Issues with get_plugin_version
When working with the get_plugin_version function in WordPress, you might occasionally run into issues that can perplex even seasoned developers. Fear not! In this section, we’ll highlight some common problems and their solutions to ensure your plugin version is displayed flawlessly.
Here are some typical issues you might encounter:
- Version Not Displaying: If the plugin version isn’t showing up as expected, double-check that you’re calling
get_plugin_versioncorrectly in your code. Ensure that the function is being called after the plugin is fully loaded. - Incorrect Version Number: Sometimes, the version number might be outdated. Make sure you have updated the
Versionfield in your plugin’s main file. Sometimes a simple typo can lead to incorrect retrieval. - Dependencies Not Loaded: If your function is depending on another file or library, ensure that it is loaded before you call
get_plugin_version. You might be trying to access the version of a plugin that is not initialized yet. - Cache Issues: If you’re using caching plugins or server-level caching, changes might not reflect immediately. Try clearing the cache, or temporarily disable the caching to see if the issue resolves.
- Hook Timing: Ensure you’re using the right hook to call the function. For instance, using it too early, such as before the
plugins_loadedhook, can lead to errors.
By proactively tackling these issues, you can ensure that your plugin version displays correctly and serves its purpose without any hitches.
Best Practices for Plugin Version Management
Effective plugin version management is crucial for both developers and users. Whether you’re building your own plugin or working on maintaining someone else’s, following best practices can save you headaches down the road. Let’s dive into some recommended strategies!
Here’s a comprehensive list of best practices:
- Semantic Versioning: Adopt
Semantic Versioning(SemVer) for your plugin versions. This means using a version format likeMAJOR.MINOR.PATCH. For example, increment the MAJOR version when breaking changes are introduced, MINOR for new features without breaking changes, and PATCH for minor fixes. - Update Documentation: Always update your changelog and documentation with every version change. This not only helps users track changes but also assists in troubleshooting if something goes awry after an update.
- Test Updates Before Release: Before you publish a new version, thoroughly test it on a staging environment to identify any potential bugs or conflicts—this proactive step can save user frustration.
- Notify Users: Consider implementing a notification system within your plugin to alert users when a new version is available. This can lead to quicker adoption of bug fixes and new features.
- Deprecate Responsibly: If you need to remove features or functions, do so gracefully. Mark them as deprecated in your code, providing users ample warning before they’re removed in future updates.
By adhering to these best practices, you’re setting yourself up for success in managing your plugin versions, which ultimately benefits both you and your users in the long run!
Conclusion
The process of displaying your plugin version using the get_plugin_version function in WordPress is straightforward. This not only helps in ensuring compatibility and visibility but also enhances user experience by allowing users to easily access version information. Below are some key takeaways to keep in mind:
- Utilize the correct function: Always ensure that you are using
get_plugin_versionto retrieve the plugin version effectively. - Check compatibility: Make sure your WordPress version is compatible with the plugin version display.
- Inspect your plugin header: Verify that your plugin’s header information is correctly set up to ensure the version is displayed accurately.
- Implement proper coding standards: Adhering to WordPress coding standards will help maintain the integrity of your code and improve collaboration.
In summary, continuously checking and displaying your plugin’s version is crucial for maintaining smooth functionality and user satisfaction in WordPress.