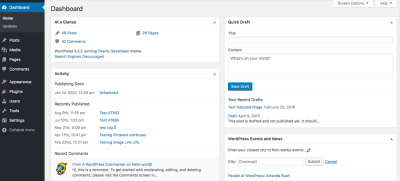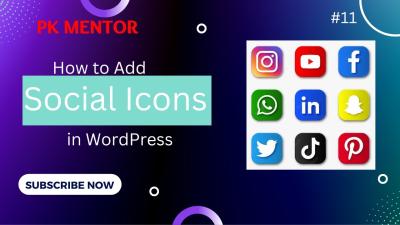If you’ve ever worked on a WordPress site, you probably know how time-consuming it can be to recreate similar pages from scratch. That’s where duplicating a page comes in handy! Whether you’re designing a new product page, creating a landing page, or just want to keep a backup of your work, duplicating your pages can save you a ton of effort. It’s like making a copy of a document in your favorite word processor—quick, easy, and super efficient. In this guide, I’ll walk you through the simple steps to duplicate a WordPress page without any fuss or complications.
Why You Might Need to Duplicate a WordPress Page
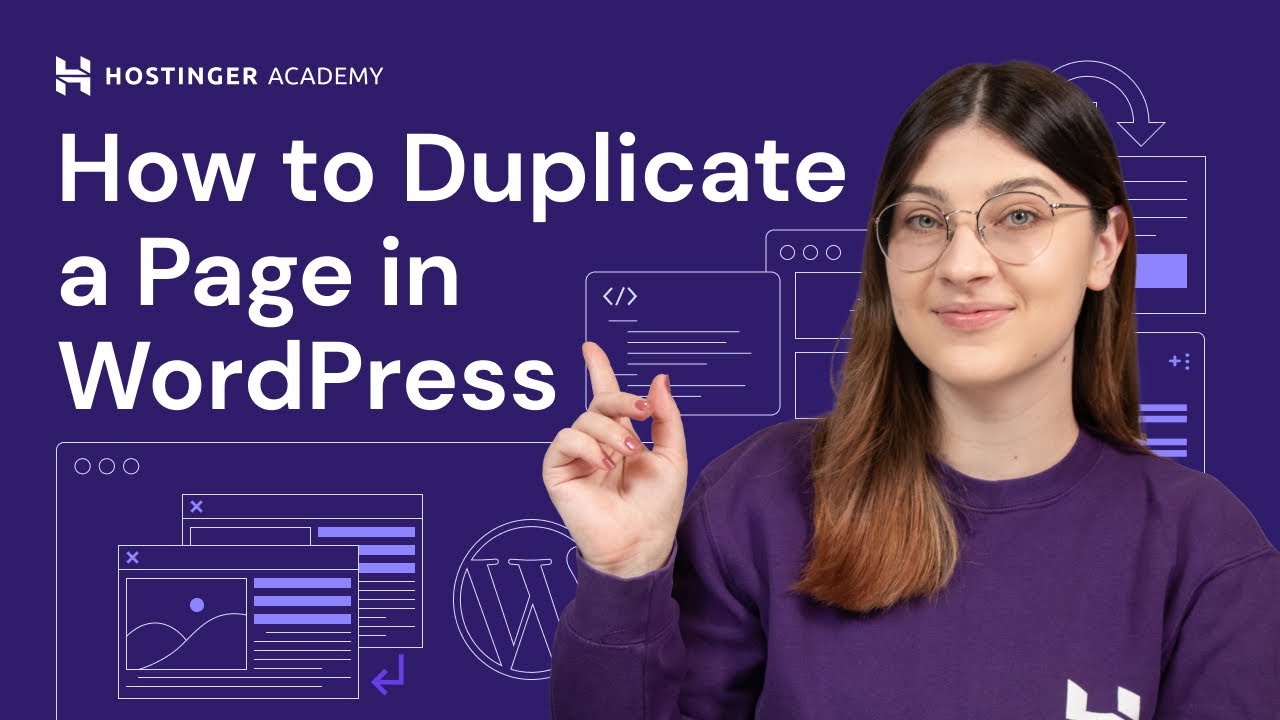
There are lots of good reasons to duplicate a WordPress page. Here are some common scenarios:
- Creating Consistent Designs: If you design a page and want to create a new page with a similar layout and content, duplicating saves you from starting from scratch.
- Testing Changes: Want to experiment with different content or styles without affecting the original? Duplicating lets you test freely.
- Building Multiple Similar Pages: For businesses, landing pages for different campaigns often share a core structure. Duplicates make scaling easy.
- Backing Up Content: Keeping a copy of a page before making major edits is a smart move—duplicating creates a quick backup.
- Template Creation: When designing a template for future pages, duplicating existing pages helps streamline your workflow.
In short, duplicating pages isn’t just about saving time—it’s about making your website management more flexible, organized, and less stressful. Whether you’re a beginner or a seasoned pro, knowing how to duplicate your pages effortlessly can make your WordPress experience much smoother.
3. Methods to Duplicate a WordPress Page
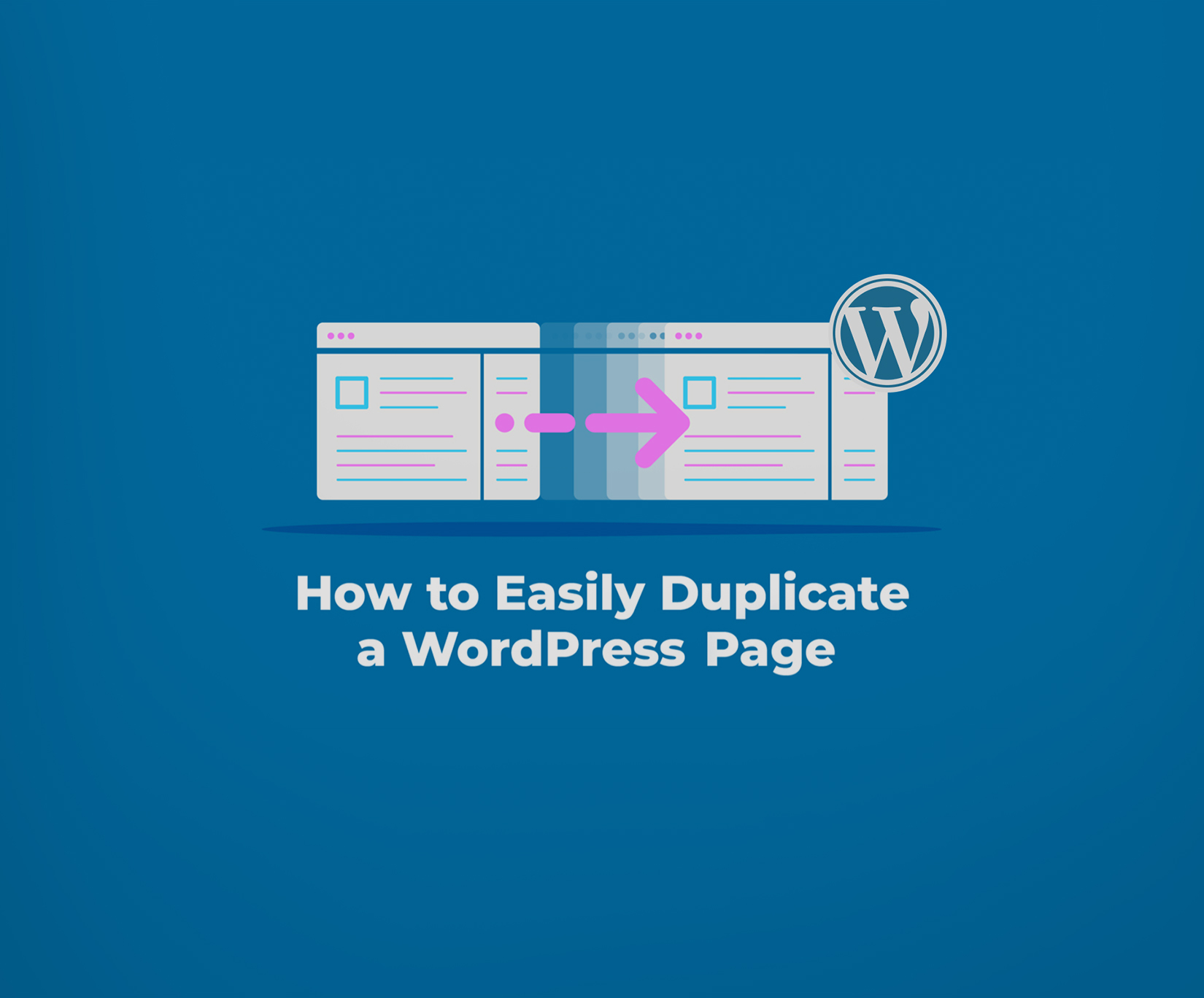
Duplicating a WordPress page might sound like a complicated task, but there are actually several straightforward methods to do it. Depending on your comfort level with WordPress and coding, you can choose the approach that best fits your needs. Let’s explore some of the common ways to make a copy of your page.
Manual Copy and Paste
The most basic method involves copying the content directly from the page editor. Here’s how you can do it:
- Go to your WordPress dashboard and navigate to Pages.
- Find the page you want to duplicate and click Edit.
- Switch to the Text or Code Editor view (usually a tab in the editor). This shows the raw HTML of your content.
- Select all the code and copy it (Ctrl+C or Cmd+C).
- Return to Pages > Add New.
- Paste the copied code into the editor (Ctrl+V or Cmd+V).
- Adjust the title and any other settings, then publish the new page.
This method is simple but can be tedious if you need to duplicate multiple pages regularly, or if your pages contain complex layouts and custom fields.
Copying Using the Block Editor (Gutenberg)
If you’re using the Gutenberg block editor, you can duplicate a page’s content more visually:
- Open the page you want to duplicate in the editor.
- Click the three-dot menu in the top right corner of the editor toolbar.
- Select Copy All Content.
- Go to Pages > Add New.
- Paste the content into the new page (Ctrl+V or Cmd+V).
- Set your new page’s title and publish.
While this method preserves your layout and blocks, it might not copy certain custom fields or plugin-specific data. For comprehensive duplication, plugins are usually more reliable.
Using Custom Code (Advanced)
If you’re comfortable with PHP, you can write custom functions to duplicate pages programmatically. This involves creating a small plugin or adding code to your theme’s functions.php file. While powerful, it’s more technical and not recommended for beginners unless you’re familiar with coding and WordPress development.
Overall, these manual methods work fine for occasional duplication but can become cumbersome if you need to duplicate pages frequently. That’s where plugins come into play, offering a more streamlined and automated solution.
4. Using Plugins to Duplicate Pages Easily
If you’re looking for a hassle-free way to duplicate WordPress pages, plugins are your best friends. They automate the process, save you time, and reduce the risk of errors. Let’s dive into some popular plugins and how they make duplication a breeze.
Popular Plugins for Duplicating Pages
| Plugin Name | Features | Ease of Use |
|---|---|---|
| Duplicate Post |
|
Very user-friendly; ideal for beginners |
| Yoast Duplicate Post |
|
Simple and straightforward |
| Duplicate Page and Post |
|
Easy to install and use |
How to Use a Plugin to Duplicate a Page
- Install your chosen plugin via Plugins > Add New in the dashboard.
- Activate the plugin once installed.
- Navigate to Pages in your dashboard.
- You’ll see new options like Clone or Duplicate appear next to each page or post.
- Click the Clone button to create a duplicate directly, or New Draft to open the duplicated page for editing.
- Modify the duplicated page as needed and publish.
Using plugins not only makes duplication faster but also keeps your workflow organized, especially when managing multiple pages or templates. Plus, many of these plugins are regularly updated and compatible with the latest WordPress versions, ensuring smooth operation.
In Summary
Whether you prefer manual copying or want the convenience of a plugin, duplicating WordPress pages is definitely doable. For casual use or a few pages, manual methods might suffice. But if you’re managing a website with lots of pages or need to streamline your content creation process, installing a dedicated duplication plugin is the way to go. Happy duplicating!
5. Manual Method to Duplicate a WordPress Page
Alright, so you’ve got a WordPress page you’d like to clone, but you’re not keen on using plugins. No worries—there’s a straightforward manual method that gets the job done. It’s a bit more hands-on, but it gives you full control over the duplication process.
Here’s how you can do it:
- Access Your WordPress Dashboard
- Open the Page for Editing
- Switch to the Text (HTML) Editor
- Copy the Entire Content
- Create a New Page
- Paste the Content
- Configure Page Settings
- Publish Your Duplicate
Log in to your WordPress admin area. Once you’re in, navigate to Pages and locate the page you want to duplicate.
Click on the page title or the Edit link underneath it. This will open the page in the WordPress editor.
If you’re using the Gutenberg block editor, switch to the Code Editor by clicking the three-dot menu in the top-right corner and selecting Code Editor. If you’re on the Classic Editor, just switch to the Text tab. This allows you to see the raw HTML of your page content.
Select all the code and copy it (Ctrl+C or Cmd+C). This includes all your content, images, and formatting.
Go back to your Pages list and click Add New. Give your new page a title—maybe “Copy of [Original Page Title]”—so you remember it’s a duplicate.
Switch to the Code Editor view and paste the copied HTML into the editor. Switch back to the Visual editor to see how it looks. Make any adjustments if needed.
Set your permalink, add a featured image, and tweak other settings to match your needs. Don’t forget to update SEO settings if you’re using SEO plugins.
Once everything looks good, hit Publish. Voila! You now have an exact copy of your original page.
Note: This method works well if you only need to duplicate a few pages and prefer not to install extra plugins. However, it can be tedious if you have many pages to clone. In those cases, using a plugin might save you time and reduce errors.
6. Best Practices for Duplicating WordPress Pages
Duplicating pages is a common task, but doing it smartly ensures your website stays organized, efficient, and easy to manage. Here are some best practices to keep in mind:
1. Keep Your Content Organized
When creating duplicates, give each page a clear and descriptive title. Use naming conventions like “Copy of [Original Page]” or “[Page Name] – Version 2” to stay organized. This helps you quickly identify which pages are original and which are duplicates, especially when managing multiple similar pages.
2. Maintain Consistent Design and Layout
If your pages share a common design or layout, consider creating a reusable template or using page builder features. This way, duplicates will automatically follow the same style, saving you time and ensuring consistency across your site.
3. Update Content and SEO Settings
When duplicating pages, remember to:
- Change the meta titles and descriptions to avoid duplicate content issues with search engines.
- Update any internal links that might still point to the original page.
- Adjust images or media if needed, especially if they are specific to the original page.
4. Use Duplicates Strategically
Only duplicate pages when necessary. If you’re creating similar content, consider whether a dynamic solution (like custom post types or reusable blocks) might be more efficient in the long run. Over-duplication can lead to clutter and make your site harder to maintain.
5. Backup Before Making Bulk Changes
Before duplicating multiple pages, especially if you’re doing it manually or through bulk actions, make sure to back up your website. This ensures you can revert if something doesn’t go as planned.
6. Consider Using Plugins for Large-Scale Duplications
If you frequently need to duplicate pages or posts, investing in a reliable plugin like Duplicate Post or Yoast Duplicate Post can streamline the process, reduce errors, and keep your workflow efficient.
7. Review and Test Duplicates
After duplication, always review the new pages thoroughly. Check for broken links, missing images, or formatting issues. Preview the page on different devices to ensure it looks good everywhere.
By following these best practices, you’ll keep your WordPress site organized, avoid SEO pitfalls, and make your content management much smoother. Happy duplicating!
7. Common Issues When Duplicating Pages and How to Avoid Them
Duplicating pages in WordPress can be a lifesaver, especially when you’re trying to save time or maintain consistency across your website. However, it’s not always smooth sailing — there are some common issues that might pop up along the way. The good news? Most of these problems are easy to avoid once you know what to watch out for.
One of the most frequent hiccups is duplicate content issues. If you’re copying a page that has SEO-optimized content, duplicating it without making adjustments can harm your search rankings. Search engines prefer unique content, so it’s a good idea to tweak the duplicated page’s text and meta data before publishing.
Another common problem is broken links or media files. Sometimes, when you duplicate a page, images or links might not work as expected because they point to the original resources or incorrect URLs. To prevent this, always check your media links and update them if needed after duplication.
Then there’s the issue of plugin conflicts. Certain plugins or themes might interfere with the duplication process, especially if they’re not updated or compatible with your current WordPress version. To avoid this, keep your plugins and themes updated, and test the duplication on a staging site if possible.
Lastly, don’t forget about permissions and user roles. Sometimes, users without the right permissions may try to duplicate pages and encounter errors. Make sure your user roles are properly configured to allow page duplication, or perform these actions as an administrator.
So, how do you dodge these pitfalls? Here are a few quick tips:
- Always back up your website before doing bulk duplications or making major changes.
- Use reputable duplication plugins that are regularly updated and well-reviewed.
- Preview duplicated pages before publishing to catch any issues early.
- Update URLs, links, and media after duplication to reflect the new page context.
- Test on a staging environment if you’re working on a large site or doing complex copies.
By keeping these issues in mind and following best practices, you’ll find that duplicating pages becomes a straightforward task rather than a source of frustration.
8. Conclusion and Final Tips for Effective Page Duplication
Congratulations! You now have a clear roadmap for duplicating WordPress pages without running into complications. Whether you’re creating landing pages, product descriptions, or simply saving templates for future use, mastering the art of page duplication can significantly streamline your workflow.
Remember, the key to successful duplication lies in preparation and attention to detail. Always back up your site before making significant changes, and test your duplicated pages thoroughly before publishing. Using reliable plugins can make the process smoother and more efficient — just be sure to keep them updated.
Here are some final tips to keep in mind:
- Customize your duplicated content to avoid SEO penalties and ensure each page serves a unique purpose.
- Check and update media links so images and files display correctly and don’t lead to broken links.
- Maintain consistency by using templates or cloning settings, but always tailor the content to fit the new context.
- Test thoroughly on different devices and browsers to ensure your duplicated pages look and function perfectly.
- Keep your WordPress environment healthy — update plugins, themes, and core files regularly to prevent conflicts.
With these tips in mind, you’ll find that page duplication becomes a powerful tool in your website management arsenal. It saves time, maintains consistency, and helps you scale your content effortlessly. Happy duplicating!