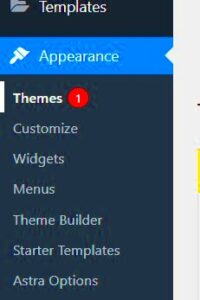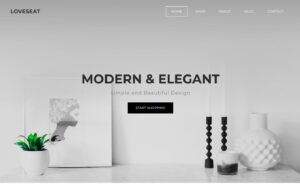WordPress is a powerful platform, but sometimes it can feel like a jigsaw puzzle trying to get everything to fit perfectly. One of the biggest headaches for website owners is dealing with theme compatibility issues. When your theme doesn’t play nicely with other elements like plugins or WordPress updates, it can lead to bugs, layout problems, or even site crashes. In this post, we’ll dive deep into common compatibility issues and how to tackle them head-on, ensuring your site runs smoothly and looks exactly the way you want!
Understanding the Causes of Compatibility Issues

Now that we’ve set the stage, let’s explore some of the main culprits behind these pesky compatibility issues. Understanding what causes them can help you troubleshoot and resolve problems effectively. Here are a few key factors:
- Outdated Themes and Plugins: Keeping your theme and plugins updated is crucial. Older versions may not work well with the latest WordPress core updates.
- Conflicting Plugins: Sometimes, plugins don’t play well together. One could be using a particular script or style that conflicts with another, leading to display issues.
- Theme Customizations: If you’ve made custom changes to your theme files, they might conflict with new updates from WordPress or the theme developer.
- PHP Version Mismatch: Running an outdated version of PHP can cause compatibility problems, especially if your theme or plugins are designed to run on a newer version.
- Incorrect HTML/CSS Markup: Sometimes, poorly written custom code in themes can cause layout issues or errors with elements on the page.
Identifying these issues is your first step to resolving them, and with a little know-how, you can get your WordPress site back on track! By regularly updating your themes and plugins, and keeping an eye on any conflicting elements, you’ll be on your way to a smoother, more compatible WordPress experience.
Checking for Theme Compatibility Before Installation
Before you hit that install button for a new WordPress theme, it’s crucial to ensure that it’s compatible with your existing setup. This is the first step in preventing any headaches later. Here are some key factors to keep in mind:
- WordPress Version: Always check the theme’s compatibility with your current version of WordPress. You can usually find this information in the theme’s description or documentation. If your theme isn’t updated to work with the latest version, it could lead to functionality issues.
- Plugin Compatibility: Consider the plugins you currently use or plan to use. Some themes are designed to work seamlessly with specific plugins. Be sure to check for any recommended or required plugins mentioned in the theme details.
- User Reviews and Ratings: Before downloading a theme, read through user reviews and ratings. Other users often share their experiences, which can give insights into any compatibility issues they encountered.
- Responsive Design: In today’s mobile-first world, it’s essential that the theme you choose is responsive. This means it should look great on both desktop and mobile devices. Most themes will indicate if they offer this feature.
- Explore the Demo: Most themes have a demo version you can explore. Navigating the demo helps you identify potential layout or functionality issues before committing to the theme.
By paying attention to these details, you can avoid compatibility issues that can arise after installation, saving you from future headaches.
Common Signs of Theme Compatibility Issues
Even if you’ve done your homework before installing a theme, sometimes compatibility issues can still arise. Here are some common signs to look out for:
- Broken Layouts: If your website layout looks distorted or elements are misaligned, that’s a major red flag. This can be caused by CSS conflicts or outdated HTML structures.
- Unexpected Errors: Are you seeing error messages? These can often indicate that your theme is not playing nicely with other components of your site. Common issues like “500 Internal Server Error” could stem from compatibility problems.
- Slow Load Times: A theme that is not optimized for your setup can lead to slow loading times, which can hugely affect user experience and your SEO rankings.
- Missing Features: If you notice that certain features or functionalities are unexpectedly absent after switching to a new theme, compatibility issues may be the culprit. This could include missing shortcodes, broken sliders, or dysfunctional custom widgets.
- Conflicts with Plugins: If certain plugins stop working properly after theme installation, that’s a clear indication of compatibility issues. You might want to test each plugin individually to find the culprit.
If you’re facing any of these signs, it’s important to address them quickly to ensure a smooth and enjoyable visitor experience.
Troubleshooting Steps for Theme Compatibility Issues
When you run into compatibility issues with your WordPress theme, it can feel like you’re wandering through a maze. But don’t worry! There are several troubleshooting steps you can take to identify and solve these issues effectively. Here’s a step-by-step guide to troubleshoot those pesky compatibility issues:
- Step 1: Deactivate Plugins – Start by disabling all your plugins. Sometimes, a rogue plugin can collide with your theme. To do this, go to the Plugins section in your WordPress dashboard, and click on “Deactivate” for each one. If the issue disappears, reactivate them one by one to find the culprit.
- Step 2: Switch to a Default Theme – Change your current theme to a WordPress default theme like Twenty Twenty-One. If the problem goes away, this may indicate that your theme is the source of the issue.
- Step 3: Clear Caches – If you’re using a caching plugin or server optimization tools, make sure to clear the cache. Sometimes, caching can prevent you from seeing changes in real-time.
- Step 4: Check for Updates – Ensure your theme and plugins are up to date. Developers frequently release compatibility fixes, and you don’t want to miss out.
- Step 5: Enable Debugging – Turn on WordPress debugging to catch any error messages or warnings that can guide you to the problem.
After following these steps, you should have a clearer idea of what’s causing the compatibility issues. Remember, it’s all about methodically isolating the problem until you identify the root cause!
Utilizing WordPress Debugging Tools
WordPress comes equipped with some handy debugging tools that can really help you diagnose compatibility issues. Think of them as a Swiss Army knife for your website troubleshooting. Here’s how to utilize these debugging tools effectively:
- Enable Debugging in wp-config.php – This is often the first step. Open your wp-config.php file in the root directory of your WordPress installation and add:
define('WP_DEBUG', true);define('WP_DEBUG_LOG', true);define('WP_DEBUG_DISPLAY', false);
- This will log all error messages to a debug.log file in your wp-content directory, allowing you to inspect them without displaying them on your site.
- Use Debug Bar Plugin – This is a fantastic plugin that adds a debugging menu to the admin bar, letting you see cache hits, queries, and even PHP errors right from your dashboard.
- Query Monitor Plugin – This is another great tool that provides detailed information about database queries, PHP errors, hooks, and more. It’s great for diving into deeper performance issues.
- Browser Developer Tools – Don’t forget your browser! Open the Developer Tools (usually F12 or right-click > Inspect) to check console errors or network issues that might be affecting your theme.
By leveraging these debugging tools, you’ll gain valuable insights that can help you make informed decisions on how to tackle compatibility issues. So, don’t shy away from utilizing these resources—they’re here to help!
7. Updating Themes and Plugins for Compatibility
Keeping your themes and plugins up-to-date is crucial for maintaining compatibility within your WordPress site. When developers release updates, they often include fixes for bugs, performance improvements, and compatibility enhancements with the latest version of WordPress. Ignoring these updates can lead to various issues, ultimately affecting your site’s functionality and user experience. Here’s how you can effectively update your themes and plugins:
- Regular Checks: Make it a habit to check for updates regularly. You can do this by navigating to the Dashboard > Updates section in your WordPress admin area.
- Back Up First: Before making any updates, it’s wise to back up your site. This ensures that if something goes wrong, you can easily revert to the previous version.
- Update in Batches: Instead of updating all themes and plugins at once, consider updating them in small batches. This helps you monitor any issues that arise from specific updates more closely.
- Check Change Logs: Read the change logs associated with updates. Developers usually provide insights regarding what’s fixed or improved, which can give you a better idea of how updates may affect your site.
- Test on a Staging Site: If possible, use a staging environment to test updates. This way, you can confirm that everything works smoothly before applying changes to your live site.
By following these steps, you help ensure that your WordPress themes and plugins remain compatible and that you provide a seamless experience for your visitors.
8. Customizing Code to Fix Compatibility Issues
Sometimes, despite your best efforts, you may still encounter compatibility issues that require a more hands-on approach. This is where customizing code comes into play. It’s important to note that editing code should be approached with caution, as any mistakes can lead to site malfunctions. Here’s how to safely customize code to fix compatibility issues:
- Identify the Problem: Pinpoint the exact issue causing the conflict. Use error messages, inspect elements in your browser, or consult the browser console for clues.
- Locate the Right Files: Whether it’s CSS, PHP, or JS files, determine which files need adjustment. Make sure to know your theme structure and where specific functionalities are located.
- Use Child Themes: To keep your changes safe from future theme updates, use a child theme. This way, your customizations won’t be overwritten when the parent theme is updated.
- Comment Your Code: Always add comments in your code to indicate what you’ve changed and why. This makes future troubleshooting easier and helps collaborators understand your adjustments.
- Test Changes: After making modifications, test your site thoroughly. Check various devices and browsers to ensure everything functions as it should.
Remember, customizing code can be a powerful tool to resolve compatibility issues, but it requires a bit of knowledge and patience. If you’re unsure, you might want to consult a developer or utilize forums for help.
9. When to Seek Professional Help
Sometimes, despite our best DIY efforts, WordPress theme compatibility issues can leave us feeling overwhelmed. Knowing when to pull the plug and call in the experts is crucial for maintaining a smooth-running website. Here are a few signs that it’s time to seek professional help:
- Persistent Issues: If you’ve tried various troubleshooting techniques—disabling plugins, reverting to a default theme, or clearing cache—and you’re still facing problems, it may be time to consult a professional.
- Complex Customizations: If your website includes intricate customizations or heavily relies on custom CSS and JavaScript, a professional developer can ensure everything integrates seamlessly.
- Time Constraints: Sometimes, you might simply not have the time to diagnose and fix the issues yourself. A professional can save you time and relieve stress.
- Security Concerns: If you’re experiencing compatibility issues that could compromise your site’s security, it’s best to seek expert advice immediately.
- Performance Problems: Ongoing slowness or site crashes can deter visitors. Experts can analyze the backend and resolve potential conflicts efficiently.
Hiring a professional can seem daunting, but it’s a proactive approach to ensure your site remains functional and user-friendly. Websites are often the face of your brand, so investing in professional help could save you lots of headaches down the road.
10. Conclusion and Best Practices for Future Compatibility
In conclusion, while WordPress theme compatibility issues are a common occurrence, they can largely be mitigated with the right approach and mindset. Here are some best practices to keep in mind for maintaining compatibility in the future:
| Best Practice | Description |
|---|---|
| Regular Updates | Always keep your themes, plugins, and WordPress core up to date to minimize compatibility issues. |
| Use Trusted Sources | Download themes and plugins from reputable sources to avoid hidden conflicts and security risks. |
| Backup Your Site | Regular backups ensure that you can return to a previous version if an update causes issues. |
| Test in a Staging Environment | Create a staging site to test new plugins and themes before making changes to your live site. |
| Consult Documentation | Always refer to theme and plugin documentation for compatibility notes and updates. |
By following these best practices, not only will you reduce the likelihood of encountering compatibility issues, but you will also enjoy a smoother and more efficient website management experience. Your site deserves to shine, and with a bit of vigilance, it certainly can!