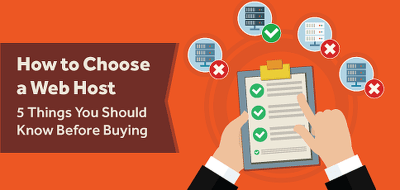If you’ve ever tried to migrate a large website using the All-in-One WP Migration plugin, you might have bumped into a frustrating error about upload size limits. Don’t worry — you’re not alone! Many WordPress users face this hurdle, but the good news is that increasing your upload limit is quite manageable. In this guide, we’ll walk through simple steps to boost your upload size so you can handle big backups and migrations with ease. Whether you’re a newbie or a seasoned user, understanding how WordPress handles upload limits will make your migration process smoother and stress-free.
Understanding the Default Upload Limit in WordPress
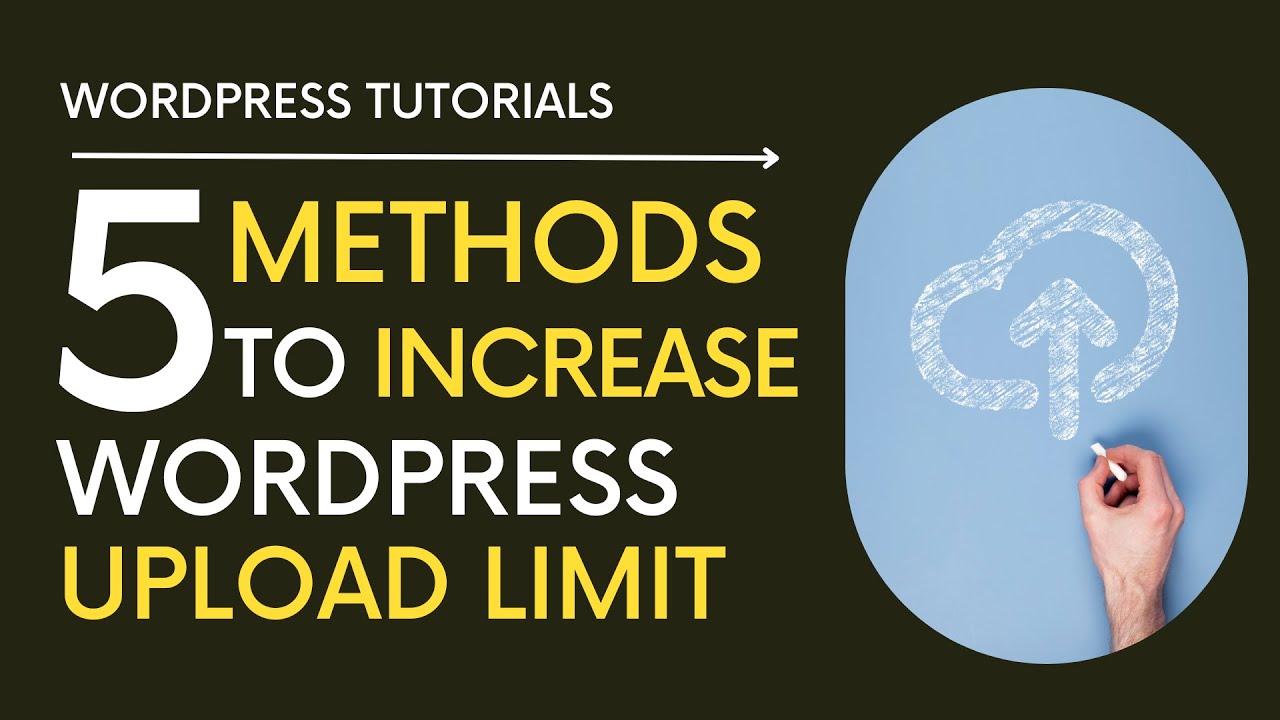
Before we dive into how to increase your upload limit, it’s helpful to understand what it actually is and why it exists. WordPress, along with your web hosting provider, sets a maximum file upload size — often called the upload limit — to manage server resources and ensure stability. This limit controls the size of files you can upload directly through the WordPress dashboard, including backups, images, plugins, and themes.
By default, many hosting providers set this limit quite low — typically around 2MB to 8MB. This is usually enough for small images or plugin files, but it can be restrictive when you’re working with large backups or migration files, especially when using the All-in-One WP Migration plugin, which often creates large archive files.
So, what determines this default limit? Several factors come into play:
- PHP Configuration: Settings like upload_max_filesize and post_max_size in your server’s PHP configuration dictate the maximum upload size.
- Server Settings: Web hosting environments may have additional restrictions imposed by server configurations or security policies.
- WordPress Settings: While WordPress itself doesn’t set a hard limit, it displays the maximum upload size based on PHP settings.
Understanding these factors helps you identify the right approach to increase your upload limit. Sometimes, the limit is set by your hosting provider and can only be changed through their control panel or support. Other times, you can modify server files yourself, such as php.ini, .htaccess, or wp-config.php.
In the next sections, we’ll explore various methods to increase your upload limit, so you can seamlessly migrate large websites using the All-in-One WP Migration plugin without hitting annoying size restrictions.
3. Methods to Increase WordPress Upload Limit
So, you’ve hit the wall with your WordPress upload limit and you’re eager to get that All-in-One Migration plugin working smoothly with larger backups. Don’t worry—there are several effective methods to bump up that upload cap. Let’s walk through the most common and reliable ways to do this.
1. Modify the php.ini File
This is one of the most direct methods, especially if you have access to your server’s files. The php.ini file controls PHP settings, including upload limits.
- Locate your php.ini file. It’s usually in your server’s root directory or in a folder like /etc/php/.
- Open it with a text editor and find these lines:
upload_max_filesize = 2Mpost_max_size = 8Mmax_execution_time = 30
- Increase the values to something larger, for example:
upload_max_filesize = 512Mpost_max_size = 512Mmax_execution_time = 300
- Save the file and restart your web server (Apache or Nginx). This step is crucial for changes to take effect.
2. Update the .htaccess File
If you don’t have access to php.ini, your .htaccess file located in your WordPress root directory can do the trick. Just add these lines:
php_value upload_max_filesize 512Mphp_value post_max_size 512Mphp_value max_execution_time 300php_value max_input_time 300
Be cautious—incorrect syntax here can cause server errors, so back up the file before making changes.
3. Use a WordPress Plugin
If editing server files sounds intimidating, there are plugins designed to make this process easier. Plugins like WP Increase Upload Filesize or Increase Max Upload Filesize allow you to tweak the upload limit directly from your WordPress dashboard.
- Install and activate a plugin of your choice.
- Navigate to its settings page.
- Set your desired upload limit.
- Save changes and verify if the new limit is in effect.
4. Contact Your Hosting Provider
If none of the above methods work, or if you’re on managed hosting where server files are locked down, your best bet is to reach out to your hosting support. They can often increase the upload limit for you or guide you through the process specific to their environment.
4. Verifying the Increased Upload Limit
Great! You’ve made the adjustments, but how do you know if they actually worked? Verifying your new upload limit is simple and essential before attempting to upload large backups with the All-in-One Migration plugin.
Method 1: Check Media Uploads
The easiest way is to try uploading a file close to your new limit:
- Go to Media > Add New in your WordPress dashboard.
- Click on “Select Files” and choose a large file, say 400MB or higher, depending on your target limit.
- If the upload succeeds without errors, your limit is at least that high. If you get an error message like “File exceeds maximum upload size,” then the change hasn’t taken effect yet.
Method 2: Use a PHP Info File
This method gives you detailed server info:
- Create a new file named phpinfo.php in your root directory.
- Insert the following code:
<?phpphpinfo();?>
- Save and access it via your browser: http://yourdomain.com/phpinfo.php
- Look for the values of upload_max_filesize and post_max_size. They should reflect your new limits.
Once verified, delete the phpinfo.php file for security reasons.
Method 3: Use a WordPress Plugin
Some plugins, like WP Server Info, can display server info directly in your dashboard, including upload limits. This can be a quick way to double-check your settings without fiddling with files.
By confirming your increased upload limit, you’re all set to upload larger backups with the All-in-One Migration plugin. Remember, patience is key—sometimes server caches or configurations take a little time to update. If you’re still facing issues, revisit your settings or consult your hosting provider.
5. Additional Tips for a Successful Migration
Embarking on a migration journey with the All-in-One Migration plugin can be smooth sailing if you keep a few extra tips in mind. Think of these as your trusty navigational tools to avoid common pitfalls and ensure your website makes the transition without a hitch.
1. Backup Everything First
Before you do anything, take a complete backup of your website—files, database, plugins, themes, everything. Even if you’re only tweaking the upload limit, having a backup ensures you can restore your site if something unexpected happens. Use a reliable backup plugin or your hosting provider’s backup tools.
2. Check Server Compatibility
Ensure your hosting environment supports the changes you’re making. Some shared hosts have strict restrictions, so verify your PHP version, memory limits, and upload size limits. Sometimes, contacting your host’s support can clarify what adjustments are possible.
3. Optimize Your Files
If you’re migrating large files, consider compressing images or splitting large media files into smaller chunks. This not only speeds up the migration but also reduces the chance of timeout errors or incomplete uploads.
4. Use the Right Migration Method
The All-in-One Migration plugin offers different options—migration from a local backup, manual transfer, or cloud options. Pick the method that best suits your situation. For very large sites, exporting and importing via a local file might be more reliable.
5. Test Your Migration
Once you’ve migrated, thoroughly test your website. Check all pages, forms, and media to ensure everything is working perfectly. Sometimes, post-migration issues like broken links or missing media can occur, and catching them early saves you time.
| Tip | Why It Matters |
|---|---|
| Backup Everything | Protects your data and allows easy recovery if needed. |
| Check Server Compatibility | Prevents migration failures due to server restrictions. |
| Optimize Files | Speeds up transfer and reduces errors. |
| Test Thoroughly | Ensures your website functions perfectly after migration. |
Remember, patience is key. Large migrations can take time, but with careful planning and these extra tips, you’ll set yourself up for success!
6. Conclusion
Increasing the WordPress upload limit for the All-in-One Migration plugin might seem a bit technical at first, but it’s absolutely manageable once you understand the steps involved. Whether you’re dealing with large media files, comprehensive backups, or hefty website data, boosting your upload threshold ensures a smoother migration experience.
By editing your php.ini or .htaccess files, or working with your hosting provider, you can easily raise the limits and avoid common errors like “Upload Max Filesize” or “Maximum Execution Time.” Remember, each hosting environment is different, so some methods may work better for you than others.
Don’t forget the additional tips we’ve shared—backups, server checks, file optimization, and thorough testing. These small but crucial steps can make all the difference in ensuring your migration is successful and your website remains functional and beautiful on the new server.
Migration can feel daunting, but with the right approach and patience, you’ll have your site transferred seamlessly. Happy migrating!