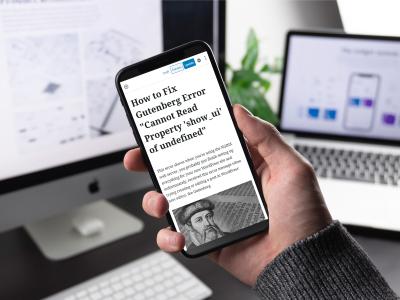Keeping your website’s navigation fresh and relevant is key to engaging visitors and improving user experience. Manually updating menus can be time-consuming, especially if you manage a busy site or need to coordinate changes with specific events or campaigns. That’s where scheduling menu updates in WordPress comes in handy! With the right tools and a little planning, you can set your menu changes to go live automatically at the perfect moment—saving you time and helping your site stay current without constant manual tweaks. Let’s explore how to make this process smooth and stress-free.
Understanding the Benefits of Scheduled Menu Changes
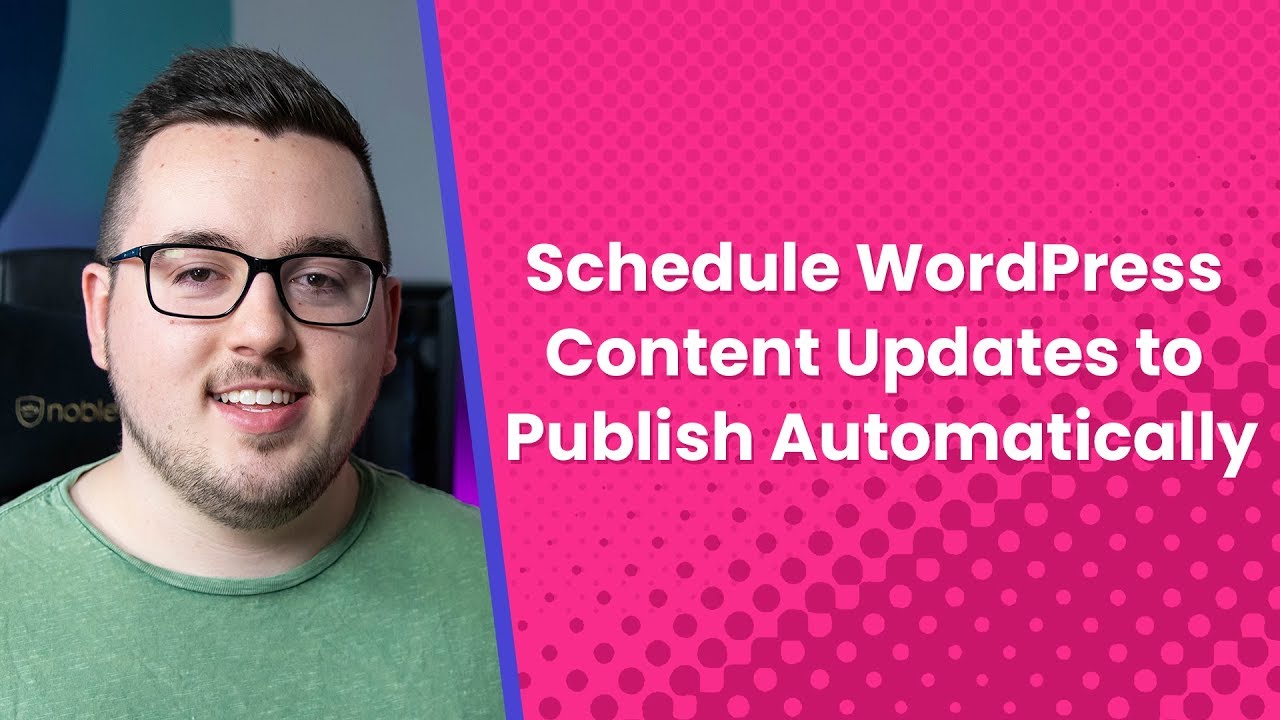
Scheduling menu updates isn’t just about convenience—it offers several powerful benefits that can make managing your website much easier:
- Consistency and Timing: You can plan updates around specific dates, like holiday sales, product launches, or seasonal changes, ensuring your site always reflects your current offerings without last-minute rushes.
- Time Management: Instead of scrambling to update menus at the last minute, you can set everything in advance. This frees up your schedule to focus on other important tasks.
- Reduced Errors: Automated scheduling minimizes the risk of forgetting to update menus or making mistakes during last-minute edits.
- Professional Appearance: Regular, well-timed updates give your site a polished, dynamic feel that keeps visitors engaged and coming back for more.
- Flexibility and Control: Planning ahead allows you to coordinate menu changes with marketing campaigns, blog posts, or product releases seamlessly.
Using scheduled menu updates is especially beneficial for busy websites, e-commerce stores, or organizations that want to maintain a fresh and relevant online presence without constant manual intervention. It’s a smart way to keep your site looking professional, timely, and aligned with your goals—all while saving you valuable time and effort.
3. Prerequisites and Necessary Plugins for Scheduling Menu Updates
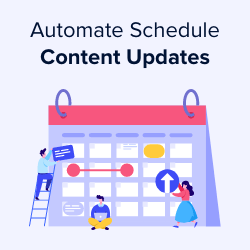
Before you dive into scheduling your menu updates, it’s important to make sure you have everything set up properly. While WordPress is incredibly flexible, scheduling certain changes like menu updates often requires a bit of extra help. Luckily, with the right plugins and some basic knowledge, you can make this process smooth and hassle-free.
First things first, ensure your WordPress installation is up to date. Running the latest version helps prevent compatibility issues and gives you access to the newest features and security patches.
Now, onto the essential plugins. The core idea here is to use a plugin that allows you to schedule or automate menu changes. Some popular options include:
- WP Scheduled Posts – Primarily for scheduling posts, but can be combined with custom code or other plugins to schedule menu changes.
- WP Scheduled Content – Helps in scheduling content updates across your site, including menus if integrated properly.
- Custom Code or Snippets – For advanced users, adding custom PHP snippets that change menu items based on date or time can be very powerful.
- Third-party Automation Tools – Tools like Zapier or Integromat can connect with WordPress and trigger updates, but may require some setup and API knowledge.
Additionally, you’ll want to ensure your theme supports custom menus and that you have access to the menu management section. Most modern themes support this, but it’s worth double-checking.
Important: Always back up your website before installing new plugins or making major changes. This way, if something doesn’t work as expected, you can restore your site quickly.
In summary, the prerequisites include:
- Updating WordPress to the latest version
- Installing a plugin or method that supports scheduling or automation
- Ensuring your theme supports custom menus
- Backing up your website before proceeding
Once you have these in place, you’re ready to move on to creating and preparing your menus for scheduled updates. Let’s get your content changes happening seamlessly and on time!
4. How to Create and Prepare Your Menu in WordPress
Creating a menu in WordPress is straightforward, but preparing it for scheduled updates means you’ll want to think ahead. The goal is to set up your menus so they can be easily swapped or modified at scheduled times without causing disruptions to your site visitors.
Here’s a simple step-by-step on how to create and prepare your menu:
Step 1: Access the Menus Section
Navigate to Appearance > Menus in your WordPress dashboard. This is where all the magic begins.
Step 2: Create a New Menu
- Click on create a new menu.
- Name your menu something descriptive, like Summer Menu or Holiday Specials.
Step 3: Add Menu Items
Start adding pages, categories, custom links, or posts to your menu. Think about what content you want to feature during specific periods.
Step 4: Organize and Structure
Drag and drop menu items to organize their order. Create sub-menus if needed by dragging items slightly to the right underneath parent items.
Step 5: Assign the Menu Location
Make sure to assign your menu to the correct location, usually a primary or header menu, depending on your theme. This ensures it displays where visitors expect to see it.
Step 6: Save Your Menu
Click Save Menu. Your menu is now created and ready for future updates.
Preparing for Scheduled Changes:
- Duplicate your menus: For each scheduled variation, create a duplicate menu with the content you want to display at that specific time.
- Label your menus clearly: Use naming conventions like Menu – Summer or Menu – Winter to stay organized.
- Plan your schedule: Decide when each menu should go live. This is where your scheduling plugin or method will come into play.
By setting up your menus this way, switching between them can be automated or done manually at scheduled times, making your content updates seamless. Remember, the key is to prepare all variations in advance, so you’re not scrambling when the time comes.
Once your menus are created and organized, the next step is to connect them with your scheduling method, whether that’s through a plugin, custom code, or automation tools. Stay tuned for the next part of our guide, where we’ll walk you through automating these updates for maximum efficiency!
5. Step-by-Step Instructions for Scheduling Menu Updates in WordPress
Updating your website’s menu at just the right time can make a big difference—whether you’re launching a new product, promoting a seasonal sale, or simply refreshing your content. Luckily, WordPress makes scheduling these changes straightforward, especially with the help of some handy plugins. Let’s walk through the process step-by-step so you can start planning your menu updates with confidence.
Step 1: Choose a Suitable Plugin
While WordPress itself doesn’t have a built-in feature for scheduling menu changes directly, there are plugins designed for this purpose. One popular option is WP Scheduled Posts or Content Scheduler. These plugins allow you to schedule various types of content updates, including menu items, with ease.
Step 2: Install and Activate the Plugin
Go to your WordPress dashboard, navigate to Plugins > Add New, search for your chosen scheduling plugin, and click Install Now. After installation, activate the plugin. Usually, you’ll find a new menu item or settings page where you can manage your scheduled updates.
Step 3: Set Up the Scheduled Menu Update
- Navigate to the plugin’s scheduling interface (often found under Tools or a dedicated menu).
- Create a new schedule or task for your menu change.
- Choose the specific menu you want to update from the list of registered menus.
- Designate the new menu items or layout you want to display.
- Select the date and time when you want the change to go live.
Step 4: Prepare Your Menu Content
Before the scheduled time, make sure your new menu items or structure are ready. You can do this by creating a draft or preview version of your menu, ensuring everything looks good before it automatically replaces the current menu.
Step 5: Confirm and Save the Schedule
Double-check all details—menu selected, content, date, and time. Once everything looks correct, save or activate your schedule. The plugin will now automatically execute the menu update at the specified time, saving you from manual intervention.
Step 6: Monitor and Verify
On the scheduled date, visit your website to ensure the new menu appears correctly. If anything isn’t right, most scheduling plugins allow you to modify or cancel upcoming tasks easily. This extra layer of control helps you keep your website running smoothly without surprises.
6. Tips for Ensuring Smooth and Timely Menu Changes
Scheduling menu updates is a powerful way to streamline your website management, but a few best practices can help ensure everything goes off without a hitch:
1. Plan Ahead
Always set your schedule well in advance, especially if the change is critical for an event or promotion. This buffer time allows for any troubleshooting and ensures you’re not rushing at the last minute.
2. Double-Check Your Content
Before scheduling, preview your new menu items on a staging site or use preview options to see exactly how they will look. Make sure links work, labels are correct, and the layout is visually appealing.
3. Test Your Scheduling Plugin
Don’t wait until the big day to test your plugin. Create a small test schedule to confirm that updates happen as planned. This way, you’re not caught off guard if something doesn’t work as expected.
4. Keep Backup Copies
Always back up your website before making significant changes. In case something goes wrong, you can restore your site to its previous state quickly.
5. Communicate Changes
If your menu update affects customers or team members, consider informing them beforehand. Clear communication helps manage expectations and reduces confusion.
6. Monitor After the Update
Once the scheduled change occurs, review your website immediately to ensure everything displays correctly. Check on different devices and browsers if possible.
7. Use Clear Naming and Scheduling Conventions
Label your scheduled tasks clearly, for example, “Spring Sale Menu Update – April 10, 2024,” so you can easily identify and manage multiple scheduled changes.
By following these tips, you’ll make your menu updates seamless, timely, and stress-free. Proper planning and testing are the keys to maintaining a professional and user-friendly website that adapts effortlessly to your evolving content.
7. Troubleshooting Common Issues When Scheduling Menu Updates
Scheduling menu updates in WordPress is a powerful feature, but sometimes things don’t go as planned. If you’re running into issues, don’t worry — many common problems have straightforward solutions. Let’s walk through some of the typical hiccups and how to troubleshoot them.
Problem 1: Scheduled Updates Not Publishing
This is probably the most frustrating issue. Your scheduled menu update doesn’t appear at the designated time. First, check if your WordPress cron system (the scheduler) is working properly. WordPress relies on pseudo-cron jobs, which depend on site traffic to trigger.
- Solution: Install a plugin like WP Crontrol to view and manage scheduled tasks. Verify if your menu update is scheduled correctly. If not, try rescheduling it.
- If your site has low traffic, cron jobs might not run reliably. You can set up a real server cron job to trigger WordPress tasks automatically.
Problem 2: Menu Changes Overwritten or Reverted
Sometimes, after a scheduled update, the menu reverts to an earlier state. This can happen if there’s another plugin or manual process that resets menus or if multiple schedules conflict.
- Solution: Check for conflicting plugins—especially caching or menu management tools. Clear all caches after scheduling changes.
- Ensure no other scheduled tasks are modifying the same menu at different times, causing conflicts.
Problem 3: Incorrect Timing or Timezone Issues
Scheduling relies on your site’s timezone settings. If your updates don’t trigger at the expected times, it might be due to timezone misconfigurations.
- Solution: Go to Settings > General in your WordPress dashboard and double-check your timezone. Synchronize it with your local time to avoid surprises.
Additional Tips:
- Test schedule a small change first to confirm it works as expected.
- Always back up your site before making significant scheduling changes.
- Keep your plugins and WordPress core updated to avoid bugs that might interfere with scheduling.
8. Best Practices for Managing Multiple Scheduled Content Changes
Managing multiple scheduled updates can become tricky, especially if you’re juggling several menus or content pieces. To keep everything running smoothly, here are some best practices to consider.
1. Plan Your Content Calendar
Before scheduling anything, create a clear content calendar. Know exactly what updates are going live and when. This helps prevent overlaps or last-minute surprises.
- Tip: Use a spreadsheet or project management tool to track scheduled updates, their timing, and purpose.
2. Use Consistent Naming Conventions
When scheduling multiple updates, label your scheduled tasks clearly. For example:
| Name | Description | Scheduled Time |
|---|---|---|
| Homepage Menu Update | Switch to summer menu layout | 2023-10-15 09:00 |
| Blog Categories Refresh | Rearrange blog category links | 2023-10-15 12:00 |
3. Automate and Monitor
If you’re managing numerous updates, consider automating some processes with plugins or scripts. Use tools like WP Crontrol to monitor scheduled tasks and confirm they run correctly.
- Tip: Set up email alerts or notifications for failed or incomplete scheduled tasks.
4. Test Before Going Live
Always test your scheduled updates on a staging site or during low-traffic hours. This way, you can catch any issues without affecting your visitors.
5. Keep Backups Handy
Before scheduling multiple changes, back up your website. If something goes wrong, you can restore your site to its previous state quickly.
- Consider using backup plugins like UpdraftPlus or BackupBuddy.
6. Document Your Processes
Maintain documentation of your scheduling routines, naming conventions, and troubleshooting steps. This simplifies onboarding team members and ensures consistency.
By following these best practices, you’ll keep your content updates seamless, organized, and reliable. Managing multiple scheduled changes doesn’t have to be stressful — with proper planning and tools, you’ll stay ahead of the game!
Conclusion and Final Tips for Seamless Menu Management in WordPress
Managing your WordPress menus efficiently is essential for maintaining a user-friendly website that adapts to your evolving content needs. Throughout this guide, we’ve covered the importance of planning your menu structure, using the WordPress Customizer and Menus editor, and implementing best practices for smooth updates. To ensure your menu management remains seamless, keep these final tips in mind:
- Regularly Backup Your Website: Before making significant menu changes, always create a backup to prevent any data loss.
- Use Clear and Consistent Naming: Keep menu item labels intuitive to enhance user navigation.
- Test Changes on Staging Sites: If possible, trial updates in a staging environment before deploying live.
- Leverage Plugins for Advanced Features: Consider plugins like Max Mega Menu or WP Mega Menu for enhanced menu functionalities.
- Monitor User Interaction: Use analytics to understand how visitors interact with your menus and adjust accordingly.
By applying these strategies, you can streamline your menu updates and create a more engaging, accessible website experience for your visitors. Remember, consistent management and thoughtful planning are key to maintaining seamless content changes in WordPress.