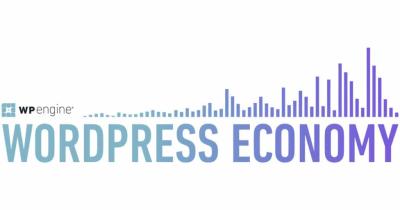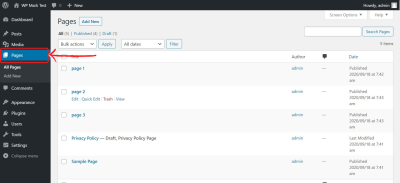If you’re like many WordPress site owners, you probably want your website to look great and function smoothly, but sometimes tweaking the code can feel intimidating. That’s where the WordPress Page Code Tester comes in handy. It’s a handy tool that lets you test snippets of code directly on your pages without risking your entire site. Whether you’re adding custom CSS, JavaScript, or PHP snippets, this tester provides a safe environment to experiment and see how your changes look in real-time. It’s perfect for both beginners and experienced developers who want to streamline their site development process without the fear of breaking things.
Benefits of Using the WordPress Page Code Tester for Your Website
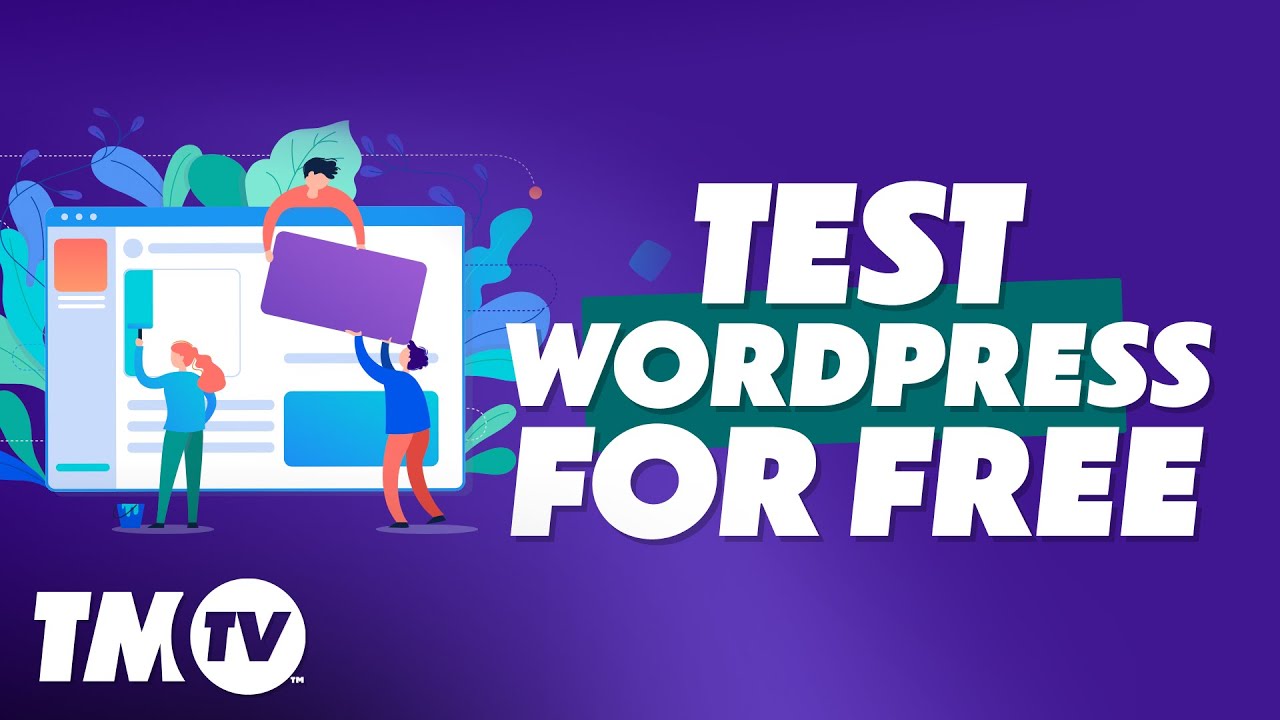
Using the WordPress Page Code Tester offers a bunch of advantages that can make your website development smoother and more efficient. Here are some of the top benefits:
- Immediate Feedback: You see the results of your code changes instantly, which helps you troubleshoot and refine your tweaks quickly.
- Safety First: Testing code directly on your live site can be risky, but the tester isolates your changes, preventing accidental site crashes.
- Time-Saving: No need to switch back and forth between your code editor and your site. Everything happens in one place, speeding up your workflow.
- Perfect for Customization: Want to add a unique style or functionality? The tester makes it easy to experiment until you get it just right.
- Enhanced Learning: If you’re new to coding, it’s a great way to learn by doing—seeing real-time results helps you understand how your code affects your site.
Overall, the WordPress Page Code Tester is a powerful tool that can elevate your website development experience. It reduces frustration, increases confidence, and allows you to bring your creative ideas to life with less hassle. Whether you’re making small tweaks or testing complex code snippets, this tool is a must-have for anyone serious about customizing their WordPress site.
3. Step-by-Step Guide to Accessing and Using the WordPress Page Code Tester
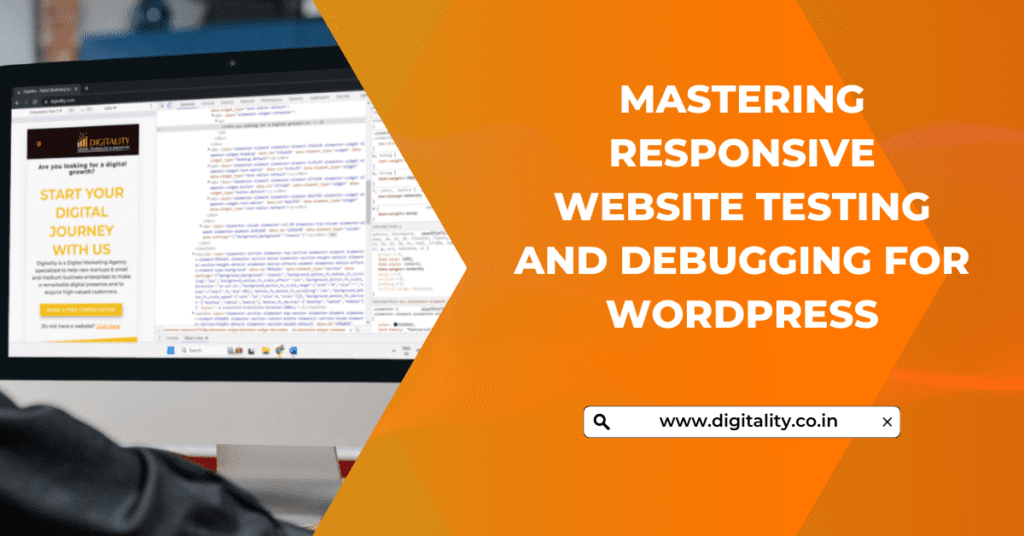
Getting started with the WordPress Page Code Tester is easier than you might think. Whether you’re a seasoned developer or just diving into customizing your site, this tool can be a real lifesaver. Let’s walk through the process step-by-step so you can confidently start testing your page code.
Step 1: Log into Your WordPress Dashboard
The first thing you need to do is log into your WordPress admin area. This is where all the magic begins. Just head over to yourwebsite.com/wp-admin and enter your credentials.
Step 2: Install a Code Testing Plugin (if you haven’t already)
Most WordPress sites will require a plugin that offers code testing features. Popular options include WPCode, Code Snippets, or even more advanced ones like Advanced Custom Fields with custom code blocks. To install a plugin:
- Navigate to Plugins > Add New
- Search for your preferred code tester plugin (e.g., “WPCode”)
- Click Install Now and then Activate
Step 3: Access the Code Tester Interface
Once the plugin is activated, you’ll typically find the testing or snippet management area in your dashboard menu. For example, with WPCode:
- Go to WPCode > Snippets
- Click on Add New to create a new snippet
Here, you’ll see an editor where you can input your custom code, whether it’s HTML, CSS, JavaScript, or PHP.
Step 4: Input and Test Your Code
Now, you can paste your code into the editor. If you’re testing HTML or CSS, you might want to use the preview feature, or if PHP, make sure to test on a staging environment first. Many plugins offer a Preview button—you can see how your code performs without affecting your live site.
Step 5: Save and Deploy
Once you’re satisfied with your test results, save your snippet and choose where to deploy it. Some plugins let you specify if the code should run site-wide or only on specific pages. Always double-check your settings before pushing changes live.
4. Best Practices for Testing and Debugging Your WordPress Pages
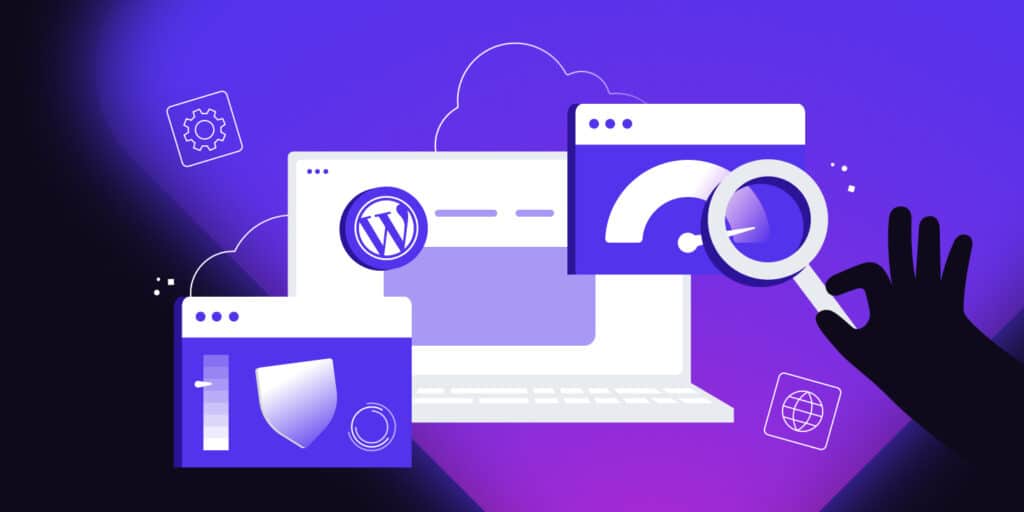
Testing and debugging are crucial steps in maintaining a healthy, high-performing website. Here are some tried-and-true best practices to keep in mind:
1. Use a Staging Environment
Never test major code changes directly on your live site. Instead, set up a staging site—a clone of your website—where you can experiment without risking your visitors’ experience. Many hosting providers offer one-click staging environments.
2. Back Up Before Making Changes
Always create a full backup of your site before testing new code. This way, if something breaks, you can quickly restore your site to its previous state without hassle.
3. Validate Your Code
Use online validators like the W3C Markup Validator for HTML and CSS or CSS Validator to ensure your code adheres to web standards. Clean, valid code helps prevent unexpected issues.
4. Monitor Console Errors
Open your browser’s developer tools (usually F12 or right-click > Inspect) and check the Console tab. Any JavaScript errors or warnings will appear here, giving you clues about what might be going wrong.
5. Incremental Testing
Make small, incremental changes rather than large batches of code. Test each change thoroughly before moving on. This makes pinpointing issues much easier and reduces the risk of introducing bugs.
6. Document Your Changes
Keep a simple log of what you’ve tested and modified. This habit helps you keep track of what works and what doesn’t, especially when troubleshooting complex issues.
7. Use Debugging Tools
Leverage debugging plugins and tools available within WordPress. Enable WP_DEBUG in your wp-config.php file during development to display error messages directly on your site—just remember to disable it on live sites.
8. Collaborate and Seek Help
If you get stuck, don’t hesitate to ask for help. Forums like Stack Overflow or the WordPress Support Forums are full of experienced developers who can offer guidance. Sometimes, a fresh pair of eyes can spot the issue faster.
By following these best practices, you can make your testing process more efficient, safe, and ultimately more successful. Remember, patience and attention to detail are your best friends when debugging WordPress pages!
5. Common Issues and How to Resolve Them Using the Code Tester
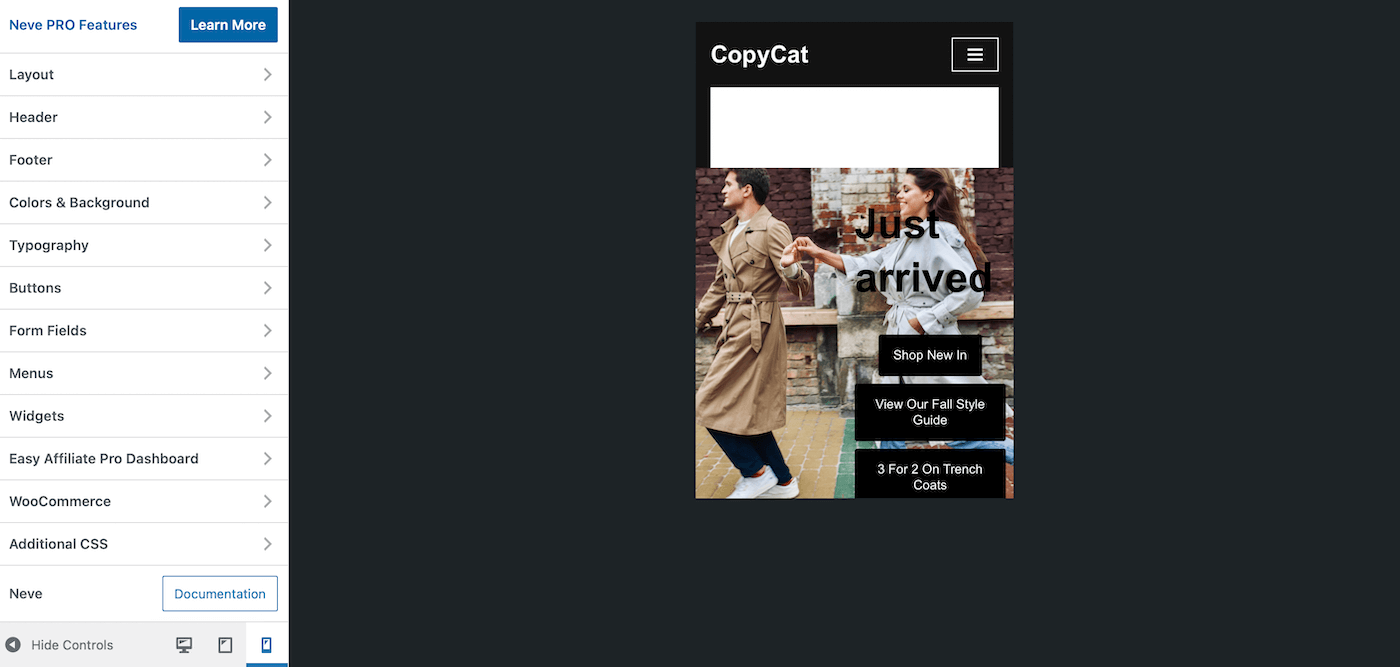
As you start experimenting with custom code snippets on your WordPress pages, it’s normal to run into some hiccups. That’s where the WordPress Page Code Tester really shines—it helps you identify, troubleshoot, and fix issues quickly without risking your live site. Let’s go over some common problems you might encounter and how the code tester can help resolve them.
Syntax Errors and PHP Warnings
One of the most frequent issues is syntax errors—missing semicolons, misspelled functions, or misplaced brackets. These can cause your page to break or display errors instead of your intended content. The code tester allows you to run your PHP snippets in a controlled environment, highlighting errors right away. When an error pops up, read the message carefully—it usually points to the exact line where the problem is. Fix the syntax, re-test, and you’re good to go!
Conflicts with Existing Plugins or Theme Code
Sometimes, custom code conflicts with other plugins or your theme’s functions. This can lead to unexpected behavior or even front-end errors. Using the code tester, you can isolate your code from the rest of your site. Start by testing your snippet in the code tester before adding it to your page. If issues arise after integrating, try commenting out parts of your code to identify the conflicting piece. This way, you can tweak your code without risking a site crash.
Performance Issues
Heavy or inefficient code can slow down your site. The code tester helps you evaluate the impact of your snippets by allowing you to test them in a sandbox environment first. Look out for code that makes unnecessary database calls or loops excessively. Use debugging tools and logs within the tester to measure execution time and optimize your code accordingly. Remember, lean code leads to a faster, smoother site!
Broken Functionality or Layout
If your page layout or functionality isn’t working as expected after adding custom code, don’t panic. Use the code tester to test small chunks of code separately. This helps identify which part is causing the issue. Once you pinpoint the problematic code, you can refine it or find alternative solutions. Always remember to clear your cache after testing to see the latest changes.
Best Practices for Troubleshooting with the Code Tester
- Test incrementally: Add small pieces of code and test each step.
- Use descriptive comments: Comment your code to keep track of what each part does—this makes troubleshooting easier.
- Keep backups: Always save a copy of your working code before making significant changes.
- Leverage error logs: Enable debugging in WordPress to catch errors not visible on the front end.
By leveraging the WordPress Page Code Tester, you can troubleshoot issues confidently and efficiently. It transforms a potentially stressful situation into a manageable process, ensuring your site remains functional and user-friendly as you add custom features.
6. Tips for Optimizing Your Site Development Workflow with the WordPress Page Code Tester
Streamlining your development process is key to building a fast, reliable, and beautiful website. The WordPress Page Code Tester isn’t just for fixing bugs—it’s a powerful tool to help you work smarter. Here are some top tips to integrate the code tester into your workflow effectively.
1. Develop in a Safe Environment First
Before applying any new code to a live page, always test it in the code tester. This way, you can see how it behaves without risking your site’s uptime. Think of it as a sandbox—try out different snippets, see what works, and refine your code until it’s clean and efficient.
2. Keep Your Code Organized
As you experiment, maintain a well-organized library of snippets. Use comments to label what each piece of code does, and store versions with clear naming conventions. This makes it easier to reuse code later and understand your development history.
3. Automate Repetitive Tasks
If you find yourself writing similar code snippets repeatedly—say, for custom queries or styling—consider creating reusable functions or templates. Test these snippets in the code tester first, then implement them across your pages for consistency and efficiency.
4. Use the Code Tester as a Learning Tool
Don’t just see it as a troubleshooting tool—use it to learn! Experiment with different PHP functions, filters, and hooks. The code tester provides immediate feedback, so you can understand how various snippets affect your site, boosting your development skills over time.
5. Integrate with Version Control
If you’re serious about development, combine the code tester with version control systems like Git. Test your code snippets first in the tester, then commit the stable versions. This practice helps you track changes, revert mistakes, and collaborate more effectively.
6. Establish a Testing Routine
Make testing a regular part of your workflow. Before launching new features or major updates, run your code through the tester. This habit reduces bugs, improves code quality, and ensures your site remains smooth and reliable.
7. Document Your Processes
Keep notes on what works and what doesn’t. Documenting your testing procedures and solutions makes future development faster and less frustrating. Plus, it’s a great resource if you work with a team or revisit a project after some time.
By integrating these tips into your workflow, the WordPress Page Code Tester becomes more than just a debugging tool—it becomes a core part of your site development ecosystem. With patience and practice, you’ll find yourself building more robust sites, faster, and with greater confidence.
Conclusion and Additional Resources for WordPress Developers
Mastering the use of the WordPress Page Code Tester is a valuable step toward enhancing your site development skills. By effectively utilizing this tool, you can troubleshoot issues quickly, customize your site’s appearance, and implement new features with confidence. Remember, practice makes perfect—regularly experimenting with code in a safe environment helps build your proficiency and understanding of WordPress’s capabilities.
For further learning and support, consider exploring the following resources:
- Official WordPress Codex: Offers comprehensive documentation on theme and plugin development.
- WordPress Developer Handbook: Provides in-depth tutorials and best practices for coding and customization.
- Community Forums: Join discussions on the WordPress Support Forums to seek advice and share experiences.
- Online Courses: Platforms like Udemy or Coursera offer structured lessons on WordPress development.
- GitHub Repositories: Access open-source themes and plugins to learn from real-world projects.
Incorporating these resources into your learning routine can accelerate your development journey, making you more confident and efficient in creating and maintaining WordPress sites. Keep experimenting, stay curious, and utilize the available tools and communities to continually improve your skills.