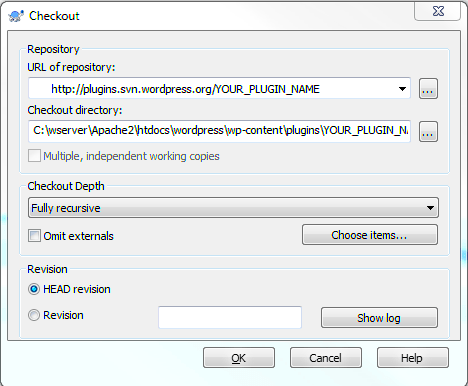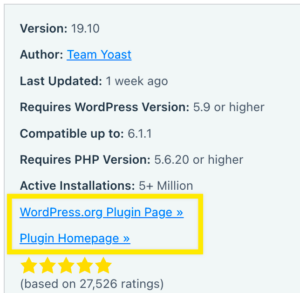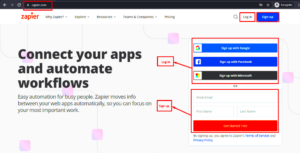Welcome to the world of digital privacy and secure connections! If you’re considering setting up TortoiseVPN with your WordPress.org site, you’re on the right track to enhancing your online security. TortoiseVPN is a solid, user-friendly Virtual Private Network solution that helps protect your online activities and data from prying eyes. It’s particularly useful for WordPress users, as it allows you to manage your site anonymously and securely.
WordPress.org, meanwhile, is a popular platform for building websites and blogs, giving users control over customization and functionality. When you combine the capabilities of TortoiseVPN with WordPress.org, you create a powerful shield for your online presence.
Prerequisites for Setting Up TortoiseVPN
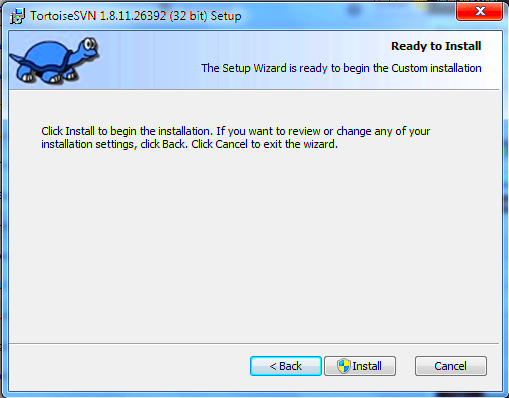
Before diving into the setup process for TortoiseVPN with your WordPress.org site, it’s essential to ensure you have everything in order. Here’s a handy checklist to get you started:
- Active WordPress.org Site: Make sure you have a live site on WordPress.org. This is where you’ll be integrating TortoiseVPN.
- TortoiseVPN Subscription: Sign up for a TortoiseVPN plan that suits your needs. There are various plans available based on the level of service you prefer.
- Compatible Device: Ensure you have a device (PC, Mac, or server) that is compatible with TortoiseVPN. Most modern devices should be good to go.
- Basic Technical Knowledge: Familiarity with WordPress and basic network configuration is helpful. Don’t worry—you’ll be guided through the process!
- Internet Connection: A stable and secure internet connection is crucial for both setting up TortoiseVPN and for the ongoing operation of your WordPress site.
By ensuring you have these prerequisites in place, you’re setting yourself up for a smooth and successful TortoiseVPN installation.
Downloading the TortoiseVPN Plugin
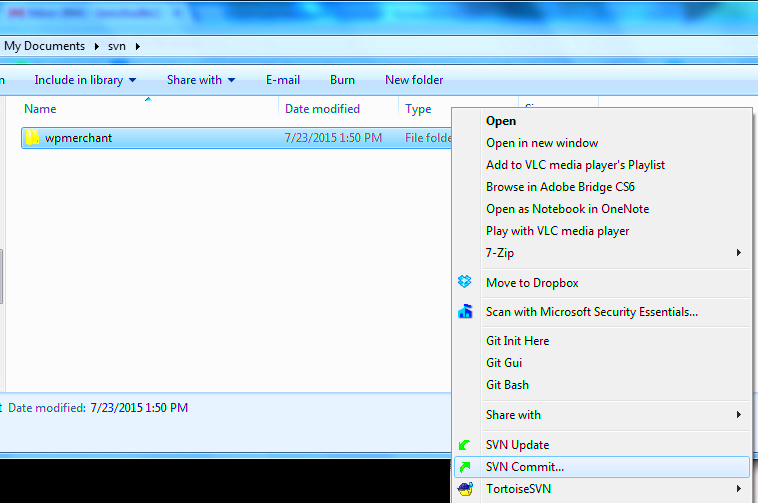
Getting started with the TortoiseVPN plugin for your WordPress site is a breeze! The first step, of course, is downloading the plugin itself. Here’s how you can do it:
- Visit the TortoiseVPN Official Website: Open your favorite browser and head over to the TortoiseVPN website. It’s always a good idea to download plugins from their official sources to ensure you’re getting a safe and up-to-date version.
- Locate the Download Section: Once you’re on the TortoiseVPN homepage, look for the ‘Downloads’ menu item. This is typically located in the main navigation bar.
- Select the WordPress Version: TortoiseVPN may offer different versions for various platforms. Make sure you select the one that is specifically meant for WordPress to ensure compatibility.
- Click on Download: After you’ve found the correct version, click on the download button. Your browser will start downloading a .zip file containing the plugin.
- Save the File: Make sure to save the file to a location on your computer that’s easy to find, such as your desktop or a specific downloads folder.
And that’s it! Once you’ve downloaded the plugin, you’re just a hop, skip, and jump away from plugging it into your WordPress site.
Accessing Your WordPress.org Plugin Folder
Now that you’ve downloaded the TortoiseVPN plugin, let’s dive into accessing the WordPress.org plugin folder. Understanding how to navigate this folder is essential because it’s where you’ll be uploading the plugin. Here’s how you can do it:
- Log into Your WordPress Dashboard: Start by logging into your WordPress admin area. You can usually do this by visiting yourwebsite.com/wp-admin. Enter your username and password to gain access.
- Navigate to Plugins: On the left sidebar of your dashboard, you’ll see multiple options. Click on Plugins, then select Add New from the drop-down menu. This will take you to the plugin installation page.
- Select Upload Plugin: At the top of the Add Plugins page, you’ll notice an option labeled Upload Plugin. Click on it to proceed.
- Choose the File: Click the Choose File button that appears. Here, you can browse your computer to find the TortoiseVPN .zip file you downloaded earlier. Select that file.
- Install Now: Once you’ve selected the file, click on the Install Now button. WordPress will upload the file and install the plugin automatically.
And just like that, you’re in! Accessing your WordPress.org plugin folder isn’t as daunting as it may seem. It’s all about following the right steps. Next up, you’ll be setting up TortoiseVPN seamlessly on your site!
5. Installing TortoiseVPN Plugin on WordPress
So, you’ve made the decision to boost your online privacy and security by integrating TortoiseVPN with your WordPress site? Awesome! Installing the TortoiseVPN plugin is a simple process that can be completed in just a few steps. Let’s dive in!
First things first, you’ll want to log into your WordPress dashboard. Once you’re in, navigate to the “Plugins” section from the left sidebar. Here’s what you need to do next:
- Click on “Add New” to access the plugin repository.
- In the search bar on the top right, type “TortoiseVPN.”
- When you see the plugin in the search results, click on the “Install Now” button.
- Once the installation is complete, the “Install Now” button will change to “Activate.” Click that button to enable the plugin on your site.
And just like that, you have the TortoiseVPN plugin installed! If you can’t find the plugin in the repository (which can happen sometimes), you can also upload it directly:
- Download the TortoiseVPN plugin ZIP file from their official site.
- Back in your WordPress dashboard, go to “Plugins” > “Add New” and click on “Upload Plugin.”
- Select the ZIP file you just downloaded and hit “Install Now.”
- Finally, activate the plugin just like we mentioned above.
Congratulations! You’ve successfully installed the TortoiseVPN plugin on your WordPress site. Now, let’s move on to configuring its settings to make sure everything runs smoothly.
6. Configuring TortoiseVPN Settings
Now that you have the TortoiseVPN plugin installed, it’s time to dive into the configuration settings. This part is crucial; getting the settings right ensures that your data is encrypted and your connection is secure!
To begin, go back to your WordPress dashboard and find the TortoiseVPN plugin under the “Settings” or “VPN” menu. Here’s how to configure the essential settings:
1. Network Configuration
Set up your preferred server locations to determine where your traffic gets routed. Here’s a checklist for this step:
- Select the countries you want to connect to.
- Choose the connection type: OpenVPN or other protocols compatible with TortoiseVPN.
2. Authentication Details
Input your TortoiseVPN account credentials. This typically includes:
- Username: Your account’s username.
- Password: Your account’s password.
Make sure to keep this information private and secure!
3. Advanced Options
If you’re feeling adventurous, you can configure advanced settings like:
- Traffic Encryption Level
- Firewall Protection
- Split Tunneling
Remember, tweaking these settings can be beneficial, but make sure you know what each option does. If you’re not sure, it might be best to stick with the default settings!
Once you’ve filled everything out, don’t forget to save your changes. Boom! Your TortoiseVPN plugin is now configured, and you’re ready to surf the web securely. Happy blogging!
7. Testing Your VPN Connection
Once you’ve set up the TortoiseVPN plugin on your WordPress.org site, it’s crucial to test your VPN connection. This step ensures everything is functioning as expected and that your online activities are secure. So, how do you go about it? Let’s break it down into simple steps.
First off, you’ll want to make sure your VPN is actually connected. Here’s how you can check:
- Check the VPN Status: Open your TortoiseVPN application and look for a connection status indicator. If it’s green or shows “Connected,” you’re good to go!
- IP Verification: Use online IP-checking services—such as WhatIsMyIP or IP Location. These sites will show you your current IP address. If it reflects the VPN server’s location instead of your actual IP, your VPN is working correctly.
- Speed Test: It’s a good idea to run a speed test using tools like Speedtest.net. This will help you see if the VPN impacts your internet speed. If the performance is acceptable, you can proceed with confidence.
After performing these tests, you should have a solid understanding of your VPN connection’s status. If all goes well, you can continue utilizing the security and privacy benefits that TortoiseVPN brings to your WordPress site!
8. Troubleshooting Common Issues
Even with an excellent setup, you may encounter some hiccups while using TortoiseVPN with WordPress.org. Don’t fret; most issues are straightforward to resolve. Here’s a list of common problems you might face and ways to troubleshoot them.
| Issue | Possible Solution |
|---|---|
| No Connection | Check your internet connection first. If that’s fine, try restarting both your VPN application and router. |
| Slow Speeds | Switch to a different server within the TortoiseVPN app. Some servers may be more congested than others. |
| Error Messages | Consult the TortoiseVPN support documentation for specific error codes, or restart your application. Often, a simple refresh will solve the issue. |
| Inability to Access Certain Websites | Some sites block VPN traffic. Try changing your server location or using obfuscated servers if available. |
By keeping these troubleshooting tips in mind, you can quickly sidestep common problems and continue enjoying the secure browsing experience TortoiseVPN provides. Don’t hesitate to reach out to customer support if you’re faced with persistent issues. After all, ensuring your online safety should always be the priority!
Conclusion and Best Practices
In conclusion, setting up TortoiseVPN with the WordPress.org plugin folder can significantly enhance your website’s security and privacy. As you incorporate this powerful VPN into your workflow, it’s essential to follow some best practices to ensure an optimal experience and maintain the integrity of your site.
Here are some best practices to keep in mind when using TortoiseVPN with WordPress:
- Regular Updates: Ensure that both your TortoiseVPN and WordPress plugins are regularly updated to protect against vulnerabilities.
- Strong Passwords: Use complex passwords for your WordPress admin area and VPN credentials to safeguard against unauthorized access.
- Enable Two-Factor Authentication (2FA): Implement 2FA for your WordPress login to add an extra layer of security.
- Backup Your Site: Regularly back up your WordPress site to mitigate the risk of data loss.
- Monitor VPN Performance: Keep an eye on your VPN speed and reliability to ensure a seamless experience while accessing your site.
- Limit VPN Users: Control access to TortoiseVPN by limiting users to those who truly need it for security purposes.
By adhering to these best practices, you can maximize the benefits of using TortoiseVPN with your WordPress site, ensuring a secure and efficient online presence.