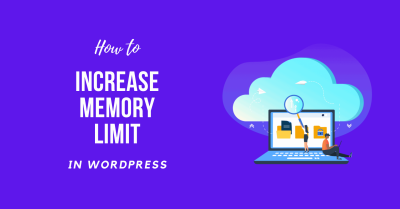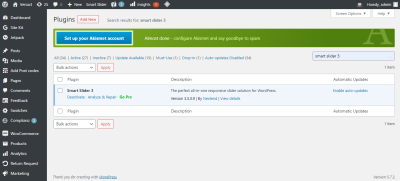If you’re a WordPress developer looking to enhance your website’s visual appeal, Google Material Icons are a fantastic resource to consider. These icons are part of Google’s Material Design system, offering a clean, modern look that seamlessly fits into various website styles. Using Material Icons can help you communicate ideas more clearly, improve user experience, and add a polished touch to your site—all without bloating your load times. Plus, they’re easy to customize and scale, making them a versatile choice for any project. In this guide, we’ll explore what makes these icons so great and how to incorporate them into your WordPress site effortlessly.
Step-by-Step Instructions for Integrating Google Material Icons into WordPress
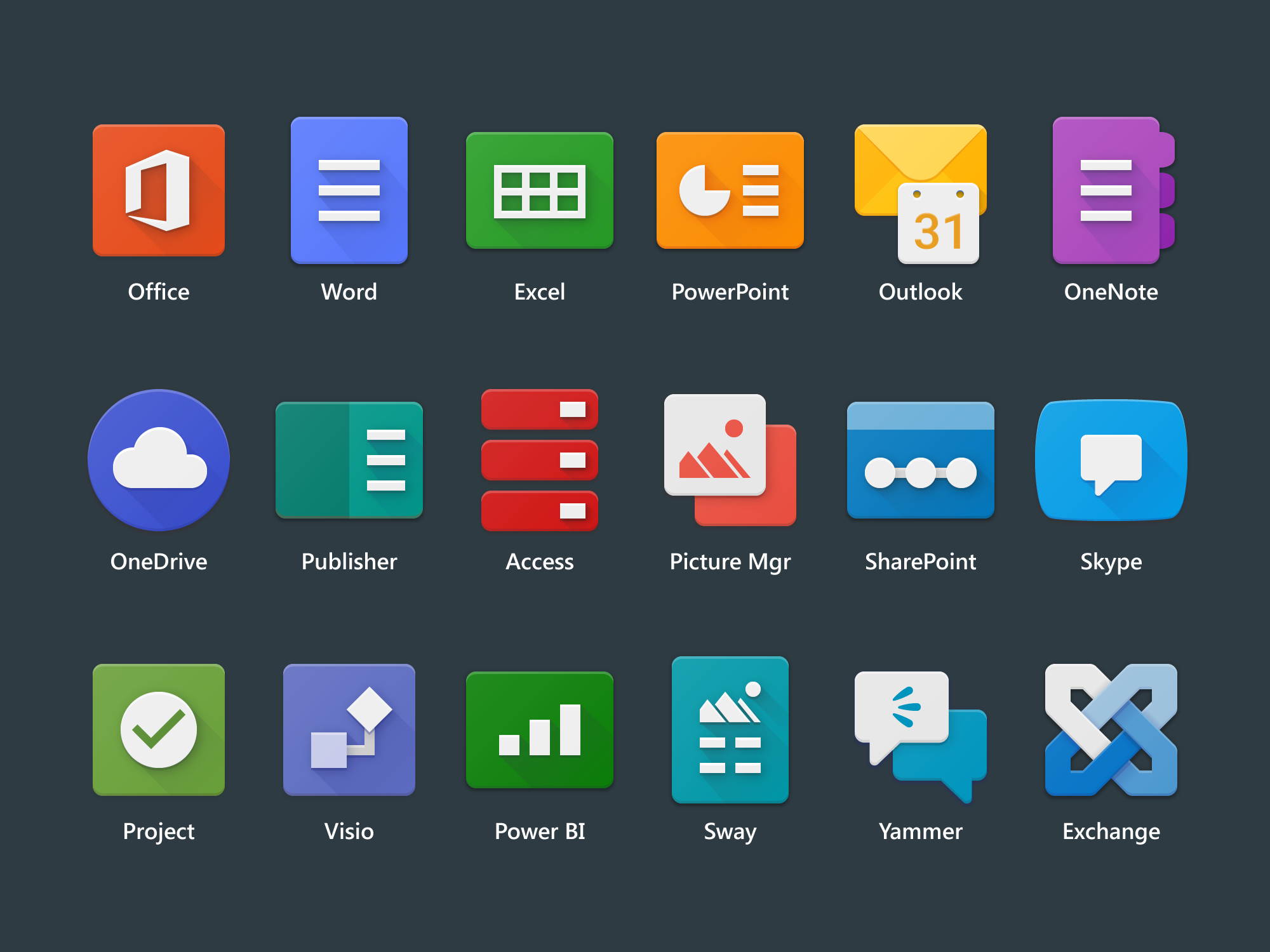
Getting Google Material Icons onto your WordPress site is pretty straightforward—no need for complicated plugins or heavy coding. Here’s a simple step-by-step process to help you do it:
- Include the Material Icons stylesheet: First, you need to add the Material Icons font link to your website. The easiest way is to insert the following line into your theme’s header.php file right before the closing </head> tag:
<link href="https://fonts.googleapis.com/icon?family=Material+Icons" rel="stylesheet"><span class="material-icons">home</span>This will display the icon wherever you place this code.
<li><span class="material-icons">menu</span> Menu Item</li>- Change size:
.material-icons { font-size: 24px; } - Change color:
.material-icons { color: ff0000; }
Alternatively, inline styles work too:
<span class="material-icons" style="font-size:36px; color:blue;">search</span>And that’s all there is to it! With these simple steps, you can start incorporating beautiful, scalable Google Material Icons into your WordPress site, making your designs more intuitive and visually appealing. Happy customizing!
3. Customizing Material Icons for Your WordPress Website
Once you’ve got the hang of adding Material Icons to your WordPress site, you might be wondering how to make them truly your own. Customizing icons can help your website stand out and better match your brand’s personality. Luckily, Google Material Icons are quite flexible, and there are several ways to tweak their appearance to suit your needs.
Changing Size and Color
The simplest way to customize Material Icons is by adjusting their size and color directly through CSS. For example:
.icon { font-size: 36px; / Changes icon size / color: ff5722; / Changes icon color to a vibrant orange /}Just add a class like .icon to your icon HTML element, and then style it accordingly in your stylesheet. This method is quick and effective for most use cases.
Using CSS Variables for Dynamic Styling
If you want more flexibility, consider leveraging CSS variables. You can define a variable for your primary color and use it across multiple icons:
:root { --brand-color: 4caf50;}.icon { color: var(--brand-color);}This makes it easier to update your icon colors site-wide by changing a single variable value.
Replacing Default Icons with Custom SVGs
If you need a highly customized icon that can’t be achieved with simple CSS, you can replace the Material Icon with your own SVG. Here’s how:
- Create or obtain your custom SVG icon.
- Upload it to your WordPress media library.
- Insert the SVG directly into your template or use an inline SVG in your post/page.
Embedding SVGs inline allows you to style them with CSS just like font icons, giving you total control over their appearance. Remember to keep SVG files optimized for web use to ensure fast loading times.
Using Icon Fonts or Custom Font Files
If you’re a developer comfortable with font management, you can also create your own icon font or modify existing ones. Tools like IcoMoon or Fontello let you upload SVGs and generate custom font files, which you can then enqueue in your WordPress theme. This approach is best for large sets of custom icons and offers consistent styling capabilities.
4. Best Practices for Using Material Icons Effectively in WordPress Design
While Material Icons are a fantastic addition to your design toolkit, using them wisely is key to creating a seamless user experience. Here are some best practices to keep in mind:
1. Maintain Visual Consistency
Use a consistent style for all icons across your site. Decide on a color palette, size, and stroke weight early on, and stick to it. This helps your website look cohesive and professional.
2. Keep Accessibility in Mind
Icons should enhance usability, not hinder it. Always include aria-hidden attributes for purely decorative icons:
<i class="material-icons" aria-hidden="true">home</i>If an icon conveys important information, add descriptive text with aria-label or aria-labelledby to assist screen readers:
<i class="material-icons" aria-label="Home">home</i>This ensures everyone can navigate and understand your site effectively.
3. Use Icons Purposefully
Icons should support your content, not distract from it. Don’t overuse them—reserve icons for actionable buttons, navigational cues, or to illustrate key points. Too many icons can clutter your design and confuse users.
4. Optimize for Performance
Loading numerous icon fonts or SVGs can impact your site’s speed. To keep things snappy:
- Limit the number of different icons you use.
- Use inline SVGs for frequently used icons to reduce HTTP requests.
- Enqueue icon fonts only on pages where they’re needed.
5. Test Responsiveness
Ensure your icons look good on all devices. Resize your browser window or test on various screens to confirm sizes and spacing work well everywhere.
6. Keep Up with Updates
Material Icons are regularly updated by Google. Make sure to keep your icon library current to access new icons and improvements. Also, review your customizations after updates to ensure everything still looks and functions as intended.
By following these best practices, you’ll leverage Material Icons in a way that enhances your site’s design and user experience, making your WordPress website both beautiful and functional.
5. Troubleshooting Common Issues When Implementing Google Material Icons in WordPress
Getting started with Google Material Icons in WordPress is usually straightforward, but like any tech integration, you might run into some hiccups. Don’t worry, though—most issues have simple fixes. Let’s go over some of the common problems developers face and how to troubleshoot them effectively.
Icons Not Displaying Properly
This is probably the most common issue. If your icons aren’t showing up or appear as broken images, here are the first things to check:
- Correct Link Tag: Ensure you’ve added the proper
<link>tag in your header or theme files. It should look something like this:
<link href="https://fonts.googleapis.com/icon?family=Material+Icons" rel="stylesheet">- Cache Issues: Sometimes, browser cache prevents icons from updating. Clear your cache or test in incognito mode.
- CSS Conflicts: Check if any CSS is overriding the icon font. Use your browser’s developer tools to inspect the element and see if the icon font-family is correctly applied.
- Incorrect Class Usage: Make sure you’re using the correct class syntax, like
<span class="material-icons">face</span>.
Icons Not Responsive or Misaligned
Sometimes, icons might not scale well or appear out of place. To fix this:
- Set Proper Font Size: Use CSS to define the size, e.g.,
.material-icons { font-size: 24px; }. - Align Vertically: Use vertical-align styles or flexbox to ensure icons align with text properly.
- Check for CSS Overrides: Make sure no other styles are conflicting with your icon styles.
Performance Issues or Slow Loading
If your site feels sluggish because of icon loading:
- Use Subset Loading: If you’re only using a few icons, consider loading a subset or hosting the icons locally.
- Optimize Cache Headers: Make sure your server is configured to cache Google Fonts effectively.
- Lazy Loading: Implement lazy loading for icon-heavy pages to improve initial load times.
Additional Tips
Always test your implementation across different browsers and devices. If an icon isn’t showing up on mobile but works on desktop, it might be a cache or viewport issue. Also, keep your WordPress themes and plugins updated, as sometimes conflicts arise from outdated code.
6. Conclusion and Additional Resources for Developers
Implementing Google Material Icons in WordPress can elevate your website’s design, making it more intuitive and modern. While there might be some bumps along the way, understanding common issues and how to troubleshoot them can save you a lot of time and frustration. Remember, always start with the basics—check your link tags, class names, and CSS rules—and use developer tools to inspect what’s happening behind the scenes.
As you continue exploring, don’t forget that a wealth of resources is available to help you master these icons and other web development techniques:
| Resource | Description |
|---|---|
| Google Material Icons Official Page | Browse all available icons and get the latest updates directly from Google. |
| Google Fonts Documentation | Official docs on how to integrate and customize Material Icons. |
| WordPress Theme Development Guides | Learn best practices for adding styles and scripts to your themes safely. |
| Stack Overflow | A vibrant community where developers share solutions to common issues. |
| CSS-Tricks | Great articles and tutorials on CSS styling and responsive design. |
Keep experimenting, stay curious, and don’t hesitate to seek help from the community when needed. With a little patience and practice, using Google Material Icons in WordPress will become a seamless part of your development toolkit. Happy coding!