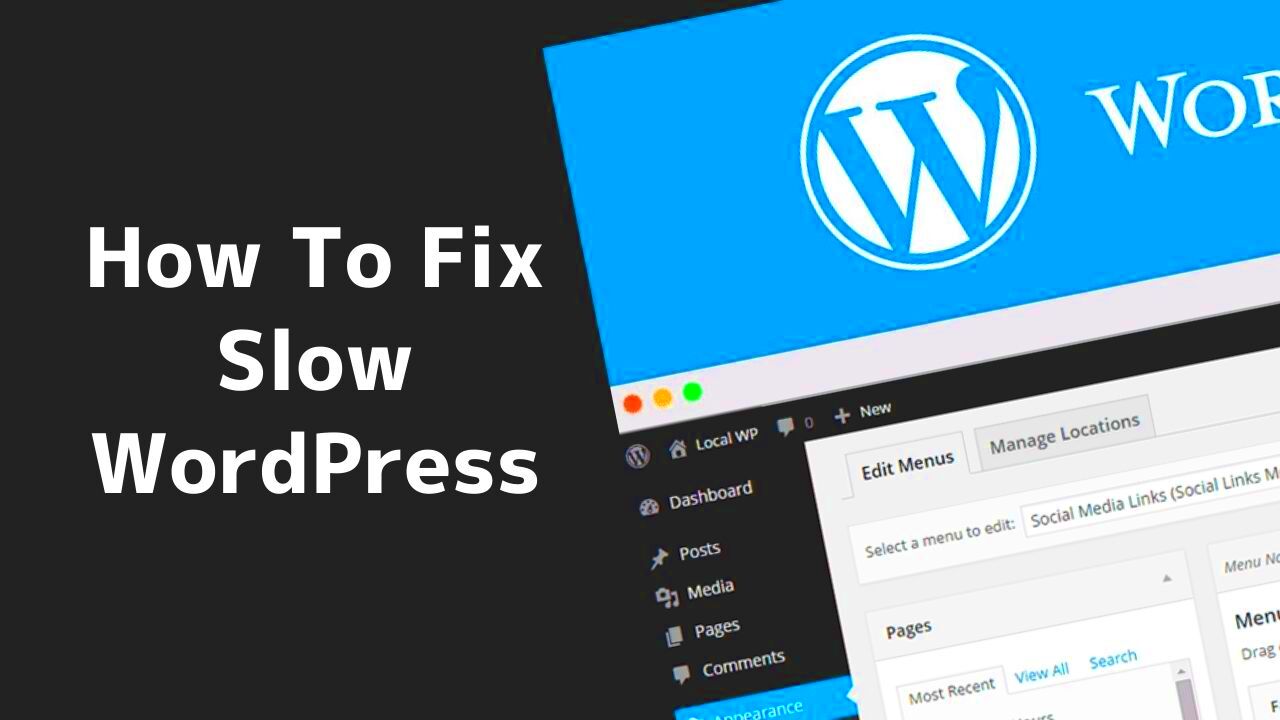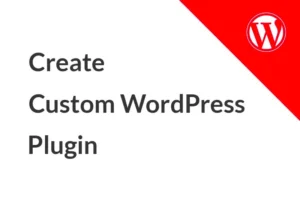Hey there, WordPress enthusiasts! If you’ve ever found yourself frustrated with a sluggish site, you’re not alone. Many users encounter the pesky problem of plugins slowing down their websites. While plugins can add fantastic functionality, they can also wreak havoc on your site’s performance if not managed properly. In this post, we’ll explore the ways plugins can affect your site speed and what you can do about it.
Understanding the Impact of Plugins on Site Performance
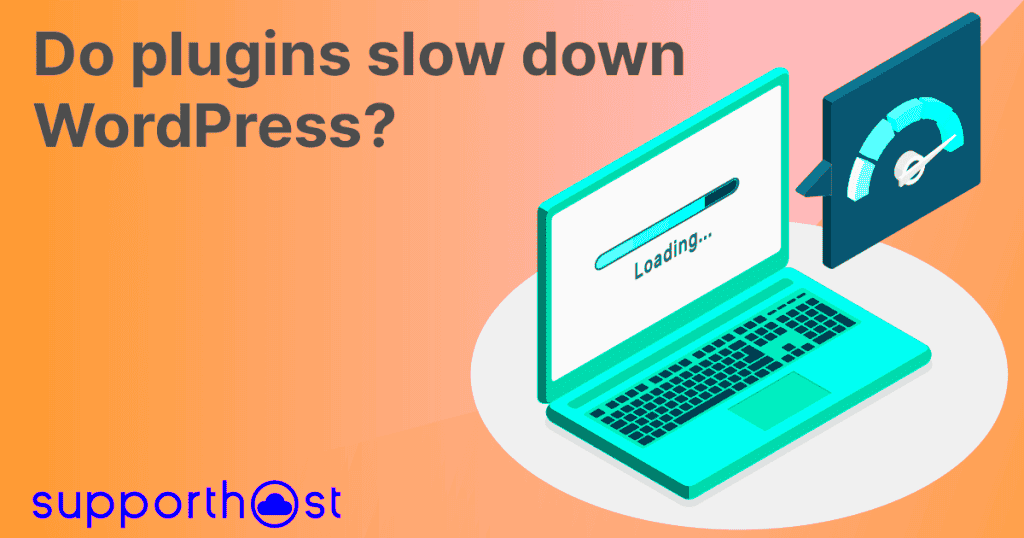
Plugins are like the Swiss Army knives of WordPress—they serve a variety of purposes, from SEO optimization to social media sharing. However, not all plugins are created equal, and some can significantly impact your site’s performance. Let’s dig into how plugins can affect your speed:
- Server Requests: Every plugin you install can generate extra requests to your server. More requests mean longer loading times, especially if your hosting is not equipped to handle high traffic.
- Code Bloat: Some plugins come with a lot of extra code, which can slow down your site. Unnecessary scripts and styles can contribute to a heavier page load.
- Database Queries: Many plugins make multiple queries to your database. The more queries, the more time it takes to fetch data, potentially slowing down your site.
- Conflicts and Compatibility: Sometimes, plugins don’t play nice together. Conflicts can lead to errors and degraded performance across your site.
To illustrate the impact, here’s a simple table:
| Plugin Type | Common Impact |
|---|---|
| SEO Plugins | Can add complex functionalities and scripts that slow down load times. |
| Cache Plugins | Improve speed but can conflict with other plugins if misconfigured. |
| Social Sharing Plugins | May create extra requests for each share button added to posts. |
So, what can you do to minimize these impacts? You’ll want to regularly review and manage your plugins carefully. Stay tuned for more tips on optimizing your WordPress site performance!
Identifying the Problematic Plugin
We’ve all been there: you install a lovely new plugin, and suddenly your WordPress site feels like it’s trudging through molasses. So, how do you pinpoint which plugin is causing the slowdown? It’s actually more straightforward than it sounds. Let’s dive into the steps!
First things first, you’ll need to start troubleshooting. A great place to begin is with the built-in WordPress plugin management tool. Here’s how to identify the culprit:
- Check Performance: Use a speed testing tool like GTmetrix or Pingdom. Run a test before you do anything and note the loading time.
- Disable All Plugins: Go to your WordPress Dashboard, navigate to the Plugins section, and deactivate all of them.
- Activate Plugins One by One: Start reactivating your plugins one at a time, refreshing your site and running the speed test after each one. This process can be time-consuming but is very effective.
- Monitor Performance: Take note of the performance after each plugin activation. When you see a significant slowdown, you’ve found your problematic plugin!
It’s essential to keep in mind that sometimes it’s not just one plugin causing the issue but rather a conflict between multiple plugins. If you find a single plugin is slowing things down, check its compatibility with the others you’re using.
By following these steps, you’ll not only identify the culprit but can also gather insights into whether you need that particular plugin or if there are better alternatives out there!
How to Deactivate Plugins Safely
After identifying the pesky plugin that’s causing your site to slow down, you need to deactivate it safely. While it might sound simple, doing it the right way can prevent further complications. Here’s a step-by-step guide to ensure a smooth deactivation process:
- Backup Your Site: Before making any changes, always back up your site. Use a backup plugin or your hosting provider’s tools to create a full backup.
- Go to the Dashboard: Log into your WordPress admin area and navigate to the Plugins section.
- Find the Problematic Plugin: Locate the plugin that you identified as slowing down the site.
- Deactivate the Plugin: Click the “Deactivate” link. This process instantly disables the plugin but does not delete it, which is helpful if you wish to reactivate it later.
Now, what if deactivating the plugin causes an error or your site suddenly breaks? No need to panic! Here’s what you can do:
- Access your site via FTP (using FileZilla or another FTP client) or your web hosting file manager.
- Navigate to the wp-content/plugins directory.
- Find the folder related to the problematic plugin and rename it (e.g., from “plugin-name” to “plugin-name-deactivated”). This forces WordPress to deactivate it.
Finally, once you have deactivated the plugin, don’t forget to run another speed test! This way you can see the positive impact of your action and take the next steps towards optimizing your site further.
5. Testing Site Speed Before and After Plugin Deactivation
When it comes to maintaining a healthy and speedy WordPress site, testing your site speed before and after deactivating a plugin is essential. This process allows you to pinpoint the exact impact that plugins have on your site’s performance. Before diving into the technical parts, let’s talk about why site speed matters.
Site speed affects not just SEO rankings but also user experience. A delay of even a couple of seconds can lead to higher bounce rates. So, how do you effectively test your site’s speed? Here’s a simple checklist to follow:
- Choose the Right Tools: Use tools like Google PageSpeed Insights, GTmetrix, or Pingdom. These provide detailed insights and scores.
- Run Baseline Tests: Before making any changes, run a speed test with all your plugins activated. Take note of key metrics like loading time, page size, and requests made.
- Deactivate One Plugin at a Time: Instead of deactivating multiple plugins at once, focus on one plugin at a time. This approach gives you clearer results.
- Run Speed Tests Again: After each deactivation, run the speed tests again to see if there’s any improvement in site performance.
- Analyze and Compare: Take note of the differences in loading times and analyze which plugin was causing the slowdown.
Keep a log of your findings; it can be invaluable for documenting performance over time. This not only helps you understand how each plugin contributes to overall speed but also assists in troubleshooting when issues arise.
6. Optimizing Your WordPress Site for Better Performance
Optimizing your WordPress site for better performance is an ongoing process that can dramatically enhance user experience and SEO rankings. Let’s explore some easy yet effective strategies to bring your site to peak performance!
Here are some optimization techniques that can significantly speed up your site:
- Choose a Quality Hosting Provider: Your hosting service plays a pivotal role in site performance. Look for reputable hosts that offer specialized WordPress hosting solutions.
- Utilize Caching Plugins: Caching mechanisms store static versions of your site, enhancing load times. Popular options include WP Super Cache and W3 Total Cache.
- Optimize Images: Large image files can slow down your site. Utilize plugins like Smush or EWWW Image Optimizer to compress images without sacrificing quality.
- Minify CSS and JavaScript: Reducing file sizes can effectively speed up load times. Plugins like Autoptimize can help with minification.
- Limit External Scripts: Each external script (like ads or fonts) can add to your loading times. Limit their use to only essential ones.
Here’s a quick table summarizing common optimization techniques:
| Technique | Description | Recommended Plugins/Tools |
|---|---|---|
| Quality Hosting | Choose a provider focused on WordPress optimization. | N/A |
| Caching | Store static versions for faster access. | WP Super Cache, W3 Total Cache |
| Image Optimization | Compress images to reduce load times. | Smush, EWWW Image Optimizer |
| Minification | Reduce file sizes for quicker load. | Autoptimize |
| Limit External Scripts | Only use essential external resources. | N/A |
Overall, regularly monitoring and optimizing your site ensures a smooth and fast experience for your visitors—and let’s face it, in the fast-paced online world, every second counts!
Choosing Lightweight Alternatives to Heavy Plugins
When your WordPress site hits a wall in terms of speed, it might be time to take a good, hard look at the plugins you’re using. Some plugins can be quite resource-intensive, causing your site to slow down significantly. But fear not! There’s a world of lightweight alternatives out there just waiting to be discovered. Here’s a little guide on how you can make better plugin choices:
- Assess Your Needs: Before diving into a plugin shop, think about what you really need. Sometimes, you might find that multiple heavy plugins can be replaced with a single, lightweight option that does everything you need and more.
- Research Alternatives: Take the time to research alternatives. For instance, if you’re using a heavy SEO plugin, it might be wise to consider lighter options like Rank Math or Simple SEO.
- Read Reviews: Always check the plugin reviews and ratings before installing. Many users share their experiences regarding speed and resource consumption, which can guide your decision.
- Use Performance Testing Tools: Tools like GTmetrix or Pingdom can help you analyze how plugins impact your site speed.
By opting for lightweight alternatives, you not only enhance your site’s speed but also improve user experience. Remember, the overall health of your website often hinges on your plugin choices!
Maintaining and Monitoring Your Plugins Regularly
Once you’ve selected your plugins and have everything running smoothly, it’s easy to fall into complacency. However, maintaining and monitoring your plugins regularly is crucial for ensuring optimal performance. Here’s a little checklist to keep your plugins in tiptop shape:
- Regular Updates: Keeping your plugins updated is essential. Developers continuously release updates to improve performance and resolve bugs. Make it a habit to check for updates.
- Monitoring Site Performance: Schedule regular performance checks using tools like Google PageSpeed Insights or WebPageTest. This allows you to catch any performance dips early on.
- Deactivating Unused Plugins: It might be tempting to keep old plugins “just in case,” but if you’re not using them, it’s best to deactivate and delete them to reduce clutter.
- Compatibility Checks: After major updates to WordPress or your theme, check if your plugins are still compatible. Incompatible plugins can lead to site slowdowns or glitches.
Regularly maintaining and monitoring your plugins not only keeps your site speedy but also protects it from vulnerabilities. Think of it as regular check-ups for your website – it keeps everything running smoothly!
Conclusion
In summary, when a plugin slows down your WordPress site, it is essential to take immediate and calculated steps to restore optimal site performance. Regularly monitoring your website’s speed and efficiency can prevent many issues associated with plugins. Here are some crucial actions to consider:
- Identify the Problematic Plugin: Use tools like GTmetrix or Pingdom to pinpoint which plugin is affecting your site’s speed.
- Update All Plugins: Ensure that your plugins and WordPress core are updated to their latest versions for optimal performance and security.
- Disable Plugins: Temporarily deactivate plugins one by one to determine which one is causing the slowdown.
- Consider Alternative Plugins: Look for lightweight or better-optimized alternatives if a plugin is essential but poorly performing.
- Implement Caching: Use caching plugins such as W3 Total Cache or WP Super Cache to improve load times significantly.
- Optimize Database: Regularly clean up and optimize your WordPress database using plugins like WP-Optimize.
- Review Hosting Environment: Ensure that your hosting plan is appropriate for your site’s traffic needs and performance expectations.
Addressing plugin-related performance issues requires careful evaluation and proactive management. By following these steps, you can effectively mitigate performance drops and maintain a smooth, efficient WordPress experience for your users.