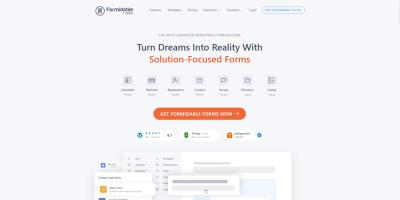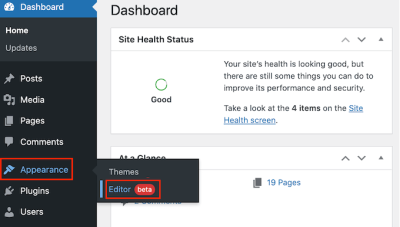If you’ve ever tried to log into your WordPress admin dashboard only to be greeted with a frustrating error message, you’re not alone. One common hiccup that many site owners face is the WPS Limit Login Error, which can block access and leave you scratching your head. Don’t worry—this guide is here to help you understand what causes this error and how you can fix it quickly so you can get back to managing your website with confidence.
Understanding the WPS Limit Login Error in WordPress
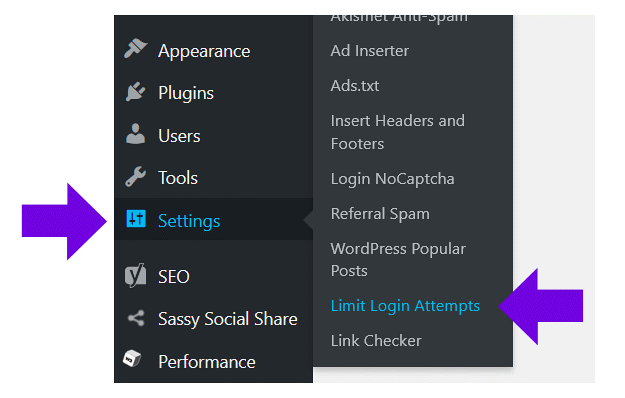
The WPS Limit Login Error is a security feature designed to protect your WordPress site from brute-force attacks—where hackers try numerous username and password combinations to gain access. When too many failed login attempts occur within a short period, the security plugin or system temporarily blocks further login attempts, displaying the WPS Limit Login Error message. Think of it as your website’s way of saying, “Whoa, hold on! You’ve tried too many times, and I don’t trust that this is legit.”
While this feature is crucial for keeping your site safe, it can sometimes be a bit overzealous—especially if you’ve forgotten your password, or if someone else is trying to access your site without your permission. The error usually appears with a message like:
Warning: Too many failed login attempts. Please try again later.
This error is typically managed through security plugins such as Wordfence, Login LockDown, or Limit Login Attempts Reloaded. These tools are great for security, but they can sometimes lock you out unintentionally if you forget your password or if your IP address gets flagged as suspicious.
Understanding the root cause helps in choosing the right solution. Usually, the WPS Limit Login Error is a temporary block designed to protect your site, but it can be fixed manually or by adjusting your security settings. Now, let’s explore how you can troubleshoot and resolve this issue effectively.
3. Common Causes of Login Access Issues in WordPress
Having trouble logging into your WordPress admin can be frustrating, especially when you’re not exactly sure what’s causing it. There are several common reasons why you might face login issues, and understanding these can help you troubleshoot more effectively.
One of the main culprits is plugin conflicts. Sometimes, a newly installed or updated plugin can interfere with your login process. For example, security plugins or cache plugins might inadvertently block access if they detect suspicious activity.
Another common cause is incorrect login attempts or brute-force attacks. If someone tries to access your site repeatedly with wrong credentials, WordPress or security plugins might temporarily lock the login page to prevent unauthorized access, leading to the WPS Limit Login Error.
Sometimes, it’s a server or hosting issue. Server misconfigurations, limited resources, or temporary outages can prevent you from reaching the login page or cause errors during login attempts.
Additionally, corrupted or missing core files can also be a problem. If your WordPress installation files become corrupted due to incomplete updates or hacking, login issues might occur.
Finally, misconfigured .htaccess files or security settings can block access. Sometimes, manual changes to your site’s configuration files or security rules can inadvertently lock out legitimate users.
Understanding these common causes helps you narrow down the root issue. Now, let’s move on to how you can resolve the WPS Limit Login Error step-by-step.
4. Step-by-Step Guide to Resolving the WPS Limit Login Error
Fixing the WPS Limit Login Error might seem intimidating at first, but don’t worry — with a systematic approach, you can get back into your WordPress admin area. Here’s a simple, step-by-step guide to help you out:
Step 1: Clear Your Browser Cache and Cookies
Sometimes, login issues are just due to outdated cache. Clear your browser’s cache and cookies, then try accessing your login page again.
Step 2: Deactivate All Plugins
If you suspect a plugin conflict, access your website files via FTP or your hosting file manager. Navigate to wp-content/plugins and rename the plugins folder to something like plugins_backup. This temporarily deactivates all plugins. Try logging in again. If successful, reactivate plugins one by one to identify the culprit.
Step 3: Check for Server or Hosting Issues
Contact your hosting provider to see if there are any ongoing server problems or resource limits. Sometimes, upgrading your hosting plan or fixing server configurations can resolve access issues.
Step 4: Review and Reset Your Login Limit Settings
If your site uses security plugins that limit login attempts (like Wordfence or Login LockDown), check their settings. You might need to reset login attempts or whitelist your IP address. Consult your plugin documentation for guidance.
Step 5: Restore or Repair Core Files
If you suspect corrupted files, download a fresh copy of WordPress from wordpress.org. Upload core files to your server via FTP, overwriting existing ones, but do not delete wp-content or wp-config.php.
Step 6: Check and Fix .htaccess Rules
Access your site via FTP or file manager, locate your .htaccess file, and temporarily rename it. Try logging in again. If successful, generate a new .htaccess file by going to Settings > Permalinks in your WordPress dashboard (once you regain access).
Step 7: Use Emergency Login via phpMyAdmin
If all else fails, you can create an admin user directly in your database. Access phpMyAdmin through your hosting control panel, select your WordPress database, and run an SQL query to insert a new admin user, or update the existing ones. This way, you can regain access without relying on the login page.
Step 8: Seek Professional Help
If you’re still stuck after trying these steps, don’t hesitate to contact a WordPress developer or your hosting support team. Sometimes, the issue might be more complex, requiring expert intervention.
Remember, always back up your site before making major changes. Troubleshooting can be a process of trial and error, but with patience, you’ll get through it and restore your site’s access smoothly.
5. Preventing Future Login Problems and Enhancing Security
Once you’ve successfully fixed the WPS limit login error, it’s a good idea to take some proactive steps to prevent similar issues down the line. Not only does this help keep your website accessible, but it also boosts your overall security, making it harder for unwanted guests to get in. Here are some practical tips to help you stay ahead of potential login issues:
Use Strong, Unique Passwords
First things first—always use strong, unique passwords for your WordPress admin accounts. Avoid common passwords like “password123” or “admin,” and consider using a password manager to generate and store complex passwords securely. This reduces the risk of brute-force attacks that can trigger login lockouts.
Limit Login Attempts Wisely
If you’re using plugins like WPS Limit Login, configure the settings thoughtfully. Set reasonable limits for login attempts—enough to prevent brute-force attacks but not so strict that legitimate login errors lock you out. You might also consider setting a lockout duration that gives you time to address issues without permanently blocking access.
Enable Two-Factor Authentication (2FA)
Adding 2FA adds an extra layer of security. Even if someone guesses your password, they still need a second form of verification, like a code sent to your phone. Many plugins are available to easily enable 2FA on your WordPress site, making unauthorized access much more difficult.
Keep Your WordPress and Plugins Updated
Outdated software can have vulnerabilities that hackers exploit. Regularly updating WordPress core, themes, and plugins ensures you have the latest security patches. This proactive approach helps prevent issues like login lockouts caused by security breaches.
Backup Your Site Regularly
In case something does go wrong—whether it’s a lockout, malware, or accidental deletion—having recent backups can save the day. Use reliable backup plugins or services to schedule regular backups, and store copies off-site if possible.
Monitor Login Activity
Keep an eye on who logs into your site and when. Plugins like Wordfence or Sucuri Security can track login attempts and alert you to suspicious activity. Early detection can help you respond quickly before someone causes damage or triggers lockouts.
Educate Yourself
Stay informed about common security threats and best practices. The more you understand about how to secure your WordPress site, the better you can prevent login issues and keep your website running smoothly.
By implementing these strategies, you’ll not only reduce the chances of encountering the WPS limit login error again but also create a safer environment for your website and visitors. Remember, a little prevention goes a long way!
6. Additional Troubleshooting Tips for WordPress Admin Access
If you’re still having trouble accessing your WordPress admin area even after fixing the WPS limit login error, don’t worry—there are several other troubleshooting steps you can try. Sometimes, issues can stem from plugin conflicts, theme problems, or server settings. Here’s a checklist to help you diagnose and resolve common problems:
1. Clear Browser Cache and Cookies
It sounds simple, but cached data can sometimes cause login issues. Try clearing your browser cache and cookies, then attempt to log in again. Using a different browser or incognito mode can also help identify if the issue is browser-related.
2. Disable All Plugins Temporarily
Plugins are a common source of conflicts. If you suspect a plugin is causing trouble, access your site via FTP or your hosting file manager and rename the plugins folder (e.g., to plugins_backup). This will deactivate all plugins. Then, try logging into your admin area. If successful, reactivate plugins one by one to identify the culprit.
3. Switch to a Default Theme
Themes can sometimes cause conflicts too. Using FTP or your hosting file manager, rename your current theme folder to deactivate it. WordPress will then revert to a default theme like Twenty Twenty-Three. Check if this restores access. If it does, your theme may need updating or replacing.
4. Check File Permissions
Incorrect file permissions can block access. Ensure your WordPress files have the correct permissions—generally 644 for files and 755 for directories. If you’re unsure, consult your hosting provider or a developer to adjust permissions safely.
5. Review Server Error Logs
Your hosting server maintains error logs that can shed light on issues. Access these logs via your hosting control panel or ask your host support for assistance. Look for errors around the time you try to log in and see if they point to specific problems.
6. Reset Your Password via phpMyAdmin
If you suspect password issues, you can reset your admin password directly in the database. Access phpMyAdmin, select your WordPress database, find the wp_users table, and edit the admin user row. Enter a new password using MD5 hashing, and save. This can help if your password is corrupted or forgotten.
7. Contact Your Hosting Support
If all else fails, reach out to your hosting provider’s support team. They can often identify server-side issues, restore access, or suggest specific fixes tailored to your hosting environment.
Remember, patience and systematic troubleshooting are key. By following these tips, you increase your chances of regaining access to your WordPress admin area and keeping your website secure and functional.
Conclusion and Resources for Further Help
Resolving the WPS Limit Login Error can be straightforward once you identify the root cause. Remember, common solutions include increasing the login attempt limit, clearing your browser cache, or temporarily disabling security plugins that may be blocking access. Always ensure you have a recent backup of your website before making significant changes to prevent data loss.
If you continue to experience issues, don’t hesitate to seek additional support. Here are some valuable resources:
- Official WordPress Support Forums: A community-driven platform where you can ask questions and find solutions.
- WPS Limit Login Plugin Documentation: Detailed guides and troubleshooting tips specific to the plugin.
- Hosting Provider Support: Many hosting companies offer expert assistance for server-related issues.
- Professional Developers and Agencies: For complex problems, hiring a WordPress developer can save time and ensure proper fixes.
| Resource Type | Description |
|---|---|
| Support Forums | Community-based solutions and discussions on common issues. |
| Plugin Documentation | Official guides for troubleshooting and configuration. |
| Hosting Support | Technical help from your web hosting provider. |
| Professional Assistance | Expert developers for complex or persistent problems. |
Remember, staying proactive by regularly updating plugins, themes, and WordPress core can prevent many login issues. With the right approach and resources, regaining access to your WordPress admin dashboard becomes manageable and straightforward.