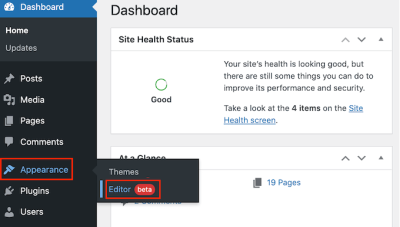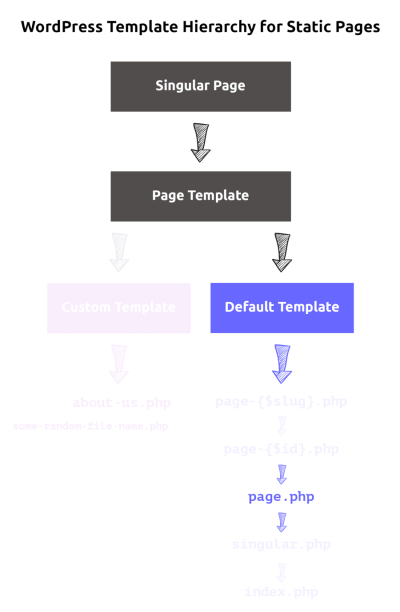If you’ve ever experienced your WordPress site going down unexpectedly, you know how frustrating it can be. Whether it’s a blank white screen, an error message, or just a site that won’t load, downtime can really impact your visitors and your business. The good news is, many issues are fixable once you understand what’s causing the problem. In this article, we’ll explore some of the most common reasons behind WordPress site downtime and share practical tips to get your site back up and running smoothly. Let’s dive in and demystify these issues so you can tackle them confidently!
Common Causes of WordPress Site Downtime
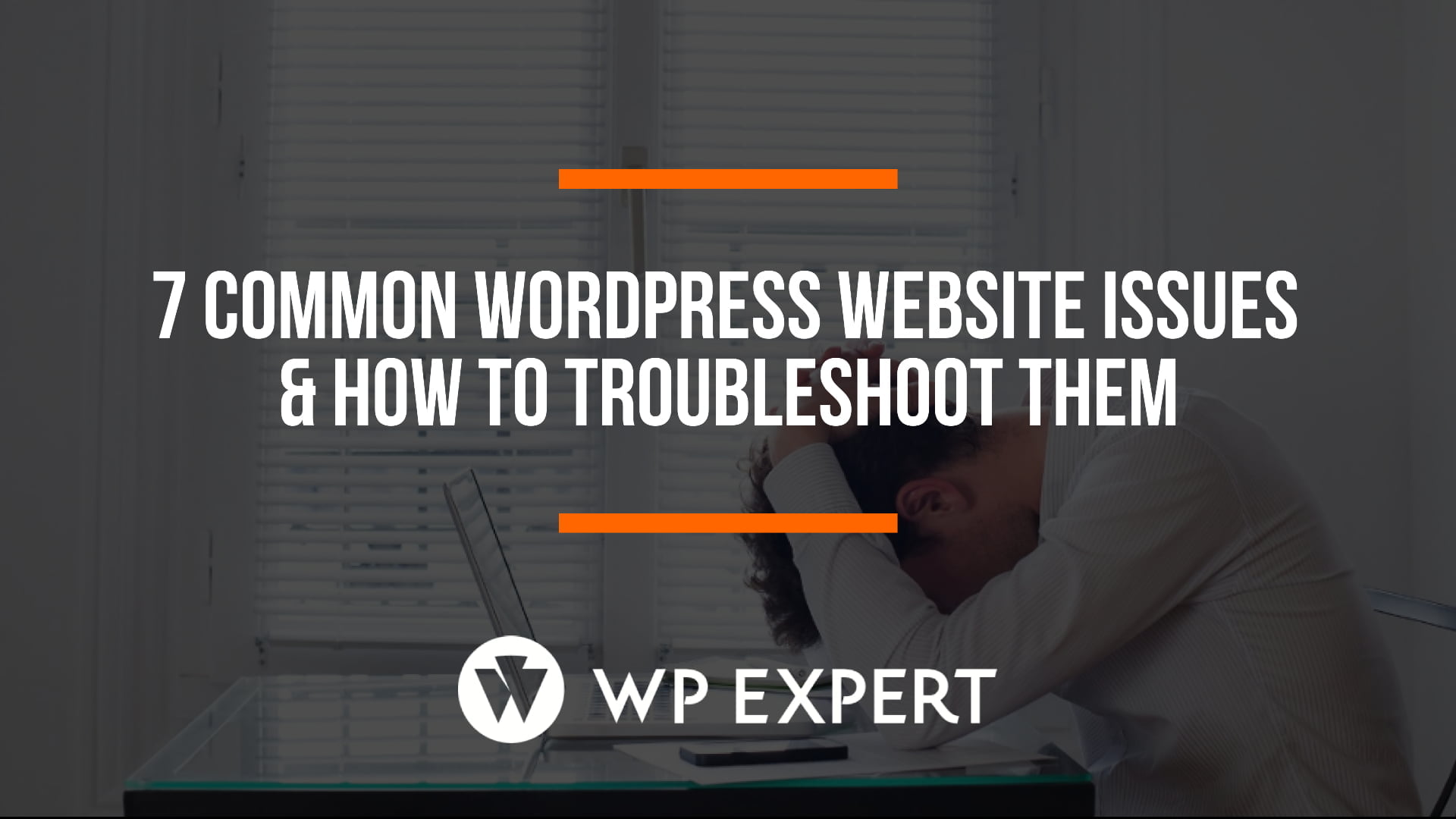
There are several reasons why your WordPress site might go offline. Some are easy to identify and fix, while others might require a bit more investigation. Here’s a breakdown of the most common causes:
- Hosting Problems: Your web hosting provider might be experiencing server outages, maintenance, or technical issues. Sometimes, shared hosting servers get overloaded, leading to downtime.
- Plugin or Theme Conflicts: Installing a new plugin or theme can sometimes cause conflicts, especially if they’re poorly coded or incompatible with your current setup. This can result in errors or a complete site crash.
- PHP Errors: PHP is the backbone language of WordPress. If there’s a bug or a misconfiguration, it can trigger fatal errors that bring your site down.
- Exceeding Server Limits: Your hosting plan might have resource limits like CPU, memory, or bandwidth. If your site exceeds these, the server might shut down your site temporarily.
- Corrupted Files or Databases: Files can become corrupted during updates, hacking attempts, or server issues, leading to site errors or downtime.
- Expired Domain or SSL Certificates: If your domain registration or SSL certificate expires, visitors might see security warnings or your site might become inaccessible.
- Malware or Security Breaches: A security breach can cause your site to go offline or display malicious content, prompting hosting providers to suspend your site for safety.
Understanding these common causes helps you narrow down the issue faster. In the next sections, we’ll look at how you can identify the root cause and what steps to take to fix it.
3. How to Diagnose Why Your WordPress Site Is Down
If your WordPress site suddenly goes offline, it can feel pretty overwhelming. But don’t worry—there are some straightforward steps you can take to figure out what’s going on. Diagnosing the problem is all about systematically checking potential issues so you can pinpoint the root cause.
First, start with the basics:
- Check if it’s just you: Try accessing your site from different devices or browsers. Also, ask friends or colleagues if they can see your site. If only you can’t access it, the issue might be local—like your internet connection or device.
- Use online tools: Websites like Down For Everyone Or Just Me or Is It Down Right Now can tell you whether your site is down globally or just from your end.
Next, check your website directly:
- Access your hosting account: Log into your hosting dashboard. Many providers have status pages or notifications about ongoing outages or server issues.
- Look at server logs: Check error logs in your hosting panel. These logs can give clues—like PHP errors or database connection problems—that point you in the right direction.
If your site shows a specific error message, that’s super helpful. Common errors include:
Error Message Possible Cause White Screen of Death PHP errors, plugin conflicts, or exhausted memory limits 404 Not Found Broken links, permalinks issues, or missing files Error Establishing a Database Connection Incorrect database credentials or database server issues 403 Forbidden or 500 Internal Server Error Permission problems, plugin/theme conflicts, or server errors Another good step is to disable plugins or themes temporarily. You can do this via your hosting file manager or FTP by renaming plugin or theme folders. If your site comes back, you’ve likely found the culprit.
In summary, diagnosing site downtime involves checking accessibility, server health, error logs, and recent changes. Taking these steps methodically will help you understand why your WordPress site isn’t working and set the stage for fixing it.
4. Solutions to Fix WordPress Site Downtime
Once you’ve diagnosed the problem, it’s time to roll up your sleeves and fix it. The good news is that many common issues can be resolved quickly, often without needing advanced technical skills. Here’s a rundown of practical solutions:
1. Restart Your Hosting Server
If your hosting provider reports server issues or if your server is overloaded, sometimes a simple restart can do wonders. Log into your hosting dashboard or contact support to restart the server or resolve temporary outages.
2. Repair Database Connection Problems
If you see an error like “Error establishing a database connection,” check your wp-config.php file:
- Verify your database name, username, password, and host are correct.
- If unsure, reset your database password via your hosting dashboard and update wp-config.php accordingly.
Sometimes, repairing the database itself can help. Most hosting panels have a database repair option. Simply add this line to your wp-config.php:
define('WP_ALLOW_REPAIR', true);Then visit yourdomain.com/wp-admin/maint/repair.php and follow the instructions. Don’t forget to remove that line afterward for security reasons.
3. Deactivate Plugins and Themes
Conflicting plugins or themes are common culprits. To troubleshoot:
- Access your site via FTP or file manager.
- Navigate to
wp-content/pluginsand rename the folder (e.g., toplugins_old). - If your site loads, one of the plugins was the issue. Rename the folder back to
pluginsand deactivate plugins one by one to find the offender. - Similarly, switch to a default theme like Twenty Twenty-Three if theme conflicts are suspected.
4. Increase PHP Memory Limit
If you see errors related to exhausted memory, increasing the PHP memory limit can help:
- Edit your
wp-config.phpfile and add:
define('WP_MEMORY_LIMIT', '256M');Save and refresh your site. If the problem persists, contact your hosting support for assistance.
5. Restore From Backup
If recent changes caused the downtime, restoring your site from a backup might be the fastest fix. Most hosts offer one-click restore options. Always ensure you have recent backups to avoid data loss.
6. Contact Your Hosting Provider
If you’ve tried everything and your site remains down, it’s time to reach out to your hosting support team. They can check server issues, network problems, or other underlying causes beyond your access.
In conclusion, fixing a down WordPress site often involves a combination of troubleshooting steps—disabling plugins, checking configurations, and restoring backups. Patience and systematic troubleshooting are your best tools here. Remember, most issues are solvable, and with a little effort, you’ll have your site back up and running smoothly in no time!
5. Preventative Measures to Keep Your WordPress Site Running Smoothly
Running a WordPress site is a bit like maintaining a car — regular check-ups and preventive care can save you a lot of headaches down the line. The good news is, with a few simple steps, you can keep your website healthy, secure, and running smoothly without constantly worrying about unexpected crashes.
First off, keep everything updated. This includes your WordPress core, themes, and plugins. Developers release updates not just for new features but also to patch security vulnerabilities and fix bugs. Set your site to update automatically if possible, or at least check for updates regularly.
Next, use reputable plugins and themes. Avoid free or poorly rated options that might introduce security risks or conflicts. Stick to trusted sources like the WordPress repository or well-known developers with good reviews.
Another key measure is regular backups. Think of backups as your safety net. If something goes wrong — say, a plugin conflict or a hacking attempt — you can restore your site to a previous, healthy state. Use reliable backup plugins like UpdraftPlus or BackupBuddy and schedule backups frequently.
Security is paramount. Implement security measures such as:
- Installing a security plugin like Wordfence or Sucuri Security
- Using strong, unique passwords for all user accounts
- Enabling two-factor authentication where possible
- Limiting login attempts to prevent brute-force attacks
- Enabling SSL to secure data transfer
Monitoring your site’s health is also vital. Use tools like Google Search Console or uptime monitoring services (e.g., UptimeRobot) to keep a watchful eye on your website’s performance and alert you to issues immediately.
Finally, optimize your database regularly. Over time, your database can become cluttered with unnecessary data, slowing down your site. Plugins like WP-Optimize can help you clean up post revisions, spam comments, and transient options, keeping your database lean and efficient.
By adopting these preventative steps, you’re not just fixing problems after they happen — you’re actively reducing the chances of those problems occurring in the first place. It’s all about proactive care, which ultimately keeps your WordPress site up, secure, and performing at its best.
6. When to Seek Professional Help for WordPress Site Issues
Even with all the best preventative measures, sometimes issues crop up that are tricky to handle on your own. Knowing when to bring in a professional can save you time, frustration, and potentially even your website’s reputation.
So, when is the right time to call in the experts? Here are some common signs:
- Persistent or recurring errors: If you’ve tried troubleshooting basics — like disabling plugins, switching themes, or restoring backups — and the problem persists, it’s time to get help.
- Critical security breaches: If your site has been hacked, or you notice unusual activity like spam comments, unauthorized admin accounts, or data leaks, professional security experts can assess and clean your site thoroughly.
- Complex technical issues: Problems involving server configurations, database errors, or PHP issues often require advanced knowledge and access to server logs or cPanel/FTP.
- Performance problems that won’t resolve: If your site remains slow despite optimization efforts, experts can perform in-depth performance audits and implement advanced caching, CDN integration, or code optimization.
- Failed updates or backups: If updates cause your site to break or backups won’t restore correctly, professionals can fix the underlying issues without risking further damage.
Remember, hiring a professional isn’t an admission of failure — it’s a smart move when you need specialized skills or don’t have the time to troubleshoot complex problems. Look for certified WordPress developers or agencies with good reputations and reviews. Ask for a clear scope of work and pricing upfront to avoid surprises.
In some cases, it’s worth investing in ongoing maintenance services. Many agencies offer monthly plans that include security monitoring, backups, updates, and troubleshooting, giving you peace of mind and allowing you to focus on growing your website.
Ultimately, recognizing your limits and knowing when to seek help can keep your WordPress site healthy, secure, and performing at its best. Better to get expert help early than to let problems fester and cause bigger headaches later on.