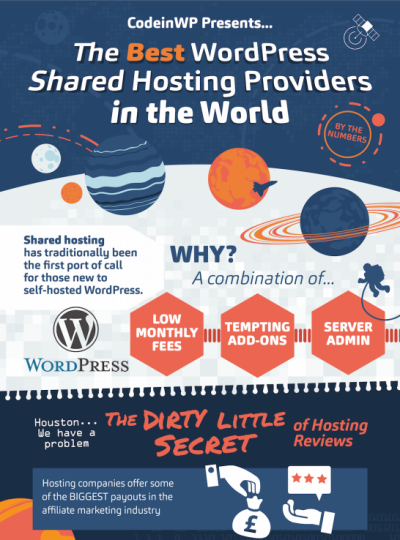Have you ever shared a link from your WordPress site on WhatsApp, only to find that the featured image doesn’t appear? It can be pretty frustrating, especially when you want your content to look appealing and grab attention. Don’t worry—this is a common issue, and in this post, we’ll explore why it happens and how you can easily fix it. Whether you’re a blogger, business owner, or content creator, understanding the ins and outs of how WhatsApp fetches images will help you ensure your posts look perfect every time you share them.
Understanding How WhatsApp Retrieves Link Previews and Featured Images
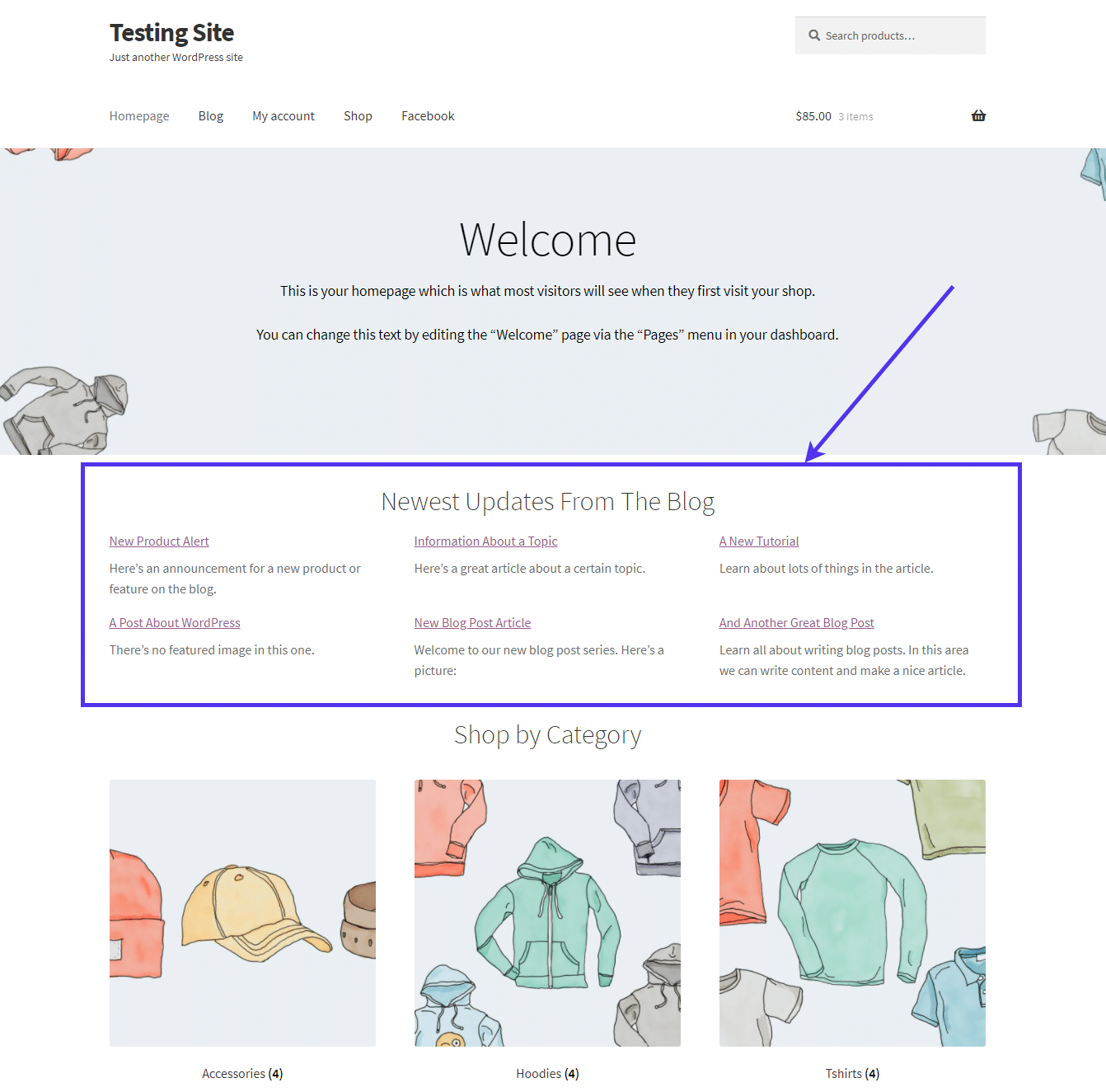
To fix the issue of your WordPress featured image not showing up on WhatsApp, it’s important to understand how WhatsApp generates link previews. When you share a link, WhatsApp doesn’t just display the URL; it fetches metadata from your webpage to create a rich preview. This metadata includes the title, description, and most importantly, the featured image.
Here’s a simple breakdown of what happens behind the scenes:
- Fetching the URL: WhatsApp’s servers send a request to your webpage when you share a link.
- Reading Metadata: They look for specific meta tags within your HTML to gather information about the page.
- Meta Tags Used: The most important tags are Open Graph (
og:) tags and sometimes Twitter Card tags, which explicitly specify the preview content. - Prioritization: If Open Graph tags are present, WhatsApp uses them first. If not, it falls back to other metadata or tries to extract images from the page content.
Now, here’s the key part: if your WordPress site doesn’t have proper meta tags set up, or if the featured image isn’t defined correctly within those tags, WhatsApp won’t know which image to display. Additionally, some hosting or caching setups may interfere with WhatsApp’s ability to fetch the latest metadata, causing images not to appear even if everything is set up correctly.
Understanding these mechanics is the first step to troubleshooting and ensuring your featured images are always visible when sharing links. Next, we’ll look into how you can make sure your WordPress site provides the right metadata for WhatsApp to display your featured image properly.
3. Common Reasons Why WordPress Featured Images Do Not Appear on WhatsApp
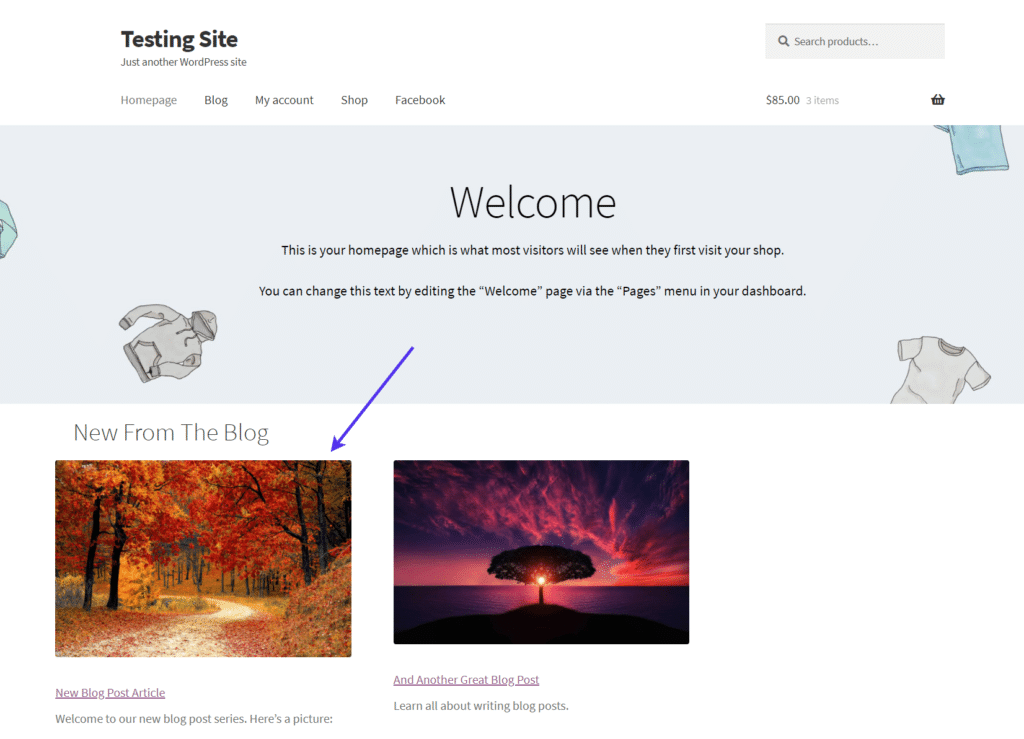
So, you’ve set a beautiful featured image on your WordPress post, but when you share the link on WhatsApp, the image just won’t show up. Frustrating, right? Well, you’re not alone, and there are some common reasons behind this hiccup that many website owners face.
1. Missing or Incorrect Open Graph Meta Tags
WhatsApp, like other messaging apps, relies heavily on Open Graph (OG) tags to determine what content to display when you share a link. If your website’s pages lack proper OG tags, WhatsApp might struggle to fetch the correct image. For example, if the og:image tag isn’t set or points to the wrong image, WhatsApp won’t display your featured image.
2. Caching Issues
Sometimes, after updating your featured image or adding OG tags, WhatsApp still shows the old or no image. This often happens because of caching—either on your website, your server, or WhatsApp’s cache. WhatsApp caches link previews to speed up sharing, so changes might not appear immediately.
3. Incorrect Image Size or Format
WhatsApp prefers images that are at least 300×200 pixels and in standard formats like JPEG or PNG. If your featured image is too small, too large, or in an unsupported format, WhatsApp might ignore it. Also, very large images can cause issues because they take longer to load or may be truncated.
4. No Featured Image Set or Using Default Thumbnails
If your post doesn’t have a featured image, or if you’re relying on a default thumbnail that isn’t set correctly, WhatsApp won’t have an image to display. Make sure each post has a well-defined, appropriately sized featured image.
5. Plugin Conflicts or Theme Issues
Sometimes, plugins that manage SEO or social sharing can interfere with OG tags or image outputs. Similarly, your theme might not be properly outputting the Open Graph meta tags, resulting in missing images on WhatsApp.
Understanding these common pitfalls can help you troubleshoot effectively. The next step? Let’s make sure your WordPress setup is primed for sharing beautiful images on WhatsApp!
4. How to Properly Set Up Your WordPress Featured Images for WhatsApp Sharing
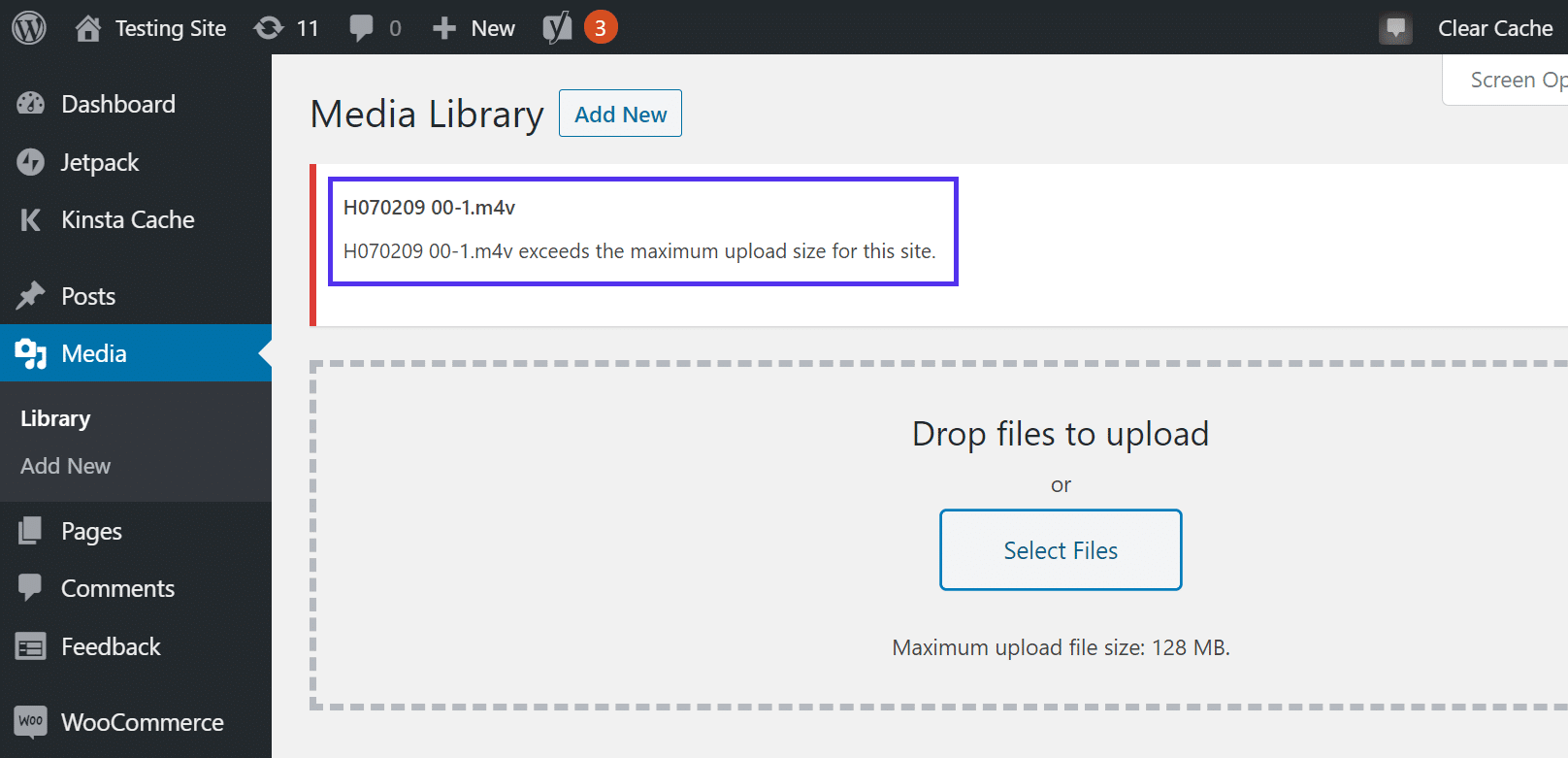
Getting your WordPress featured images to display correctly on WhatsApp isn’t rocket science, but it does require some attention to detail. Here’s a straightforward guide to ensure your images show up just the way you want when sharing links.
1. Install an SEO or Social Sharing Plugin
- Plugins like Yoast SEO or All in One SEO Pack automatically add Open Graph tags to your pages.
- For more control, consider plugins like Social Image Optimizer or WP Open Graph.
2. Set Your Featured Image Correctly
Ensure every post has a clear, high-quality featured image. Use images that are at least 300×200 pixels, preferably larger (1200×630 pixels is ideal for social sharing). This size ensures good display quality across platforms.
3. Configure Open Graph Tags Properly
- Use your SEO plugin to enable Open Graph metadata.
- Set the
og:imagetag to match your featured image. - Specify image dimensions if your plugin allows, like
og:image:widthandog:image:height.
4. Clear Cache and Test Your Links
- Clear your website cache (via your caching plugin or hosting platform).
- Use Facebook Sharing Debugger (https://developers.facebook.com/tools/debug/) to scrape your URL. Even though it’s for Facebook, it also helps WhatsApp fetch updated OG data.
- Check if the correct image appears. If not, troubleshoot your OG tags or image settings.
5. Use Correct Image Formats and Sizes
- Stick to JPEG or PNG formats.
- Avoid images that are too small or overly large. 1200×630 pixels is a safe, recommended size for social sharing.
6. Test Sharing on WhatsApp
Once everything is set, test sharing your link on WhatsApp from different devices. If the image still doesn’t show up, revisit your OG tags and cache clearing steps.
By following these steps, you’ll significantly improve the chances of your WordPress featured images showing up beautifully on WhatsApp. Remember, a little setup now saves you from sharing dull, image-less links later!
5. Using SEO Plugins to Improve Link Preview Images on WhatsApp
Have you ever shared a link from your WordPress website on WhatsApp, only to see a blank or irrelevant image pop up? It can be frustrating, especially when you want to showcase a beautiful featured image. One effective way to resolve this issue is by leveraging SEO plugins like Yoast SEO or Rank Math. These tools give you greater control over how your content appears when shared on social platforms, including WhatsApp.
Why use SEO plugins? Because they allow you to customize the Open Graph (OG) tags and Twitter Card data directly from your post or page editor. These tags tell social platforms which image, title, and description to display when someone shares your link. Without proper OG tags, WhatsApp might default to a generic image or skip the image altogether.
Steps to optimize your link preview images with SEO plugins:
- Install and activate an SEO plugin: Yoast SEO, Rank Math, or All in One SEO Pack are popular choices.
- Navigate to your post or page: Once the plugin is active, edit the post you want to optimize.
- Set the featured image: Make sure your post has a compelling featured image. This image should be at least 1200 x 630 pixels for best display.
- Configure social sharing settings: In Yoast, scroll down to the “Yoast SEO” meta box and click on the “Social” tab. In Rank Math, look for the “Social” tab as well.
- Specify the image: Upload or select the image you want to appear when shared. This overrides the default featured image if set correctly.
- Save your changes: Update or publish your post after configuring the social settings.
By doing this, your SEO plugin will automatically add the correct Open Graph tags to your page’s HTML, ensuring WhatsApp picks up the right image when the link is shared. Remember, after making these changes, it’s a good idea to test the link to see how it appears on WhatsApp. Sometimes, clearing cache or using debugging tools can help ensure your updates are reflected correctly.
6. Debugging and Testing Your WhatsApp Link Previews
Even after setting everything up perfectly, your WhatsApp link previews might still not show the right image. The good news? There are some straightforward debugging steps you can take to troubleshoot and fix the issue.
First things first, verify your Open Graph tags: Use online tools like the Facebook Sharing Debugger. Although it’s designed for Facebook, it also shows how your page’s meta tags are read by other platforms like WhatsApp. Simply enter your URL, and the tool will display the parsed OG tags, highlighting if your image tag is correct or if it’s missing.
Next, clear your cache: Caching plugins, CDN caches, or browser caches can sometimes serve outdated versions of your pages. Clear all caches to ensure WhatsApp fetches the latest version of your page with the updated meta tags.
Test your link directly: Send the link to your own WhatsApp chat and see how it previews. If it still doesn’t show the correct image, try a few more steps:
- Use WhatsApp Web or the mobile app to preview the link.
- Share the link with a friend or colleague to confirm if the preview appears correctly for them.
- Check your server’s response headers and ensure there are no redirects or errors.
If issues persist, consider temporarily disabling plugins that might interfere with meta tags, such as page builders or caching plugins, to identify conflicts. Additionally, verify that your images are accessible without restrictions — no hotlink protection or password protection should be in place.
Finally, remember that WhatsApp caches link previews for some time. If you recently changed your featured image or meta tags, it might take a while for WhatsApp to update its cached preview. To force refresh, you can try sharing the link multiple times, or, if available, use WhatsApp’s “Clear Cache” feature for link previews (though this is often limited). Patience is sometimes necessary, but these debugging steps will generally get you to the root of the problem and help ensure your beautiful images show up just as you want.
7. Additional Tips for Ensuring Your Featured Images Display Correctly on Social Platforms
Sometimes, even after fixing the technical issues, your featured images still refuse to show up perfectly on social platforms like WhatsApp, Facebook, or Twitter. Don’t worry—there are some extra steps you can take to make sure your images appear just the way you want.
First, double-check your image size and aspect ratio. Social platforms often have recommended dimensions for images to display properly. For WhatsApp, a good rule of thumb is to use images that are at least 1200 pixels wide for high quality, with an aspect ratio around 1.91:1 to 1:1. Using images that are too small or with unusual aspect ratios can cause them to crop or not display at all.
Next, optimize your images for faster loading. Large images can cause delays or failures in loading previews. Use tools like TinyPNG or ImageOptim to compress your images without losing quality. Faster-loading images increase the likelihood that social platforms will fetch and display your featured images correctly.
Another handy tip is to use social media preview plugins or tools. Many WordPress plugins, like Yoast SEO or All in One SEO, allow you to set custom social media images separate from your featured image. This way, you have better control over how your content appears when shared.
Additionally, consider clearing your cache. If you’re using caching plugins or a CDN, outdated cached data might be serving old or missing images. Clearing your cache ensures that the latest image data is available to social platforms.
If you want to be extra sure, you can use Facebook’s Sharing Debugger or Twitter’s Card Validator to scrape your page URL. These tools show you how your link will appear when shared. They also give insights into any issues with images or metadata, guiding you on what to fix.
Lastly, remember that sometimes social platforms update their image fetching algorithms. Staying updated with their guidelines and recommended practices can save you headaches down the line. Regularly test your links after making changes to confirm that your featured images display correctly across all social media channels.
8. Conclusion and Final Recommendations
Dealing with featured images not displaying correctly on WhatsApp and other social platforms can be frustrating, but with a little troubleshooting and some best practices, you can usually fix the issue. Remember, the key is to ensure your images are properly formatted, optimized, and correctly embedded in your metadata.
Here’s a quick recap of what to keep in mind:
- Use the correct image dimensions and aspect ratios recommended for each platform.
- Optimize images for fast loading using compression tools.
- Set specific social media images via SEO plugins or manual metadata updates.
- Clear caches regularly to avoid outdated data issues.
- Test your links with tools like Facebook Sharing Debugger or Twitter Card Validator to troubleshoot display problems.
By following these tips, you can greatly improve the chances that your featured images will appear beautifully when shared, making your content more engaging and professional. Remember, social media platforms are constantly evolving, so staying informed and periodically reviewing your settings is a good habit.
In the end, having eye-catching, correctly displayed featured images not only boosts your content’s visibility but also helps build your brand’s reputation. Keep experimenting, stay updated with platform guidelines, and don’t hesitate to seek support from your theme or plugin providers if needed. Happy sharing!