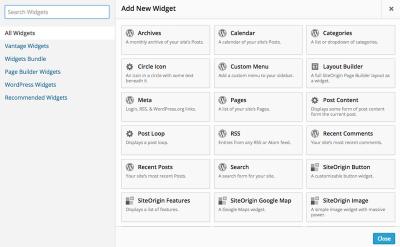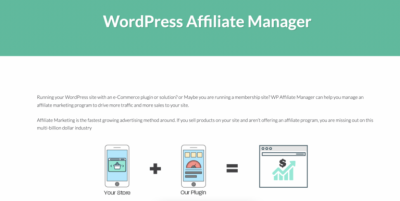If you’re serious about making your WordPress site faster and more secure, understanding the power of the .htaccess file is a game-changer. This tiny but mighty file lives in your website’s root directory and acts like a traffic cop, controlling how your server responds to various requests. By customizing your .htaccess, you can implement performance boosts, improve security, and even enhance SEO. It’s a bit technical, but once you get the hang of it, you’ll be able to fine-tune your website’s behavior to deliver a smoother experience for your visitors. Think of it as your site’s secret weapon for optimization.
How to Access and Backup Your .htaccess File Safely
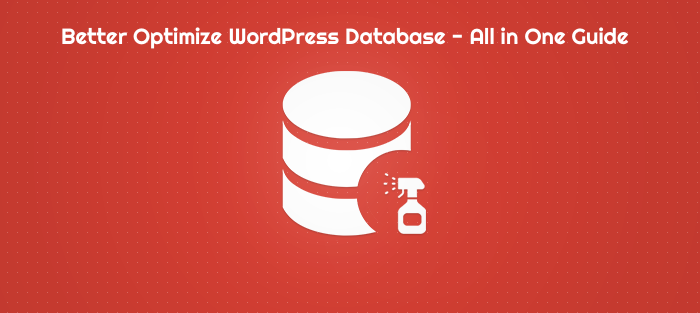
Before diving into editing your .htaccess file, it’s crucial to access it safely and make a backup. No one wants to accidentally break their site, right? Here’s a simple step-by-step guide to do just that:
- Access Your Server: Use an FTP client like FileZilla or your hosting provider’s file manager. Log in with your credentials.
- Navigate to the Root Directory: Usually, this is called public_html or www. Look for the .htaccess file there. Note: It might be hidden, so ensure your FTP client is set to show hidden files.
- Download a Backup: Before making any changes, download the .htaccess file to your local computer. Save it with a clear name like backup-htaccess-date.
- Edit Carefully: Use a plain text editor like Notepad++ or Sublime Text to open and modify the file. Avoid using word processors to prevent formatting issues.
- Re-upload and Test: After editing, upload the file back to the server, overwriting the original. Then, visit your website to make sure everything works smoothly. If something breaks, restore the backup by re-uploading the saved copy.
Taking these precautions ensures you can experiment confidently with your .htaccess edits and quickly revert if needed. Remember, a little caution goes a long way in keeping your WordPress site healthy and running optimally!
3. Essential .htaccess Edits for Improving WordPress Speed
When it comes to boosting your WordPress site’s performance, your .htaccess file can be a secret weapon. This small configuration file lives in your website’s root directory and controls many server behaviors. With a few strategic edits, you can significantly reduce load times and improve user experience.
First off, it’s always a good idea to back up your current .htaccess file before making any changes. That way, if something doesn’t work as expected, you can easily revert back.
Leverage Gzip Compression
Gzip compression reduces the size of your website’s files before they’re sent to visitors’ browsers. This can cut your page load times dramatically. To enable Gzip, add this code to your .htaccess:
Enable Gzip Compression AddOutputFilterByType DEFLATE application/javascript AddOutputFilterByType DEFLATE application/rss+xml AddOutputFilterByType DEFLATE application/vnd.ms-fontobject AddOutputFilterByType DEFLATE application/x-font AddOutputFilterByType DEFLATE application/x-font-opentype AddOutputFilterByType DEFLATE application/x-font-otf AddOutputFilterByType DEFLATE application/x-font-truetype AddOutputFilterByType DEFLATE application/x-font-ttf AddOutputFilterByType DEFLATE application/x-javascript AddOutputFilterByType DEFLATE application/xhtml+xml AddOutputFilterByType DEFLATE application/xml AddOutputFilterByType DEFLATE font/opentype AddOutputFilterByType DEFLATE image/svg+xml AddOutputFilterByType DEFLATE image/x-icon AddOutputFilterByType DEFLATE text/css AddOutputFilterByType DEFLATE text/html AddOutputFilterByType DEFLATE text/javascript AddOutputFilterByType DEFLATE text/plain AddOutputFilterByType DEFLATE text/xml Enable Browser Caching
While we’ll go into more detail about browser caching later, a quick note here: you can specify how long browsers should cache certain types of files. For example:
Browser Caching ExpiresActive On ExpiresByType image/jpg "access plus 1 year" ExpiresByType image/jpeg "access plus 1 year" ExpiresByType image/gif "access plus 1 year" ExpiresByType image/png "access plus 1 year" ExpiresByType text/css "access plus 1 month" ExpiresByType application/pdf "access plus 1 month" ExpiresByType application/javascript "access plus 1 month" ExpiresByType application/x-javascript "access plus 1 month" ExpiresDefault "access plus 2 days" Disable Hotlinking
Hotlinking is when other sites embed your images, draining your bandwidth. To prevent this, add:
Disable HotlinkingRewriteEngine OnRewriteCond %{HTTP_REFERER} !^$RewriteCond %{HTTP_REFERER} !^https?://(www.)?yourdomain.com/ [NC]RewriteRule .(jpg|jpeg|png|gif)$ - [F]Replace yourdomain.com with your actual domain. This simple rule blocks other sites from directly linking to your images, saving bandwidth and speeding up your site for your visitors.
Implementing these .htaccess edits can lead to noticeable improvements in your WordPress site’s speed. Just remember: always test your site thoroughly after making changes, and keep backups handy!
4. Enabling Browser Caching for Faster Load Times
One of the easiest and most effective ways to improve your website’s load times is by enabling browser caching. When browsers cache static resources like images, stylesheets, and scripts, they don’t need to download them again on subsequent visits. This means faster page loads for your returning visitors and less strain on your server.
What is Browser Caching?
Browser caching involves telling visitors’ browsers to store certain files locally for a set period. When the user revisits your site, their browser loads these files from local storage rather than fetching them from your server each time. The result? Quicker page loads and a smoother browsing experience.
How to Enable Browser Caching via .htaccess
Most servers with Apache support the mod_expires module, which makes setting cache expiration dates straightforward. Here’s a simple snippet you can add to your .htaccess file to enable this:
Enable Browser Caching ExpiresActive On Images ExpiresByType image/jpeg "access plus 1 year" ExpiresByType image/png "access plus 1 year" ExpiresByType image/gif "access plus 1 year" ExpiresByType image/webp "access plus 1 year" Stylesheets and Scripts ExpiresByType text/css "access plus 1 month" ExpiresByType application/javascript "access plus 1 month" ExpiresByType image/svg+xml "access plus 1 year" Fonts ExpiresByType font/woff2 "access plus 1 year" ExpiresByType font/woff "access plus 1 year" ExpiresByType application/vnd.ms-fontobject "access plus 1 year" ExpiresByType application/x-font-ttf "access plus 1 year" Default ExpiresDefault "access plus 2 days" This configuration tells browsers how long to cache different types of files. For example, images are cached for a year, while CSS and JavaScript files are cached for a month. Adjust these durations based on how often you update your site content.
Why is this beneficial?
- Faster load times: Visitors get your site’s assets from their local cache.
- Reduced server load: Less frequent requests to your server mean your hosting resources are used more efficiently.
- Improved user experience: Smooth, quick-loading pages keep visitors happy and more likely to stay longer.
Final Tips
Remember to:
- Clear your browser cache after making these changes to see the effect.
- Test your site’s speed using tools like Google PageSpeed Insights or GTmetrix to measure improvements.
- Keep your cache durations reasonable—if you update a file, you might need to clear your cache to see the latest version.
Enabling browser caching is a simple tweak that pays off big time in user experience and SEO rankings. It’s well worth adding to your website optimization toolkit!
5. Compressing Files with Gzip to Reduce Page Size
One of the easiest and most effective ways to boost your WordPress site’s speed is by compressing your files using Gzip. When a browser visits your website, it has to download all kinds of files—HTML, CSS, JavaScript, images, and more. Larger files mean longer load times, which can frustrate visitors and hurt your SEO rankings.
Gzip compression works by shrinking these files before they’re sent over the network. Think of it like packing a suitcase efficiently—you get more into less space. When the browser receives the compressed files, it unpacks them quickly, resulting in faster page loads.
Implementing Gzip with your .htaccess file is straightforward. Here’s a simple snippet you can add:
Enable Gzip compression Compress HTML, CSS, JavaScript, and text files AddOutputFilterByType DEFLATE text/plain AddOutputFilterByType DEFLATE text/html AddOutputFilterByType DEFLATE text/xml AddOutputFilterByType DEFLATE text/css AddOutputFilterByType DEFLATE application/javascript AddOutputFilterByType DEFLATE application/x-javascript AddOutputFilterByType DEFLATE application/xml AddOutputFilterByType DEFLATE application/json AddOutputFilterByType DEFLATE application/ld+json Compress images (if supported by your server) Note: Not all servers support gzip compression for images Make sure your server has the mod_deflate module enabled, as this is required for Gzip to work. If you’re unsure, check with your hosting provider or server documentation.
Why is this so helpful? Well, compressed files can reduce your page size by up to 70%, leading to quicker load times—especially on slower connections. Plus, faster sites lead to happier visitors, lower bounce rates, and better SEO rankings. So, taking a few moments to set up Gzip compression can have a significant impact on your WordPress performance.
6. Leveraging Browser Caching for Better Performance
Another powerful technique to improve your website’s speed is leveraging browser caching. The idea is simple: when a visitor comes to your site, their browser stores certain files locally in a cache. The next time they visit, instead of downloading everything again, the browser loads these files from the cache, making your site load much faster.
Think of it like visiting a friend’s house—once you’ve been there, you remember the layout. The next time you visit, you don’t need a full tour; you just jump right in. Similarly, browser caching lets returning visitors access your site quickly without redownloading static resources.
To enable browser caching via your .htaccess file, you can add rules specifying how long different file types should be cached. Here’s a helpful example:
Enable browser caching ExpiresActive On Cache images for 1 year ExpiresByType image/jpeg "access plus 1 year" ExpiresByType image/png "access plus 1 year" ExpiresByType image/gif "access plus 1 year" ExpiresByType image/svg+xml "access plus 1 year" Cache CSS and JavaScript for 1 month ExpiresByType text/css "access plus 1 month" ExpiresByType application/javascript "access plus 1 month" ExpiresByType application/x-javascript "access plus 1 month" Cache HTML for a shorter period, say 1 day ExpiresByType text/html "access plus 1 day" This setup tells browsers to keep images for a year, CSS and JS files for a month, and HTML for a day. Adjust these durations based on how frequently your site updates. For example, if you update your CSS often, set a shorter cache time to ensure visitors get the latest styles.
Remember, for this to work, your server needs to support the mod_expires module. If it doesn’t, check with your hosting provider or consider using a caching plugin that handles this for you.
By strategically leveraging browser caching, you reduce the number of server requests, decrease load times, and improve the overall user experience. Plus, it helps to reduce bandwidth usage—a win-win for both you and your visitors!
7. Redirecting and URL Rewriting for SEO and Speed
One of the most powerful ways to optimize your WordPress site using your .htaccess file is through redirects and URL rewriting. Not only does this improve your site’s SEO by ensuring search engines index the right URLs, but it also can boost load times by reducing unnecessary redirects and simplifying URL structures.
Why are redirects important? Well, imagine you’ve changed a URL or moved content around. If you don’t set up proper redirects, visitors might land on a 404 error page, which is bad for user experience and can hurt your rankings. Proper redirects tell browsers and search engines where to find the new content seamlessly.
Common redirect types include:
- 301 Redirects: Permanent redirects, ideal when you change URLs or consolidate content. They pass most of the SEO value from the old URL to the new one.
- 302 Redirects: Temporary redirects, useful during site maintenance or temporary page moves.
Implementing 301 Redirects in .htaccess is simple. For example, to redirect an old page to a new one, add this code:
Redirect 301 /old-page.html /new-page.html
For more complex URL rewriting, you can use the mod_rewrite module. This allows you to create cleaner, more user-friendly URLs. For instance, transforming URLs like example.com/?product=123 to example.com/product/123:
RewriteEngine OnRewriteRule ^product/([0-9]+)$ /?product=$1 [L,QSA]
Tips for effective URL rewriting:
- Keep URLs simple and descriptive. Avoid unnecessary parameters or overly long URLs.
- Test your redirects. Make sure they’re working correctly and not causing redirect loops.
- Use 301 redirects for permanent changes. This helps preserve your SEO ranking.
By carefully planning your redirects and URL structures, you ensure that both users and search engines navigate your site efficiently, which can lead to better rankings and faster load times.
8. Protecting Your WordPress Site with Security Enhancements in .htaccess
Security should always be a top priority, and your .htaccess file is a powerful tool to help safeguard your WordPress site from common threats. With some smart configurations, you can block malicious access, hide sensitive files, and prevent unauthorized directory browsing.
Blocking access to sensitive files is a crucial step. You don’t want hackers poking around your wp-config.php or other critical files. Add these lines to your .htaccess:
Order allow,deny Deny from all
This blocks anyone from viewing your configuration file directly through the browser.
Disable directory browsing to prevent outsiders from seeing a list of files in your directories:
Options -Indexes
Protect your .htaccess and .htpasswd files: It’s vital to keep these files hidden from prying eyes. Use:
Order allow,deny Deny from all
Limit access to wp-admin by IP address, especially if you primarily work from a fixed location:
Replace
xx.xx.xx.xxwith your IP address. This way, only you can access the admin area, adding an extra layer of protection.Another helpful tip is to set up rules to block common attack vectors, like requests for PHP files in upload directories or malicious user agents. For example:
RewriteCond %{REQUEST_URI} ^/wp-content/uploads/..php$ [NC]RewriteRule ^ - [F]Remember, always back up your
.htaccessfile before making changes. Small misconfigurations can cause your site to become inaccessible, so proceed with caution.By implementing these security enhancements, you greatly reduce the risk of hacking attempts, data breaches, and other malicious activities. The
.htaccessfile is a simple yet effective way to harden your WordPress site and keep it safe for you and your visitors.9. Troubleshooting Common Issues with .htaccess Edits
Making changes to your .htaccess file can significantly boost your WordPress site's performance, but sometimes things can go awry. If you notice your site behaving unexpectedly—like seeing error messages or certain pages not loading properly—don’t panic. Troubleshooting is part of the process, and with a few simple steps, you can usually identify and fix the problem.
First things first, always back up your .htaccess file before making any changes. If something breaks, you can quickly restore the original version instead of spending hours trying to untangle the mess.
Common issues and how to fix them
- Internal Server Error (500): This is one of the most common issues. Usually, it’s caused by syntax errors in your .htaccess file. Check for misplaced characters, missing directives, or typos. Use a plain text editor when editing and validate your code before saving.
- Redirect Loops: If you’ve set up redirects improperly, visitors might get stuck in a redirect loop. Review your redirects carefully. Make sure you’re not redirecting a URL to itself or creating circular redirects.
- Broken Links or Missing Content: Incorrect rewrite rules can prevent URLs from resolving correctly. Double-check your rules to ensure they match your site structure and intended URLs.
- Site Not Loading Correctly: Sometimes, security plugins or caching can interfere with your changes. Clear your browser cache and any server-side caches. Also, disable conflicting plugins temporarily to see if they’re causing the issue.
Steps to troubleshoot
- Restore the original .htaccess: If you’ve made recent changes, revert to the backup to see if the issue resolves.
- Check your syntax: Use online tools or a code editor with syntax highlighting to verify your rewrite rules.
- Disable recent edits: Comment out recent additions by adding a
at the beginning of each line. This way, you can isolate which rule is causing the problem.- Review server error logs: Your hosting provider’s error logs can give clues about what’s going wrong. Look for errors related to your .htaccess file.
- Test changes incrementally: Make one change at a time and test your website after each adjustment. This helps identify the exact cause of issues.
Remember, patience is key. Troubleshooting can sometimes feel tedious, but it’s worth it to keep your website running smoothly. And if you’re ever stuck, don’t hesitate to reach out to your hosting provider or a developer who specializes in WordPress and server configurations. They can often help pinpoint the problem faster.
10. Final Tips for Maintaining an Optimized WordPress Website
Keeping your WordPress site performing at its best isn’t a one-and-done deal. It’s an ongoing process that involves a mix of technical tweaks, regular updates, and good habits. Here are some final tips to help you maintain a fast, secure, and healthy website:
1. Regularly update everything
- WordPress core, themes, and plugins should always be up-to-date. Developers release updates to fix bugs, patch security vulnerabilities, and improve performance.
- Set up automatic updates where possible, but always check compatibility after updates.
2. Optimize your database
Over time, your database can become cluttered with overhead, post revisions, spam comments, and transient options. Use plugins like WP-Optimize or WP-Sweep to clean up and optimize your database periodically.
3. Use caching wisely
- Implement page caching, browser caching, and object caching to reduce server load and improve load times.
- Be cautious with cache plugins—configure them correctly and clear caches after making significant changes.
4. Minimize and combine assets
Reduce the number and size of CSS, JavaScript, and image files. Use tools or plugins to minify and combine assets, which cuts down on HTTP requests and speeds up your site.
5. Monitor your site’s performance
Tools like Google PageSpeed Insights, GTmetrix, or Pingdom can help you identify bottlenecks. Regularly check your site’s speed and make adjustments as needed.
6. Secure your website
- Implement SSL (https) for secure connections.
- Use security plugins, strong passwords, and two-factor authentication.
- Limit login attempts and monitor for suspicious activity.
7. Backup regularly
Always have recent backups of your website and database. Use reliable backup plugins and store backups off-site if possible.
8. Keep an eye on your .htaccess file
As you’ve seen, .htaccess is powerful but sensitive. Make incremental changes and always keep a backup before editing. Review your rules periodically to ensure they still serve your site’s goals.
In a nutshell
Maintaining an optimized WordPress website is about consistency and good technical habits. Regular updates, database cleanups, caching, and monitoring are your best friends for ensuring your site stays fast, secure, and user-friendly. Remember, a little effort each week can save you from bigger headaches down the road, and your visitors will thank you for a smooth browsing experience!