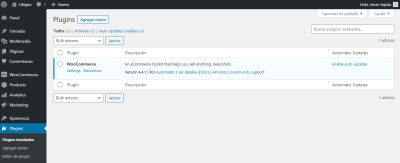Managing events on your WordPress site can feel overwhelming, right? That’s where the PM Calendar Event Plugin comes into play. Designed specifically for event organizers and website owners, this plugin makes creating, managing, and displaying events a breeze. Whether you’re hosting workshops, concerts, or community meetups, the PM Calendar helps you stay organized and look professional. It’s user-friendly, flexible, and packed with features that suit both beginners and seasoned developers. In this guide, we’ll explore what makes this plugin a must-have for your WordPress toolkit and how it can simplify your event management process.
Key Features and Benefits of the Plugin
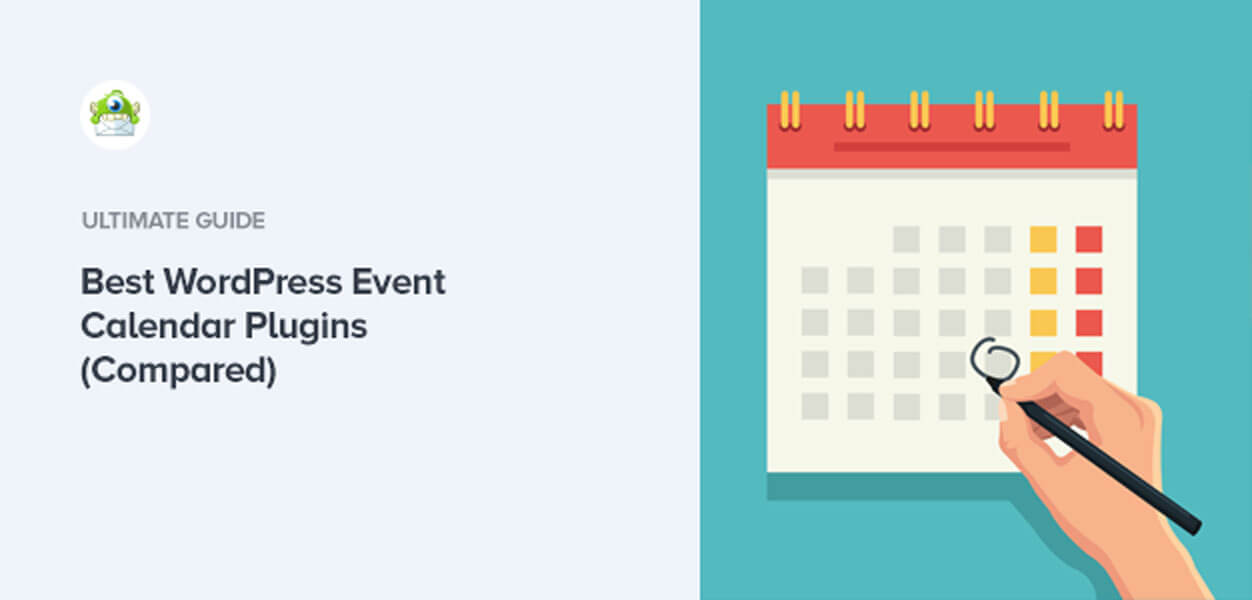
The PM Calendar Event Plugin offers a wide array of features that enhance your website’s functionality and user experience. Here are some of the key features:
- Easy Event Creation: Quickly add new events with a simple interface that allows you to include details like date, time, location, and description.
- Multiple View Options: Display your events in various formats such as calendar view, list view, or even a grid, making it easy for visitors to find upcoming activities.
- Recurring Events: Set up repeating events effortlessly—perfect for weekly classes or monthly meetups.
- Customizable Appearance: The plugin is highly customizable. You can tweak colors, fonts, and layout to match your website’s branding.
- Responsive Design: Your events will look great on all devices—desktop, tablet, or smartphone—without any extra effort.
- Event RSVP and Registration: Enable visitors to register or RSVP directly through your site, streamlining your attendance management.
- Integration Capabilities: Seamlessly connect with other plugins like WooCommerce for ticket sales or Google Calendar for syncing events.
But what really sets the PM Calendar apart is its benefit to your workflow:
- Time-Saving: Automate many aspects of event management, freeing you up for other tasks.
- Enhanced User Engagement: Visitors can easily find and RSVP for events, increasing participation.
- Professional Appearance: Well-designed event displays make your site look polished and trustworthy.
- Flexibility: Whether you’re managing a small local meetup or a large conference, the plugin scales to fit your needs.
All these features combined make the PM Calendar Event Plugin a reliable, efficient, and user-friendly solution to keep your events organized and your audience engaged. It’s like having a dedicated event manager right inside your WordPress dashboard!
3. How to Install and Set Up the PM Calendar Event Plugin
Getting started with the PM Calendar Event Plugin is pretty straightforward, even if you’re new to WordPress plugins. First things first, you’ll want to head over to your WordPress dashboard. From there, navigate to Plugins > Add New. In the search bar, type PM Calendar Event and hit Enter.
Once you see the plugin in the search results, click on Install Now. After a few seconds, the button will change to Activate. Click on that, and voilà — the plugin is now active on your site!
Next, you’ll want to configure some basic settings to make sure everything runs smoothly. To do this, go to PM Calendar > Settings from your dashboard menu. Here, you’ll find options to customize your calendar display, event settings, and more.
Some key setup steps include:
- Choosing your calendar view: Decide if you want your calendar to display monthly, weekly, or daily views. You can customize this based on your event frequency and user preferences.
- Setting date and time formats: Make sure the date and time formats match your local conventions or your website’s style.
- Configuring notifications: Set up email notifications for upcoming events or when new events are added. This is especially helpful if you want to keep your audience engaged or inform team members.
- Integrating with other tools: If you use Google Calendar or other scheduling tools, see the integrations section to sync your events seamlessly.
Once these settings are in place, save your changes. Now, your plugin is ready to help you create, display, and manage events with ease!
4. Creating and Managing Events with the Plugin
Now that your PM Calendar Event Plugin is installed and configured, it’s time to start adding your events. To do this, go to PM Calendar > Add New Event. You’ll see a user-friendly interface that makes event creation a breeze.
Here’s a quick walkthrough:
- Enter the event title: Make it descriptive so visitors instantly know what the event is about.
- Set the date and time: Use the calendar picker to select the event date, and specify start and end times.
- Add a location: Include a venue or online meeting link if applicable.
- Write a detailed description: Share all relevant information, such as agenda, speakers, or registration links.
- Upload images or flyers: Visuals help attract attention and give a professional look.
- Set event categories and tags: Organize your events for easy filtering and navigation on your site.
- Publish or save as draft: When you’re ready, hit Publish. You can also save your event as a draft if you want to review it later.
Managing your events is just as simple. From the dashboard, go to PM Calendar > All Events. Here, you’ll see a list of all your scheduled events, with options to edit, delete, or duplicate them.
Some handy management features include:
- Bulk actions: Select multiple events to delete or change categories at once.
- Event statuses: Mark events as draft, published, or canceled to keep your calendar accurate.
- Event previews: Preview how your event page will look before publishing.
Additionally, you can customize how events appear on your front end by adjusting widget settings or embedding calendar views directly into your pages or posts. This flexibility allows you to showcase upcoming events prominently and keep your audience engaged.
Whether you’re organizing weekly meetups, conferences, or online webinars, the PM Calendar Event Plugin makes it easy to keep everything organized and look professional. With just a few clicks, you can create a vibrant, organized event calendar that your visitors will love navigating!
5. Customizing Event Display and Layout Options
One of the coolest things about the PM Calendar Event Plugin is how flexible it is when it comes to customizing how your events look and feel on your website. Whether you want a sleek, minimalist design or something more vibrant and eye-catching, this plugin has got you covered.
First off, the plugin offers a variety of display options right out of the box. You can choose from different view types such as:
- Monthly view: Perfect for giving visitors a big-picture overview of upcoming events.
- Weekly view: Ideal for detailed planning, showing events day-by-day within a week.
- Daily view: Focuses on a single day, great for special events or detailed schedules.
- List view: Presents events in a simple list format, easy to scan and read.
Beyond selecting views, you can further customize the layout through the plugin’s settings. Want to change the color scheme to match your branding? No problem! You can tweak colors for event titles, dates, backgrounds, and more. This makes sure your calendar seamlessly blends into your site’s overall aesthetic.
Another handy feature is the ability to customize individual event displays. For example, you can add custom fields—like location details, speaker info, or registration links—and choose how these details appear in the event popup or in the calendar cells.
If you’re comfortable with CSS, the plugin also allows you to add your own styles for even more precise control. Want your event titles to be bold and larger? Or perhaps you want to add icons next to certain event types? Just add your CSS snippets, and you’re all set!
For users who prefer a visual approach, the plugin’s settings panel offers a live preview feature. This means you can tweak your layout and see the changes in real-time before publishing. It’s a real timesaver and makes the customization process much smoother.
In short, customizing the display and layout of your events is straightforward yet highly adaptable. This ensures your calendar isn’t just functional, but also an attractive part of your website that encourages visitors to engage with your events.
6. Integrating the Plugin with Your WordPress Website
Getting the PM Calendar Event Plugin up and running on your WordPress site is a breeze—no need to be a coding wizard. Here’s a simple step-by-step guide to help you integrate it smoothly:
- Install the plugin: From your WordPress dashboard, navigate to Plugins > Add New. Search for “PM Calendar Event,” click Install Now, and then activate it.
- Configure basic settings: Once activated, head over to the plugin’s settings panel. Here, you can set your default calendar views, date formats, and customize general options. Don’t worry—it’s all user-friendly with clear labels.
- Add your first event: Go to Events > Add New. Fill in the event details like title, date, time, location, description, and any custom fields you want to include. You can also upload images or add links for registration or tickets.
- Insert the calendar into your site: The plugin provides shortcodes that you can embed into posts, pages, or widgets. For example, copy the shortcode [pm_calendar] and paste it into your desired page or widget area. Voila! Your calendar appears where you want it.
- Adjust visibility and permissions: If you want certain events to be private or only visible to logged-in users, explore the plugin’s access control options. This is perfect for managing internal events or member-only activities.
For a more seamless integration, you might want to add your calendar to your site’s menu or homepage. Just edit your menu in Appearance > Menus and link to the page containing your calendar shortcode.
Additionally, the plugin supports syncing with popular calendar services like Google Calendar. This means you can import events from external sources or keep your Google Calendar in sync with your WordPress site—making event management a whole lot easier.
Don’t forget to test everything! Preview your pages, check the event details, and ensure the layout looks good on both desktop and mobile devices. The plugin is designed to be responsive, so your calendar should look great everywhere.
In summary, integrating the PM Calendar Event Plugin into your WordPress website is straightforward, flexible, and designed with user-friendliness in mind. With just a few clicks, you’ll have a professional-looking event calendar that elevates your site and makes managing your events a smooth experience for both you and your visitors.
7. Tips for Optimizing Event Management Using the Plugin
Managing events with the PM Calendar Event Plugin can be a breeze if you know some handy tips and tricks to make your workflow smoother and more efficient. Whether you’re hosting small workshops or large conferences, these suggestions will help you get the most out of the plugin.
Plan Your Events in Advance – The key to seamless event management is planning ahead. Use the plugin’s calendar view to map out your upcoming events. This allows you to spot overlaps or conflicts early on and make adjustments as needed.
Leverage Custom Fields and Categories – Make your events more organized by utilizing custom fields and categories. For example, tag events by type (webinar, seminar, meetup), location, or target audience. This not only helps you filter your events easily but also improves user experience on your site.
Utilize Recurring Events Feature – If you host regular classes or meetings, take advantage of the recurring events feature. This saves you time by setting up repeated events once, rather than creating each one manually.
Optimize Event Descriptions and Visuals – Clear, engaging descriptions paired with attractive images can boost attendance. Use the plugin’s rich text editor to add detailed info, links, and media. Well-crafted descriptions help attendees understand what to expect and increase registration rates.
Integrate with Other Plugins – Maximize functionality by connecting the PM Calendar Event Plugin with other tools like email marketing platforms, payment gateways, or contact forms. For example, integrating with an email plugin allows you to send automated reminders or updates to attendees.
Enable Notifications and Reminders – Keep your attendees informed with automatic email notifications before the event. This reduces no-shows and improves overall event engagement.
Regularly Update and Maintain Your Calendar – Make it a habit to review your calendar regularly, update event details, and remove outdated listings. A current, accurate calendar enhances professionalism and user trust.
By implementing these tips, you can streamline your event management process, reduce errors, and create a more engaging experience for your attendees. The more you explore and customize the plugin, the better it will serve your specific needs!
8. Common Troubleshooting and Support Resources
Even the most reliable plugins can sometimes run into issues, and the PM Calendar Event Plugin is no exception. Don’t worry—most problems have straightforward solutions, and there are plenty of resources available to help you troubleshoot effectively.
Common Issues and Quick Fixes:
- Event Not Showing on Calendar – Ensure the event is published, not saved as a draft. Check if the event dates are correct and within the current calendar view.
- Conflicting Events or Overlaps – Review your event settings for recurrence or overlapping dates. Adjust the start/end times or delete conflicting entries.
- Emails Not Sending or Arriving – Verify your email server settings and spam folder. Sometimes, SMTP configuration issues can prevent notifications from going out.
- Plugin Conflicts – Disable other plugins one by one to identify conflicts. Also, make sure your WordPress and plugin versions are up to date.
Support Resources:
- Official Documentation – The plugin’s official website offers comprehensive guides, FAQs, and step-by-step tutorials that cover most common questions and setup procedures.
- Community Forums and Support Groups – Many WordPress forums and Facebook groups discuss plugin issues. Sharing your problem can often lead to quick solutions from experienced users.
- Contact Plugin Support – If you’re unable to resolve an issue on your own, reaching out directly to the plugin’s support team is a good move. Provide detailed information about your problem, including error messages, plugin version, WordPress version, and any troubleshooting steps you’ve already tried.
- Update Regularly – Keep the plugin, WordPress core, and your themes updated. Developers frequently release bug fixes and improvements that can resolve many common issues.
In addition to these resources, always back up your website before making significant changes or updates. That way, you can restore your site if anything unexpected happens during troubleshooting.
Remember, encountering issues is a normal part of managing any website. With patience and the right resources, you’ll be able to resolve most problems quickly and keep your event management running smoothly. Don’t hesitate to seek help—support is just a click away!
Conclusion and Final Recommendations for Using the PM Calendar Event Plugin
The PM Calendar Event Plugin is a powerful and flexible tool that simplifies event management on your WordPress website. Its user-friendly interface and extensive customization options make it suitable for a wide range of event types, from small workshops to large conferences. By leveraging its features, such as recurring events, event categorization, and seamless calendar views, you can enhance user engagement and provide a better experience for your visitors.
To maximize the benefits of the plugin, consider the following best practices:
- Keep the plugin updated: Regular updates ensure compatibility with the latest WordPress versions and access to new features.
- Customize event settings: Tailor event details, notifications, and display options to match your branding and user needs.
- Utilize shortcodes and widgets: Embed calendars and event lists strategically across your site for easy navigation.
- Integrate with other tools: Connect with booking systems, payment gateways, or email marketing platforms for comprehensive event management.
- Test your setup: Before launching, review your calendar’s appearance and functionality across devices to ensure a seamless user experience.
Overall, the PM Calendar Event Plugin offers a robust solution for managing events effectively on WordPress. With thoughtful implementation and regular maintenance, it can significantly improve your event promotion and registration processes, making your site more dynamic and user-friendly.