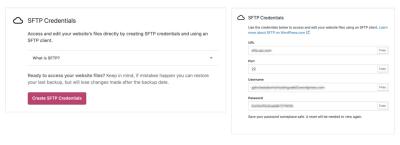So, you’ve been working hard on your WordPress site locally, tweaking and perfecting every detail. But now, you’re wondering, “How can I share this development version with my client, team, or even get some feedback?” That’s where the Live Link feature comes into play. It allows you to generate a temporary, secure link to your development site, making it easy to showcase your progress without deploying it to a live server. In this guide, we’ll walk through what Live Link is, how it works, and why it’s such a game-changer for WordPress developers.
Understanding the Benefits of Using a Live Link
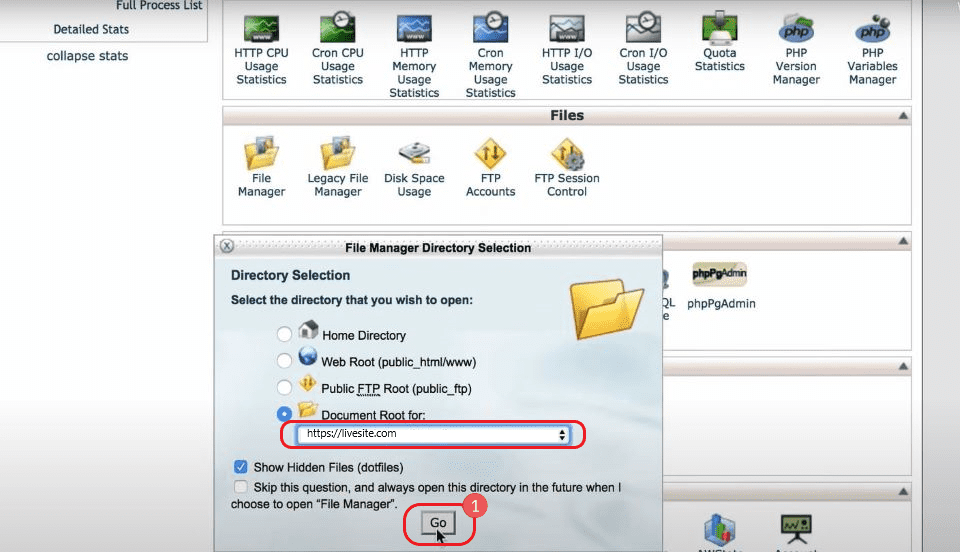
Using a Live Link offers a bunch of advantages that can make your development process smoother and more collaborative. Here’s why you should consider leveraging this feature:
- Instant Sharing: No need to create complicated staging environments or send large files. Just generate a link and share it instantly.
- Secure Access: Many Live Link tools provide options to restrict access, ensuring only intended recipients can view your site.
- Feedback and Collaboration: Share your site with clients, colleagues, or testers effortlessly, gathering valuable feedback before going live.
- Time-Saving: Skip the hassle of deploying your site to a public server for review purposes—save time and effort.
- Showcase Work in Progress: Want to demonstrate new features or design changes? A Live Link makes it simple to present ongoing work without risking your production site.
Imagine you’re working on a new e-commerce feature in WordPress. Instead of explaining all the changes via screenshots or trying to set up a staging environment, you can just generate a Live Link, send it to your client, and get real-time feedback. That’s the power of this nifty tool. Plus, it helps you maintain control over who sees your work, giving you peace of mind while sharing your progress.
3. Steps to Generate a Live Link for Your WordPress Site
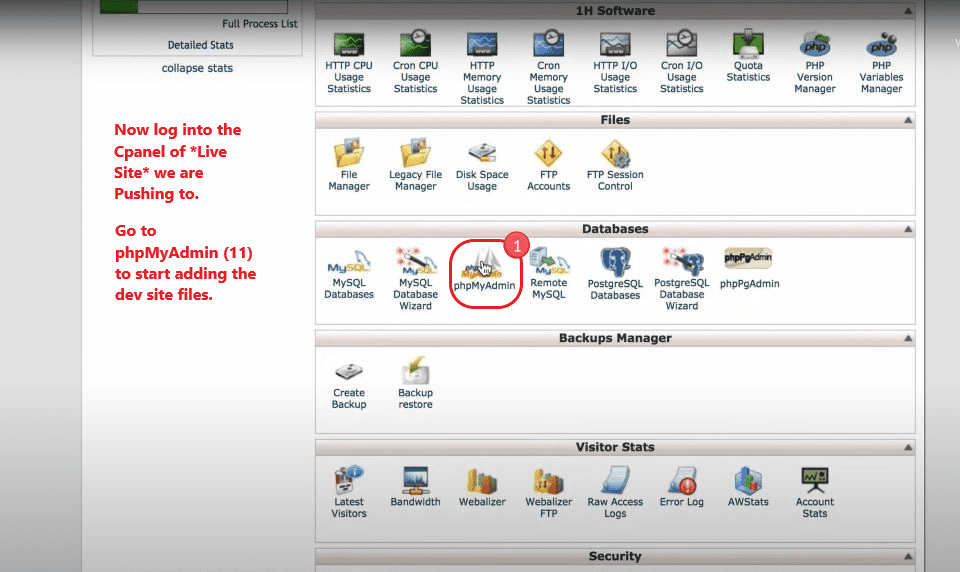
Sharing your development WordPress site with others can feel a bit tricky at first, but don’t worry—that’s where the Live Link feature comes in handy! It allows you to generate a temporary, shareable link that gives others access to your site without needing to go through complex hosting setups or exposing your entire environment. Here’s a simple step-by-step guide to get you started:
- Choose a Live Link Plugin or Tool
- Install and Activate the Plugin
- Create a Temporary Access Link
First things first, you need a tool that can generate these live links. Popular options include plugins like WP Temporary Login Without Password or services like LocalWP (if you are using Local by Flywheel). These plugins or services typically have built-in options to generate shareable links.
Navigate to your WordPress dashboard, go to Plugins > Add New, search for your chosen plugin, and click Install Now. Once installed, activate it. Many plugins come with straightforward documentation—be sure to read any specific instructions.
With the plugin activated, look for its menu in your dashboard. Usually, there’s a button or section labeled something like Generate Live Link or Create Temporary Access. Click it, and configure settings such as:
- Validity duration (how long the link should work)
- Permissions (what the user can do—view only, admin access, etc.)
- Optional restrictions (IP restrictions, password, etc.)
Once configured, generate the link. You’ll receive a URL that you can copy and share with anyone you want to give access to your development site.
Now, simply send the link via email, chat, or embed it somewhere secure. The recipient can click the link and view your site exactly as you’ve set permissions, without needing any login credentials.
Most plugins allow you to see active links and revoke access whenever you want. Keep an eye on how many people are using the link, and delete or disable it when your review or testing phase is complete.
And that’s all! Generating a live link is a quick and safe way to collaborate, get feedback, or showcase your progress without risking your entire development environment.
4. Configuring Your Development Environment for Live Link Access
Before you can start sharing your site through a live link, your development environment needs to be ready to handle external access. This might sound technical, but it’s mostly about making sure your local setup or server is configured correctly. Here’s a friendly guide to help you set things up:
Check Your Local Environment Settings
- Local Development Tools
- Adjust Firewall and Security Settings
- Port Forwarding (if hosting on your own server)
If you’re using local development tools like Local by Flywheel, XAMPP, or MAMP, they often have built-in features to enable sharing. For example, Local by Flywheel has a Live Link feature built in, making this process super easy.
Ensure your firewall isn’t blocking incoming connections. Sometimes, local servers block external traffic by default. You might need to add exceptions or temporarily disable certain security settings to allow access.
If you’re hosting your site on a personal server or via a cloud VPS, make sure your router’s port forwarding is properly configured. Typically, web servers run on port 80 (HTTP) or 443 (HTTPS). You want to ensure these ports are open and forwarded to your server’s IP address.
Configure Your Web Server for External Access
- Update Your Hosts File (for local testing)
- Use a Tunneling Service
If needed, you can modify your hosts file to map a custom domain to your local IP for easier access. This is more advanced but helpful if you want a cleaner URL in your live link.
Tools like Ngrok or LocalTunnel are especially popular for quick sharing. They create a secure tunnel from your local machine to the internet, giving you a temporary URL that others can access. To set this up:
- Download and install Ngrok or LocalTunnel.
- Run the command to expose your local server, e.g.,
ngrok http 80. - Copy the generated URL and share it with your collaborators.
Ensure SSL and Security
If you’re sharing your site publicly, consider setting up SSL (HTTPS) for security. Some tunneling services automatically provide HTTPS URLs. If not, you might need to configure SSL certificates on your server.
Test Accessibility
Before sharing the link widely, test it on different devices and networks to ensure it works smoothly. Check for issues like slow loading times, broken links, or security warnings, and troubleshoot as needed.
With these configurations in place, your development environment will be ready to support live link sharing confidently. Remember, the goal is to make it easy for others to view your work without compromising your setup’s security or stability. Once everything is configured correctly, sharing your progress becomes a breeze!
5. Sharing Your Development Site with Clients and Team Members
Once you’ve got your WordPress development site ready, sharing it with clients or team members is a crucial step. It allows for feedback, collaboration, and ensuring everyone’s on the same page before going live. But how do you do this smoothly without exposing your site to the entire internet or risking unwanted visitors?
The good news is, many tools and techniques make sharing your development version easy and secure. Here are some practical ways you can share your site:
Using the Live Link Feature
If you’re using a hosting provider or a staging plugin that supports a “Live Link” feature, this makes sharing super straightforward. Typically, you’ll generate a unique, temporary URL that gives access only to those with the link. This way, you can:
- Review the site with your team
- Share progress updates with clients
- Gather feedback before launching
Make sure to set an expiration date if possible, so the link isn’t accessible forever. It keeps things secure and manageable.
Sharing via Password-Protected Links
If your hosting or staging plugin allows, you can password-protect your site. This means you share the URL along with a password, and only people with both can access the site. It’s a simple yet effective way to keep your development environment private.
Creating Temporary Subdomains or Subdirectories
Another approach is to set up a subdomain like dev.yoursite.com or a subdirectory such as yoursite.com/dev. You can password-protect this area and share it with your team or clients. This method is especially handy if you want to keep your development environment separate from your main site.
Using a Sharing Plugin or Service
There are plugins designed specifically for this purpose, like WP Stagecoach, WP Staging, or BackupBuddy. These tools often come with built-in sharing options, including secure links, password protection, and user access controls. They streamline the process and make sharing less of a hassle.
Tips for a Smooth Sharing Experience
- Communicate clearly: Let your recipients know what they’re looking at, what feedback you need, and any login details if necessary.
- Limit access: Use password protection or expiration links to avoid unwanted visitors.
- Test the link: Before sharing widely, verify that the link works correctly and that the site looks as expected.
- Keep backups: Always have backups before sharing, just in case you need to revert any changes.
Sharing your development site responsibly ensures a smooth review process and helps you gather valuable feedback without risking your site’s security or integrity.
6. Best Practices for Managing and Securing Your Live Link
While sharing your development site is exciting, it’s equally important to manage and secure the live link properly. You want to prevent unauthorized access, protect sensitive data, and maintain control over who can see your work at any stage.
Implement Access Controls
Start by restricting access to only those who need it. Use password protection or IP whitelisting if your hosting or staging tool offers it. This way, only trusted users can view your site during development or testing phases.
Use Temporary Links and Expiration Dates
If your platform allows, generate links that automatically expire after a set period. This minimizes the risk of someone accessing your site long after sharing it and ensures you regain control once feedback is collected.
Regularly Update and Patch
Keep your WordPress installation, themes, and plugins up to date. Development environments can sometimes be more vulnerable if not maintained. Regular updates patch security flaws and help keep your site safe during the sharing process.
Disable Search Engines and Indexing
During development, you probably don’t want search engines indexing your site. Use plugins like Yoast SEO or set your site to “Discourage Search Engines” in WordPress settings. This prevents accidental public exposure and keeps your work private.
Monitor Access and Activity
Use security plugins or server logs to monitor who is accessing your site and when. This helps you spot any suspicious activity early and respond accordingly.
Backup Before Making Major Changes
Always backup your site before sharing or implementing significant updates. If something goes wrong, you can restore to a previous state without losing progress.
Remove or Disable the Live Link Once Done
When your development or testing phase is over, disable or delete the sharing link. This is the final step to secure your site and ensure only your live environment is accessible to the public.
Managing and securing your live link might seem like extra work, but it’s worth the effort. It protects your development work, keeps your site private during sensitive phases, and gives you peace of mind as you collaborate and prepare for launch.
7. Troubleshooting Common Issues with Live Links
Sharing your WordPress development site using the live link feature is super handy, but sometimes, things don’t go as smoothly as planned. Don’t worry, though — most issues are pretty straightforward to fix once you know what to look for. Let’s go over some of the common problems and how to troubleshoot them.
Problem 1: The Link Doesn’t Work or Shows a 404 Error
This is a typical issue when the live link isn’t properly configured or the site isn’t accessible externally. First, double-check the URL you shared. Make sure it’s correct and includes the right domain or IP address. If you’re using a local development environment like Local by Flywheel or XAMPP, your site might only be accessible on your local network.
- Solution: Use a tunneling service like Ngrok to expose your local server securely to the internet. This creates a temporary URL that others can access.
Problem 2: The Site Looks Broken or Missing Styles
If your site loads but styles, images, or scripts are missing, it’s often due to incorrect URLs or site URL settings. When you move from local to live sharing, WordPress might still be using the local URL.
- Solution: Go to your WordPress dashboard, navigate to Settings > General, and update the WordPress Address (URL) and Site Address (URL) to match your live link. You can also use plugins like Velvet Blues Update URLs to bulk update URLs in your database.
Problem 3: Browser Caching Issues
Sometimes, your browser caches an old version of your site, making it seem like changes aren’t reflected. This can be confusing when testing live links.
- Solution: Clear your browser cache or open the link in an incognito/private window. You can also do a hard refresh with Ctrl + Shift + R (Windows) or Cmd + Shift + R (Mac).
Problem 4: SSL/HTTPS Issues
If your site uses HTTPS locally or the URL has changed to HTTPS, you might encounter security warnings or mixed content errors.
- Solution: Obtain a free SSL certificate using services like Let’s Encrypt. Many tunneling services like Ngrok also handle HTTPS automatically. Ensure all your resources load over HTTPS to avoid warnings.
General Tips for Troubleshooting
- Always verify the live link URL carefully before sharing.
- Test the link on different devices and browsers to ensure accessibility.
- Check your hosting or tunneling service documentation for specific instructions.
- If you’re still stuck, consult WordPress forums or community groups — chances are someone has faced the same issue.
Remember, troubleshooting is part of the process, and each challenge is an opportunity to learn more about how your site works behind the scenes. With patience and the right tools, you’ll be sharing your development site with confidence in no time!
8. Conclusion and Final Tips for Effective Site Sharing
Sharing your WordPress development site via the live link feature is an excellent way to get feedback, collaborate with clients, or just showcase your work. It’s quick, convenient, and can save you a lot of back-and-forth. But to make the most of it, here are some final tips to keep in mind:
Prepare Your Site First
- Ensure all your changes are saved and your site is in a stable state.
- Remove or hide any sensitive information or admin links that shouldn’t be public.
- Optimize images and assets for faster load times.
Use the Right Tools and Services
- Services like Ngrok or Local by Flywheel make sharing easy.
- Consider plugins like WP Maintenance Mode or Coming Soon to temporarily hide unfinished content.
Share Responsibly
- Limit access if needed — some tunneling services allow password protection.
- Communicate clearly with your viewers about what they’re seeing, especially if it’s a work in progress.
- Gather feedback and use it to improve your site before going live.
Keep Security in Mind
- Never share sensitive credentials or private data in your development site.
- Use secure connections (HTTPS) whenever possible.
- After sharing, disable or remove the live link to prevent unwanted access.
Final Words
Sharing your WordPress site with a live link is a powerful way to test, collaborate, and gather feedback. With a bit of preparation and some troubleshooting know-how, you can make the process smooth and stress-free. Remember, every developer faces hiccups along the way — it’s all part of creating something great. Keep experimenting, stay patient, and you’ll be showcasing your work like a pro in no time!