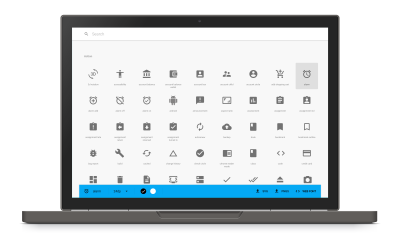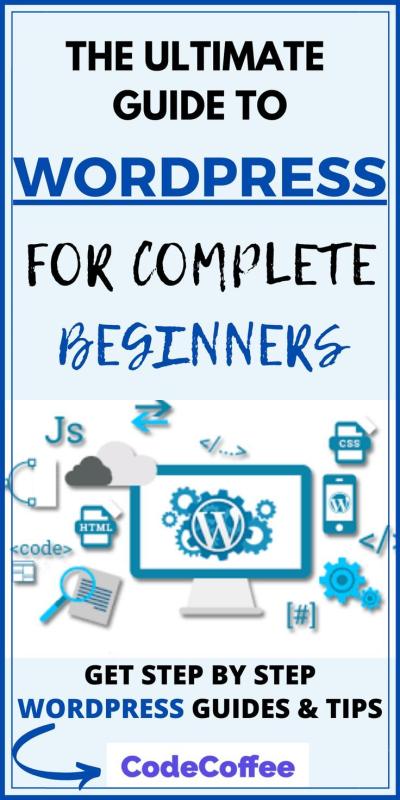If you’re diving into customizing your WordPress website, understanding your default template settings is a great first step. These settings act like the foundation of your site, shaping how your pages look and function right out of the box. Whether you’re using a pre-made theme or a custom one, knowing where to find and how to tweak these defaults can save you time and frustration. Don’t worry if you’re new to this—it’s simpler than it sounds! In this post, we’ll explore how to locate these settings and why they matter so much for your website’s success.
Understanding the Importance of Template Settings for Your Website
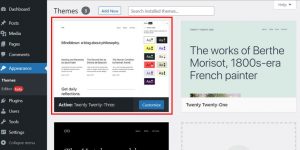
Template settings might seem like just technical details, but they play a crucial role in your website’s overall appearance and user experience. Think of them as the control panel for your site’s layout, colors, fonts, and other visual elements. When these settings are properly configured, your site looks professional, loads quickly, and provides a seamless experience for visitors. Conversely, neglecting them can lead to inconsistencies, slow performance, or a design that doesn’t match your brand.
Here’s why these settings are so important:
- Consistency: Ensures uniformity across all pages, making your site look polished and trustworthy.
- Customization: Allows you to tailor your site’s look without needing advanced coding skills.
- Functionality: Some template settings influence how features work, like menus, widgets, and more.
- SEO and Performance: Properly configured templates can improve load times and search engine rankings.
Understanding and adjusting your default template settings gives you more control over your website’s design and how visitors perceive your brand. It’s a smart move for anyone serious about creating a memorable and effective online presence. So, let’s get into how you can actually find and tweak these settings in WordPress!
3. Step-by-Step Guide to Access Default Template Settings in WordPress

So, you’re eager to find where WordPress keeps those default template settings? No worries—it’s easier than you might think! Let me walk you through a simple, step-by-step process that will have you navigating your dashboard like a pro in no time.
First things first, make sure you’re logged into your WordPress admin area. Once you’re in, follow these steps:
- Navigate to the Appearance Menu: On the left sidebar, you’ll see a menu item called Appearance. Click on it to expand the options.
- Click on Themes: Under Appearance, click on Themes. This section displays the active theme and other installed themes.
- Select Your Active Theme: Find the theme you’re currently using and click on Customize. This button usually appears next to the theme’s thumbnail.
- Access the Customizer: Clicking Customize opens the WordPress Customizer, which is your gateway to many template and theme settings.
- Look for Template or Layout Settings: Within the Customizer, explore sections like Layout, Template, or Default Settings. The exact naming varies depending on the theme, but these sections generally house your default template options.
- Adjust or View Settings: Here, you can see the default settings, tweak them if needed, or simply note what defaults are in place.
And voilà! You’ve just accessed the default template settings through a straightforward, step-by-step process. Remember, different themes might organize these options differently, but the general route through Appearance > Themes > Customize stays pretty consistent.
4. Locating Template Settings Through the WordPress Dashboard
If you’re someone who prefers to dig a little deeper into your WordPress setup, you might want to locate your default template settings directly through the dashboard without going into the Customizer. Here’s how you can do that:
First, it’s important to understand that the core WordPress dashboard itself doesn’t display theme-specific default template settings in a dedicated section. Instead, these settings are typically stored within theme files or accessible via theme options. However, some themes and plugins provide dedicated menus or options pages. Here’s what to look for:
- Theme Options or Settings Pages: After installing a theme, check the dashboard sidebar for a menu item named after your theme, such as Theme Options or Theme Settings. Click on it to explore available options, including default templates.
- Plugins Providing Template Settings: Some themes use plugins to manage templates. In such cases, look for plugin menus under the dashboard sidebar, then navigate to their settings pages.
- Using the Custom Fields or Post Meta Boxes: For page-specific templates, you can edit individual pages or posts. When editing a page, look for the Page Attributes box in the editor, where you might find a dropdown labeled Template. This indicates the template assigned to that page, and default templates are often listed here.
Another handy way is to check the theme files directly, but that involves editing code—so proceed with caution! To do this:
- Access Your Site Files: Use an FTP client or your hosting file manager to navigate to /wp-content/themes/your-theme/.
- Locate Template Files: Look for files like page.php, single.php, or specific template files like template-custom.php.
- Open for Review: These files contain the default templates and can give you clues about the default layout and settings.
Keep in mind, if you’re not familiar with editing code, it’s best to consult your theme documentation or seek help from a developer. Many premium themes also come with their own theme options panels, making it easier to manage default templates without touching code.
In summary, while WordPress doesn’t have a single, universal “Default Template Settings” section in the dashboard, exploring theme options, custom fields, and template files provides a comprehensive way to understand and manage your site’s default templates. Happy customizing!
5. Using Theme Customizer to Adjust Default Templates
One of the easiest ways to tweak your default template settings in WordPress is through the Theme Customizer. Think of it as your theme’s control panel — a friendly, visual interface that lets you make real-time changes without digging into code. Whether you want to change colors, layouts, or specific template options, the Customizer is your go-to tool.
To access it, simply head over to your WordPress dashboard and click on Appearance > Customize. Once inside, you’ll see a variety of options depending on your theme. Common sections include Site Identity, Colors, Header, Layout, and sometimes even specific template controls like Homepage Settings or Blog Layout.
Here’s a quick rundown of what you might find:
- Site Identity: Change your site title, tagline, and logo.
- Colors & Backgrounds: Adjust background colors, header text, and link colors to match your branding.
- Header & Footer Settings: Customize how your header and footer look, often with options to enable or disable certain elements.
- Homepage & Blog Settings: Choose whether your homepage displays latest posts or a static page, and configure blog layout options.
- Additional CSS: If you’re comfortable with CSS, you can add custom styles to override default templates even further.
Many premium or page builder themes add extra options here, allowing you to fine-tune template-specific settings. Just remember, the options you see depend on your theme — some themes have extensive controls, while others keep it simple.
To adjust default templates, look for options labeled as Default Layout, Template Style, or similar. Making changes here impacts the default design for pages, posts, or custom templates without needing to edit code directly. Think of it as a visual way to set your preferences for how your site looks and functions overall.
6. Finding Template Settings in Theme Files and Code
If you’re comfortable with a bit of coding or want to dig deeper into how your templates work, exploring your theme files and code is the way to go. This approach gives you the most control over default template settings, but it also requires careful handling to avoid breaking your site.
Start by accessing your theme files through your hosting file manager or via the WordPress dashboard by going to Appearance > Theme Editor. Here, you’ll see a list of files such as header.php, footer.php, page.php, single.php, and others. These files define the structure and default behavior of your templates.
To locate specific template settings, look for the following:
- Template Files: Files like page.php or single.php contain the basic layout for pages and posts. Customizations here change the default appearance.
- Template Parts: Many themes use get_template_part() functions to include reusable sections like headers, sidebars, or content areas. Modifying these parts can adjust defaults globally.
- Conditional Tags: WordPress uses functions like is_front_page() or is_page() to determine which templates to load. You can add or modify these conditions to change default behaviors.
For example, if you want to change the default layout for all pages, you might edit page.php or create a custom page template. In the code, you can set default classes, add custom markup, or modify how content is displayed.
Additionally, WordPress uses Custom Page Templates. These are special templates that you can assign to individual pages, but you can also set default templates in your theme’s PHP files. To create or modify a custom template, add a comment at the top of a PHP file like this:
<?php/Template Name: My Custom Template/?>
Once saved in your theme folder, this template appears in the page editor under Template, allowing you to assign it as the default for certain pages.
To modify default settings at the code level, you’ll often work with functions.php or create custom functions in a site-specific plugin. For example, you can set default post formats, disable certain template parts, or override theme functions to control default styles and layouts.
Remember, always back up your site before editing theme files, and consider creating a child theme to preserve your changes during theme updates. This way, you can safely customize your templates and have full control over how your site’s default templates are set and behave behind the scenes.
7. Tips for Managing and Customizing Your WordPress Templates Effectively
Managing and customizing your WordPress templates can feel overwhelming at first, but with a few smart strategies, you’ll find it much easier to create a website that looks great and functions perfectly. Here are some helpful tips to keep in mind:
1. Use a Child Theme
If you’re planning to make significant changes to your theme, always consider creating a child theme. This way, your customizations won’t be overwritten when the parent theme updates. Think of a child theme as a safe workspace to experiment without risking your entire site.
2. Keep Backups Regularly
Before diving into customization, make sure to back up your website. Tools like UpdraftPlus or BackupBuddy can save your current setup, so you can restore it if something goes wrong. It’s always better to be safe than sorry!
3. Use the Customizer and Page Builders
WordPress offers a built-in Customizer (found under Appearance > Customize), which allows you to tweak many settings visually. For more advanced customization, consider page builders like Elementor or Beaver Builder. These tools let you drag and drop elements, giving you more control without touching code.
4. Document Your Changes
Whenever you make a tweak—be it editing CSS, changing layout options, or adding custom code—keep notes. This habit helps you track what you’ve modified and makes troubleshooting easier later on.
5. Test Responsiveness and Compatibility
Always preview your site on different devices and browsers. A change that looks good on desktop might not work well on mobile. Use tools like Google Chrome’s Developer Tools to simulate various screens and ensure your template remains user-friendly everywhere.
6. Limit Custom Code
Whenever possible, rely on theme options, plugins, or the Customizer instead of adding custom code directly. If you do need to add code, use a site-specific plugin or a custom CSS plugin to keep things organized and prevent issues during theme updates.
7. Stay Updated and Engage with the Community
Follow your theme’s developer updates and participate in WordPress forums or Facebook groups. Learning from others’ experiences can save you time and help you discover new tricks for template management.
8. Conclusion and Additional Resources for WordPress Template Customization
Getting comfortable with managing and customizing WordPress templates is a valuable skill that can truly elevate your website. Remember, the key is to start small, back up often, and use the right tools to make your workflow smooth and enjoyable. Whether you’re tweaking colors, layouts, or functionality, there’s a wealth of resources out there to help you succeed.
Here are some additional resources to deepen your understanding:
- WordPress Support Forums – A great place to ask questions and find solutions.
- WordPress Theme Developer Resources – Official guides on theme development and customization.
- WPBeginner – Beginner-friendly tutorials on themes, plugins, and customization tips.
- Elementor Help Center – Detailed tutorials for using the popular page builder.
- CSS-Tricks – Excellent resource for learning CSS and design tips.
Remember, the more you experiment and learn, the more confident you’ll become in customizing your WordPress templates to fit your exact needs. Happy customizing!