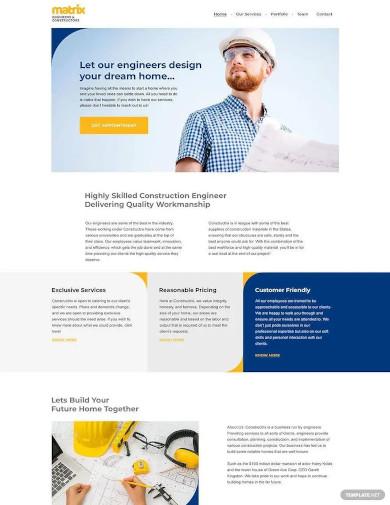Looking to add powerful forms to your WordPress website? WPForms is one of the most popular and user-friendly form plugins out there. Whether you’re creating contact forms, surveys, or payment forms, WPForms makes the process simple and accessible. It’s designed for both beginners and experienced developers, offering a drag-and-drop interface that lets you build forms quickly without any coding. Plus, with features like spam protection, mobile responsiveness, and integrations with email marketing services, WPForms helps you stay connected with your visitors and streamline your website’s functionality. So, if you want professional-looking forms with minimal hassle, WPForms is definitely worth exploring.
Prerequisites for Downloading the WPForms Plugin
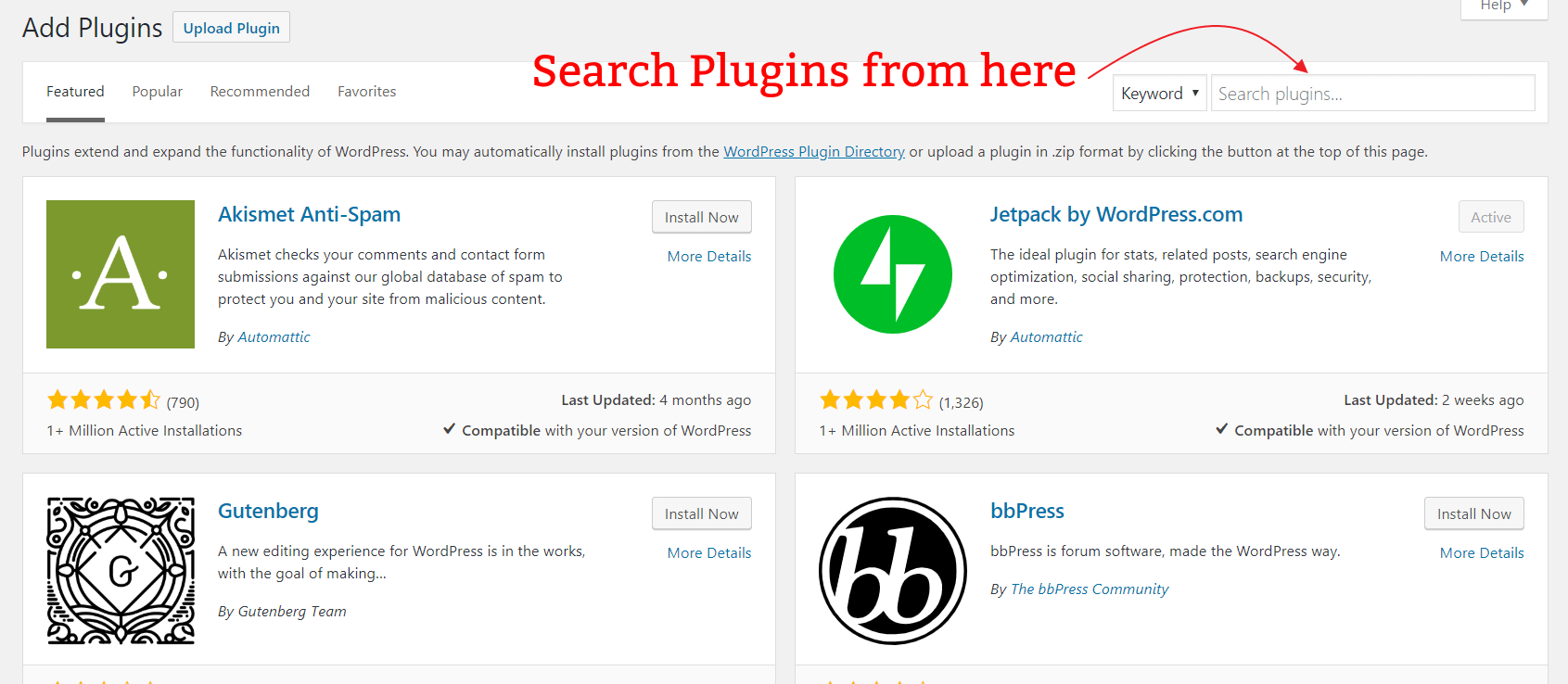
Before you can get started with WPForms, there are a few important prerequisites to keep in mind. First, you need to have a WordPress website up and running. If you haven’t set up your WordPress site yet, you’ll want to do that first — it’s a straightforward process and can be done through many hosting providers or by installing
Next, ensure you have administrator access to your WordPress dashboard. This access is necessary because installing plugins requires admin privileges. Without it, you won’t be able to add new plugins or make the necessary changes.
Another thing to consider is your hosting environment. WPForms works well with most hosting providers, but it’s a good idea to check that your server meets the minimum requirements:
- PHP Version: 7.2 or higher
- MySQL Version: 5.6 or higher, or MariaDB 10.1 or higher
- WordPress Version: 5.0 or higher
Finally, decide whether you want to use the free version of WPForms, which is available in the WordPress Plugin Repository, or if you plan to purchase the premium version for additional features. The free version is a great starting point for basic forms, while the premium version unlocks more advanced options like payment integrations and marketing tools.
3. How to Download the WPForms Plugin from the Official Website
Alright, so you’re ready to get WPForms on your website? Great choice! The first step is downloading the plugin directly from the official WPForms website. This ensures you’re getting the authentic, latest version and keeps your site secure.
Here’s a simple, step-by-step guide to help you through the process:
- Visit the Official WPForms Website: Head over to https://wpforms.com. It’s the trusted source for all things WPForms.
- Navigate to the Pricing Page: Click on the “Pricing” menu at the top. WPForms offers different plans — from basic to pro — so pick the one that best suits your needs.
- Create an Account: To download the plugin, you’ll need to create a free account. Just click on “Get Started” or “Sign Up” and fill in your details.
- Select Your Plan: Choose the plan you want and proceed to checkout. Don’t worry, you can always upgrade later if needed.
- Complete Your Purchase: Enter your payment info and finalize the order.
- Download the Plugin: After purchase, log into your WPForms account. Go to the “Downloads” section, and you’ll find the latest version of WPForms available for download as a ZIP file.
- Save the ZIP File: Download and save the ZIP file to your computer. You’ll need this to install the plugin on your WordPress site.
And that’s it! You’ve now successfully downloaded the WPForms plugin directly from the official website, ensuring you have the genuine, most recent version. Next up, we’ll look at how to install it seamlessly on your WordPress site.
4. Installing the WPForms Plugin on Your WordPress Site
Now that you’ve got the ZIP file downloaded, it’s time to install WPForms on your WordPress site. Don’t worry — it’s pretty straightforward, even if you’re a beginner. Let’s walk through the process:
- Log into Your WordPress Dashboard: Head over to your website’s admin area by visiting
/wp-admin and logging in with your credentials. - Navigate to Plugins: On the left sidebar, hover over “Plugins” and click on “Add New.” This is where you can add new plugins to your site.
- Upload the ZIP File: At the top of the “Add Plugins” page, click on the “Upload Plugin” button. Then, click “Choose File” and locate the WPForms ZIP file you downloaded earlier.
- Install Now: After selecting the ZIP file, click the “Install Now” button. WordPress will upload and install the plugin automatically. Sit tight for a moment!
- Activate the Plugin: Once installation completes, you’ll see an “Activate Plugin” button. Click it to activate WPForms on your site.
- Configure WPForms: After activation, you’ll see a new menu item called “WPForms” in your dashboard sidebar. Click on it to start creating your forms.
That’s all there is to it! Installing WPForms is quick and easy, even if you’re new to WordPress. Now you’re all set to start building beautiful, functional forms that can help grow your website and engage your visitors.
Next, we’ll dive into creating your first form and customizing it to fit your needs. Excited? Let’s go!
5. Activating and Setting Up WPForms After Installation
Once you’ve uploaded or installed the WPForms plugin directly from the WordPress repository, it’s time to activate it and get everything ready for use. Activation is a straightforward process, but setting up the plugin properly will ensure you make the most out of its features.
To activate WPForms, navigate to your WordPress dashboard, then go to Plugins > Installed Plugins. Find WPForms in the list, and click the Activate button. Once activated, you’ll see a new menu item called WPForms appear on your dashboard sidebar.
Initial Setup and License Activation
If you’ve purchased the Pro version or any paid plan, you’ll need to enter your license key to unlock premium features. To do this:
- Click on WPForms > Settings.
- Navigate to the License tab.
- Enter your license key (which you received upon purchase).
- Click Activate License.
If you’re using the free version, you can skip this step and start creating basic forms right away.
Configuring Basic Settings
Next, explore the General Settings tab where you can customize options like:
- Default form notification email addresses
- Form confirmation messages (what users see after submitting a form)
- Styling options to match your website’s look
Adjust these settings to match your preferences or website branding. Don’t forget to save your changes!
Creating Your First Contact Form
Now that WPForms is activated and configured, it’s time to make your first form. Click on WPForms > Add New. You’ll see a friendly drag-and-drop builder interface. Choose a template like Simple Contact Form or start from scratch.
Customize your form by adding, removing, or rearranging fields as needed. Once you’re happy with it, click Save. You can then embed the form into any post or page using the provided shortcode or the WPForms block if you’re using the Gutenberg editor.
And that’s it! Your WPForms setup is complete, and you’re ready to start collecting information from your visitors effortlessly.
6. Tips for Using WPForms Effectively to Create Contact Forms and More
WPForms isn’t just for simple contact forms — it’s a versatile tool that can handle everything from surveys to payment forms. To get the most out of it, here are some handy tips:
1. Use Templates to Save Time
WPForms offers a variety of pre-built templates for common forms like contact, registration, survey, and donation forms. Starting with these templates can save you a ton of time and help you understand how different forms are structured.
2. Customize Your Forms for Better Engagement
Make your forms user-friendly by:
- Adding placeholder text to guide users
- Using conditional logic to show or hide fields based on previous answers
- Including spam protection like CAPTCHA or reCAPTCHA
This not only improves the user experience but also helps you collect cleaner data.
3. Use Notifications and Confirmations Wisely
Set up email notifications so you’re immediately alerted when someone submits a form. Customize confirmation messages or redirect users to a thank-you page to make the process feel more personal and professional.
4. Integrate with Other Services
WPForms integrates seamlessly with many email marketing services like Mailchimp, Constant Contact, and AWeber. Connecting your forms to these services allows you to build your mailing list effortlessly.
| Integration | Purpose |
|---|---|
| Mailchimp | Automatically add form submissions to your mailing list |
| PayPal or Stripe | Accept online payments through your forms |
| Constant Contact | Sync contacts and manage email campaigns |
5. Regularly Update and Backup Forms
Keep WPForms and your WordPress site updated to ensure compatibility and security. Also, periodically review your forms to make sure they’re functioning correctly and collecting the data you need.
6. Leverage Advanced Features (Pro Version)
If you have the premium version, explore features like multi-page forms, file uploads, payment integrations, and form abandonment lead capture. These can significantly enhance your website’s functionality and user engagement.
By following these tips, you’ll create more effective, user-friendly forms that help you achieve your website goals — whether that’s growing your mailing list, gathering inquiries, or accepting payments.
7. Troubleshooting Common Issues During Installation and Setup
Installing and setting up a new plugin like WPForms can sometimes come with a few hiccups. Don’t worry—most issues are straightforward to fix, and you’ll be up and running in no time. Let’s go over some common problems and how to troubleshoot them.
Plugin Not Installing or Uploading
If you encounter errors when uploading or installing WPForms, it might be due to:
- File size limits set by your hosting provider
- Server timeout issues
- Incorrect file format
Solutions:
- Check your hosting limits—some hosts restrict file upload sizes. You can increase this via your hosting control panel or contact support.
- Try uploading via FTP if the WordPress dashboard isn’t working. Upload the WPForms ZIP file to your /wp-content/plugins/ directory and then activate it from the plugins menu.
- Ensure the plugin file is intact and downloaded correctly from the official source.
Activation Problems
If WPForms installs but won’t activate, it could be due to conflicts with other plugins or theme issues.
Steps to troubleshoot:
- Deactivate all other plugins temporarily and try activating WPForms again. If it works, reactivate plugins one by one to identify conflicts.
- Switch to a default theme like Twenty Twenty-Three to see if your theme is causing the problem.
- Check your PHP version—WPForms recommends PHP 7.4 or higher. You can ask your host to update if needed.
Form Not Displaying Correctly
If you’ve successfully installed WPForms but your forms aren’t showing up or look broken:
- Verify you’ve embedded the form using the correct shortcode or block.
- Clear your website cache and browser cache—sometimes cached versions prevent new forms from appearing.
- Ensure your theme supports the necessary scripts and styles. Sometimes, custom themes or other plugins can interfere.
Contact Support When Needed
If you’ve gone through these steps and still face issues, don’t hesitate to reach out to WPForms support. They’re usually quick to respond and can help troubleshoot specific problems related to your setup. Remember to provide details like your WordPress version, PHP version, and any error messages you see—that helps them assist you faster.
8. Conclusion and Additional Resources for WPForms Users
Congratulations! You’ve now learned how to download, install, and set up WPForms on your WordPress site. Remember, WPForms is a powerful tool that makes creating contact forms, surveys, and other interactive elements simple—even if you’re not a developer. With a little practice, you’ll be customizing forms to fit your website’s needs in no time.
If you want to get even more out of WPForms, here are some additional resources to keep handy:
- Official WPForms Documentation: Comprehensive guides on features, troubleshooting, and advanced customization. https://wpforms.com/docs/
- WPForms Blog: Tips, tutorials, and updates to help you maximize your forms. https://wpforms.com/blog/
- Support Forum: A community of users and experts ready to help with any questions. https://wpforms.com/support/
- Video Tutorials: Visual guides on installation, setup, and advanced features. Available on YouTube and the WPForms website.
By exploring these resources, you’ll gain confidence and discover new ways to make your WordPress forms more effective and engaging. Happy form-building!