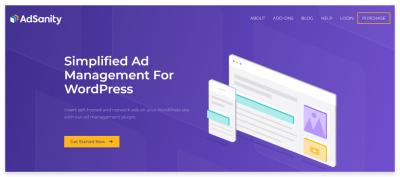Hey there! If you’re interested in building or testing a WordPress site without messing with a live server, setting it up locally is the way to go. It’s like creating a sandbox environment where you can experiment freely, learn, and develop your site before going live. Using tools like XAMPP and PHP 7 makes this process straightforward and accessible even if you’re just starting out. Plus, working locally means faster testing and no worries about affecting your actual website. Ready to dive into the world of local WordPress development? Let’s get started!
Prerequisites for Local WordPress Installation
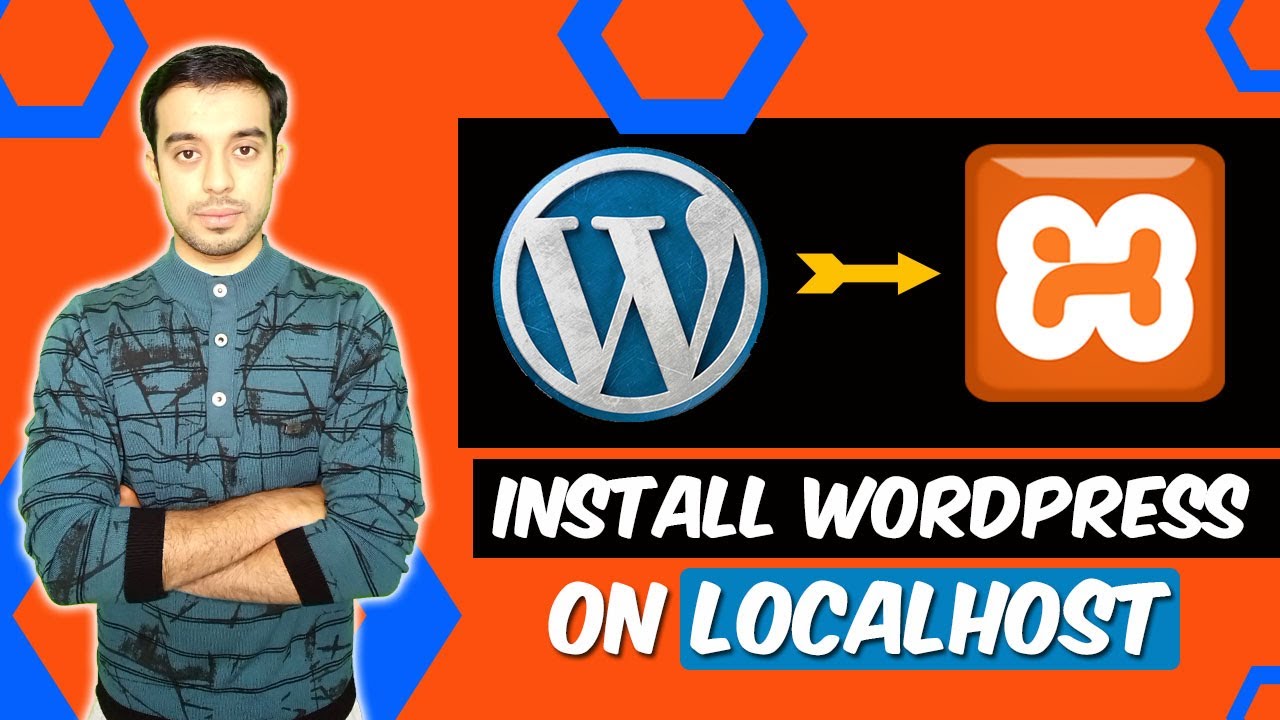
Before you jump into installing WordPress on your localhost, there are a few essentials you need to gather. Think of these as your toolkit for a smooth setup:
- XAMPP installed on your computer – this provides the Apache server, MySQL database, PHP, and other components needed to run WordPress locally.
- PHP 7 installed and configured – while XAMPP usually includes PHP, make sure it’s version 7 for compatibility and security reasons.
- WordPress package – you can download the latest version from the official WordPress.org website.
- XAMPP download link – choose the version compatible with your operating system.
- Basic knowledge of working with files and folders – you’ll need to navigate your directories and edit configuration files.
- Web browser – for testing and accessing your local WordPress site once installed.
Once you’ve got these ready, you’re all set to move forward with the installation process. Don’t worry if some of this sounds technical—I’ll guide you through each step so you can set up your local WordPress environment with confidence!
3. Installing XAMPP on Your Computer
If you’re new to local development or just want a simple way to run WordPress locally, XAMPP is a fantastic choice. It’s a free, easy-to-install package that includes Apache, MySQL, PHP, and other essentials—all in one bundle. Let’s walk through the steps to get XAMPP up and running on your computer.
Step 1: Download XAMPP
Head over to the official Apache Friends website at https://www.apachefriends.org/index.html. Choose the version compatible with your operating system—Windows, macOS, or Linux. Since we’re focusing on PHP 7, make sure to select a version of XAMPP that includes PHP 7.x (most recent versions support PHP 7). Download the installer file, which is usually around a few hundred megabytes.
Step 2: Run the Installer
Once the download completes, double-click the installer file to start the setup. Depending on your OS, you might see some security prompts—just allow the installer to run. Follow the on-screen instructions, choosing your preferred installation directory. You can stick with the default or select a custom location.
Step 3: Complete the Installation
During installation, you might be asked to select components. For WordPress, the default selection (Apache, MySQL, PHP, phpMyAdmin, and FileZilla) is perfect. Proceed with the installation, and wait for it to finish. When prompted, you can choose to start the XAMPP control panel immediately or do it later.
Step 4: Launch the XAMPP Control Panel
Open the XAMPP control panel. On Windows, it’s usually found in your Start menu or desktop shortcut. On macOS, open the XAMPP application from Applications. Once launched, you’ll see a dashboard with options to start and stop individual modules.
Step 5: Start Apache and MySQL
Simply click “Start” next to Apache and MySQL. If everything is set up correctly, you’ll see green lights indicating they’re running. You can verify Apache by opening your browser and going to http://localhost. You should see the XAMPP welcome page. Similarly, access phpMyAdmin at http://localhost/phpmyadmin for database management.
Pro Tips:
- Port conflicts: If Apache fails to start, check if another application (like Skype or another server) is using port 80 or 443. You may need to change the port in XAMPP settings.
- Firewall permissions: Ensure your firewall allows Apache and MySQL to run smoothly.
That’s it! You now have a local server environment ready for installing WordPress with PHP 7. Next, let’s get your WordPress files set up and configure XAMPP to host your site.
4. Configuring XAMPP for WordPress
Now that XAMPP is installed and running, the next step is to prepare it for WordPress. This involves creating a database, placing your WordPress files into the right directory, and tweaking some configuration settings. Let’s go through each step so your local WordPress site is good to go.
Step 1: Create a Database for WordPress
WordPress needs a database to store all your posts, pages, and settings. Here’s how to set one up:
- Open your browser and go to http://localhost/phpmyadmin.
- Click on the “Databases” tab at the top.
- Enter a name for your database, like wordpress_local. It’s best to keep it simple and meaningful.
- Ensure the collation is set to utf8mb4_unicode_ci for good compatibility.
- Click “Create”.
You’ve now got a dedicated database ready for your WordPress installation.
Step 2: Download and Place WordPress Files
Next, grab the latest version of WordPress from the official site:
- Visit https://wordpress.org/download/.
- Download the ZIP file.
- Extract the contents of the ZIP file into your XAMPP’s “htdocs” directory. By default, this is located at
C:xampphtdocson Windows or/Applications/XAMPP/xamppfiles/htdocson macOS. - For a clean setup, create a folder like mywebsite inside “htdocs” and place the WordPress files there. Your path might look like
C:xampphtdocsmywebsite.
Step 3: Configure wp-config.php
Before installing WordPress, you’ll need to connect it to your database:
- Navigate to your WordPress folder inside “htdocs”.
- Rename
wp-config-sample.phptowp-config.php. - Open
wp-config.phpin a text editor. - Find the following lines and update them with your database info:
- Save the file.
define('DB_NAME', 'wordpress_local');define('DB_USER', 'root');define('DB_PASSWORD', '');define('DB_HOST', 'localhost');
Note: On XAMPP, the default username is root with no password. If you’ve set a password for MySQL, update the DB_PASSWORD accordingly.
Step 4: Run the WordPress Installer
Finally, open your browser and go to:
Follow the on-screen instructions to complete the WordPress setup—choose your site title, admin username, password, and email. Once done, you’ll have a fully functional WordPress site running locally with PHP 7 in XAMPP!
Pro Tips:
- Backup your database: Regularly export your database via phpMyAdmin to avoid data loss.
- Use different folders: For multiple projects, create separate folders inside “htdocs” to keep things organized.
With these steps, your local WordPress environment is all set. You can now experiment, develop themes, test plugins, and learn WordPress without worrying about online hosting or security issues. Happy building!
5. Installing PHP 7 with XAMPP
So, you’ve decided to work on your WordPress site locally, and now it’s time to get PHP 7 up and running with XAMPP. The good news? XAMPP already includes PHP, but sometimes you might want to ensure you’re using a specific version like PHP 7. Here’s how to do it smoothly.
First things first, download the latest version of XAMPP that includes PHP 7. You can visit the official Apache Friends website and choose the version compatible with your operating system. Once downloaded, run the installer and follow the prompts. The installer will set up Apache, MySQL, PHP, and other components needed for local development.
Steps to ensure PHP 7 is active:
- Install XAMPP: Launch the installer and choose the default options. During installation, you’ll see which PHP version is included. Make sure it’s PHP 7.x (e.g., PHP 7.4).
- Check PHP Version: After installation, start the XAMPP control panel and launch Apache. Open your web browser and type
http://localhost/dashboard/phpinfo.php. This page shows detailed info about your PHP setup. Look for the PHP version at the top—confirm it’s PHP 7. - If you need a different PHP 7 version: Sometimes, you might want a specific release or a newer patch. XAMPP may not include that by default. In such cases, you can manually update PHP:
- Download the PHP 7 version you want from the official PHP website.
- Extract the PHP files into your XAMPP directory, replacing the existing PHP folder (usually named ‘php’).
- Update the
httpd-xampp.conffile in the XAMPP Apache configuration to point to the new PHP directory if needed. - Restart Apache from the control panel and verify again using the
phpinfo.phppage.
And that’s it! With PHP 7 properly installed and confirmed, your local environment will be ready for WordPress development. Remember, keeping PHP up-to-date within the 7.x series ensures good performance and security, so check for updates periodically.
6. Downloading and Setting Up WordPress
Now that your PHP environment is ready, it’s time for the fun part — getting WordPress installed locally! This process is pretty straightforward, and I’ll walk you through each step.
Step 1: Download WordPress
Head over to the official WordPress website at wordpress.org/download/. Click the “Download WordPress” button, and save the ZIP file to your computer.
Step 2: Extract the Files
Once downloaded, extract the ZIP file into your XAMPP’s htdocs folder. This folder is typically located at C:xampphtdocs on Windows or /Applications/XAMPP/htdocs on Mac. You can create a new folder named, say, mywebsite and extract WordPress into it, so your local site URL will be http://localhost/mywebsite.
Step 3: Create a Database for WordPress
WordPress needs a database to store all your content. Open the phpMyAdmin interface via your XAMPP control panel. Then:
- Click on “Databases” in the top menu.
- Enter a name for your database, like wp_local.
- Select Collation as utf8mb4_unicode_ci (recommended for most cases).
- Click “Create”.
Step 4: Configure wp-config.php
Navigate to your WordPress folder inside htdocs. Find the file named wp-config-sample.php and rename it to wp-config.php. Open it with a text editor and set your database details:
- DB_NAME: Your database name (e.g., wp_local)
- DB_USER: Usually root on local XAMPP setup
- DB_PASSWORD: Leave blank unless you’ve set a password
- DB_HOST: Typically localhost
Save your changes.
Step 5: Run the WordPress Installer
Open your browser and go to http://localhost/mywebsite. You should see the WordPress setup page. Choose your language, then fill out the site title, admin username, password, and email. Click “Install WordPress”.
And voilà! You now have a fully functional WordPress site running locally on your computer. It’s the perfect sandbox for testing themes, plugins, or just learning the ropes without risking your live website. Happy building!
7. Creating a Database for WordPress
Before you can get WordPress up and running on your local machine, you’ll need to create a database where all your website’s data will be stored. Think of this database as your website’s digital filing cabinet — it keeps everything organized and accessible. Don’t worry, it’s pretty straightforward!
First, ensure that your XAMPP server is running. You can do this by opening the XAMPP Control Panel and starting both the Apache and MySQL modules. Once they’re active, you’re ready to create your database.
Next, open your web browser and go to phpMyAdmin. This is a user-friendly interface for managing MySQL databases. When the page loads, you’ll see the phpMyAdmin dashboard.
Steps to create your database:
- Click on the “Databases” tab at the top of the phpMyAdmin page.
- Enter a name for your database. It can be anything, but it’s good to keep it relevant—like “wordpress_db” or something similar.
- Choose the collation. For WordPress, the default “utf8mb4_unicode_ci” is perfect because it supports multilingual content and emojis.
- Click “Create”. Voilà! Your database is now ready to store your WordPress files and data.
Remember, you’ll need this database name in the next step when you install WordPress. Keep it handy!
8. Installing WordPress on Your Localhost
Now that your database is set up, it’s time to install WordPress. This process is similar to installing it on a live server, but since you’re working locally, it’s quick and easy.
Follow these simple steps:
Step 1: Download WordPress
- Go to the official WordPress website: wordpress.org/download
- Click the “Download WordPress” button and save the ZIP file to your computer.
- Extract the ZIP file into your XAMPP’s “htdocs” folder. This folder is typically located at
C:xampphtdocs. - Rename the extracted folder to something relevant, like “mywebsite” — this will be your website’s URL later.
Step 2: Create a Database Connection
Now, go back to phpMyAdmin (http://localhost/phpmyadmin) and confirm your database is ready. Remember the database name you created earlier? You’ll need it here.
Step 3: Run the WordPress Installer
- Open your web browser and go to
http://localhost/your-folder-name. For example, if you named your folder “mywebsite,” visithttp://localhost/mywebsite. - WordPress will detect that it’s not installed yet and will prompt you to select your language. Choose your preferred language and click “Continue.”
- Next, you’ll see the database setup page. Enter the following details:
- Database Name: The name you created in phpMyAdmin
- Username: “root” (default for XAMPP)
- Password: leave blank (by default, root has no password in XAMPP)
- Database Host: “localhost”
- Table Prefix: You can leave it as “wp_” unless you want to change it for security reasons.
- Click “Submit,” and if all details are correct, WordPress will connect to your database successfully.
- Click “Run the installation.”
Step 4: Finalize the Setup
Now, you’ll be prompted to set up your site details:
- Site Title: Your website’s name.
- Username: Choose a username for your admin account.
- Password: Pick a strong password.
- Email: Your contact email.
- Decide whether to discourage search engines — since this is a local site, you can leave this unchecked.
Click “Install WordPress,” and within a moment, you’ll see the login page. Use the credentials you set here to log in and start customizing your site!
And that’s it! You’ve successfully created a database and installed WordPress on your localhost. Now, you’re ready to explore themes, plugins, and develop your website—all in your local environment, safe and sound.
9. Troubleshooting Common Issues During Setup
Setting up WordPress with XAMPP and PHP 7 on your localhost can sometimes come with a few hiccups. Don’t worry—many of these issues are pretty common and easy to fix once you know what to look for. Here are some of the most frequent problems and how to troubleshoot them:
1. Apache Server Won’t Start
If your Apache server isn’t launching, it’s often due to port conflicts—most commonly with Skype or other applications using port 80 or 443. To resolve this:
- Open XAMPP Control Panel.
- Click on the “Config” button next to Apache.
- Select “Apache (httpd.conf)”.
- Look for the line “Listen 80” and change it to another port, like “Listen 8080”.
- Save the file and restart Apache.
Also, check if any other software is occupying the ports. You can do this via the command prompt or terminal using commands like netstat -aon | findstr :80 (Windows).
2. Database Connection Errors
If WordPress can’t connect to the database, double-check your wp-config.php settings:
- Ensure the database name, username, and password are correct. By default, for XAMPP, username is often “root” with no password.
- Make sure MySQL is running in XAMPP Control Panel.
- Try creating a new database through phpMyAdmin and update your
wp-config.phpaccordingly.
3. PHP Version Compatibility
Since you’re using PHP 7, ensure your WordPress version is compatible. Most recent WordPress versions support PHP 7, but older versions might not. If you encounter errors, consider updating WordPress or PHP.
4. Permalink and 404 Errors
If your permalinks aren’t working properly, go to your WordPress dashboard:
- Navigate to Settings > Permalinks.
- Choose your preferred permalink structure.
- Save changes.
- If issues persist, try resetting your .htaccess file by re-saving permalinks or manually updating the file with default rewrite rules.
5. General Tips
- Always check your error logs—located in the XAMPP folder under xampp/apache/logs/error.log—for clues.
- Clear your browser cache to avoid seeing outdated pages.
- Restart XAMPP services after making configuration changes.
Most setup issues boil down to port conflicts, configuration errors, or server conflicts. Patience and double-checking your settings usually do the trick. If problems persist, community forums like Stack Overflow or the official WordPress support forums are great resources for specific error messages.
10. Conclusion and Next Steps for Developing WordPress Locally
Congratulations! You’ve successfully set up WordPress on your localhost using XAMPP and PHP 7. Now, you’re ready to start customizing, developing, and testing your website in a safe, local environment. Developing locally is a fantastic way to experiment without affecting your live site, so take advantage of this setup to learn and grow your skills.
Next Steps for Your WordPress Development Journey
- Explore themes and plugins: Customize your site’s look and functionality by installing themes and plugins directly on your local setup.
- Develop custom themes and plugins: Use your local environment to write and test code before deploying it to a live server.
- Practice troubleshooting: Get comfortable fixing common issues as they arise—this will be invaluable when managing live sites.
- Backup your database: Regularly export your database from phpMyAdmin to safeguard your work.
- Learn about version control: Integrate Git or other version control systems to track changes and collaborate more effectively.
As you continue exploring, consider setting up a staging environment or eventually migrating your site to a live server when you’re ready to go public. Remember, the more you experiment locally, the more confident you’ll become in managing WordPress sites.
Happy developing, and enjoy building your WordPress site from the comfort of your own computer!