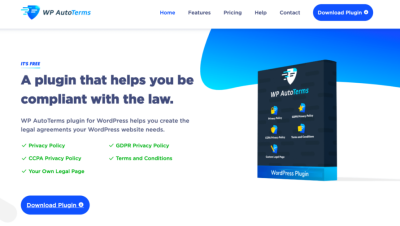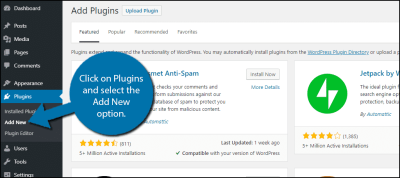If you’ve ever seen the dreaded message saying “Error Establishing a Database Connection” on your WordPress site, you know how frustrating it can be. This error basically means WordPress is having trouble communicating with your website’s database, which is where all your content, settings, and data are stored. But what causes this hiccup in the first place? Let’s break down the common culprits:
- Incorrect Database Credentials: If your database username, password, database name, or host information is wrong, WordPress can’t connect. Sometimes these details change if you switch hosting providers or modify your database.
- Corrupted or Damaged Database: Over time, databases can get corrupted due to failed updates, plugin conflicts, or server issues, blocking access.
- Server Issues or Downtime: If your hosting server is down or experiencing high traffic, your site might not connect to the database properly.
- Exceeded Database Storage Limit: Some hosting plans have storage limits. If you hit that limit, your database may become inaccessible.
- Problems with wp-config.php File: If this critical configuration file has been edited incorrectly or is corrupted, it can prevent WordPress from connecting to the database.
- Outdated or Incompatible Plugins and Themes: Sometimes, a plugin or theme can cause conflicts that lead to database connection errors, especially after updates.
Understanding these causes can help you pinpoint the root of the problem faster. Next, let’s walk through how you can troubleshoot and fix the error step-by-step, so your site can be back up and running smoothly.
Step-by-Step Guide to Troubleshoot the Error

When you encounter the “Error Establishing a Database Connection,” don’t panic. Here’s a simple, step-by-step approach to troubleshoot and fix it:
Step 1: Check Your Hosting Server Status
Begin by visiting your hosting provider’s status page or contacting their support. Sometimes, the issue isn’t on your end but with the server itself. If the server is down, you’ll need to wait until it’s back online.
Step 2: Verify Your Database Credentials
Next, access your site’s wp-config.php file via your hosting file manager or FTP. Look for these lines:
define('DB_NAME', 'your_database_name');define('DB_USER', 'your_username');define('DB_PASSWORD', 'your_password');define('DB_HOST', 'localhost');Ensure that these details are correct. If you recently changed your password or hosting settings, update these values accordingly. Be careful with typos!
Step 3: Test the Database Connection
You can create a simple PHP test script to check if your database credentials are working:
Upload this script to your server and run it in your browser. If it connects successfully, your credentials are okay. If not, you’ll see an error message that can guide you further.
Step 4: Repair the Database
If the database is corrupted, WordPress has a built-in repair feature. Add the following line to your wp-config.php file:
define('WP_ALLOW_REPAIR', true);Then, visit yourdomain.com/wp-admin/maint/repair.php, and follow the instructions. Remember to remove this line after repairing.
Step 5: Check for Plugin or Theme Conflicts
If the error started after updating a plugin or theme, try disabling all plugins:
- Access your site via FTP or file manager.
- Navigate to wp-content/plugins.
- Rename the plugins folder to something like plugins_backup.
If your site loads after this, restore the folder name and then disable plugins one by one to identify the culprit.
Step 6: Restore Backup or Contact Support
If all else fails, restoring from a recent backup can save you. If you don’t have one, reaching out to your hosting support team can be a good move—they often have tools and expertise to diagnose server issues.
By following these steps, you’ll be well on your way to resolving the database connection error. Remember, patience and methodical troubleshooting are key. Good luck getting your WordPress site back online!
3. Checking Your Database Credentials and Configuration
If you’re seeing the dreaded “Error Establishing a Database Connection” message, one of the first things to check is whether your database credentials are correct. Sometimes, a simple typo or a change in your hosting environment can cause this issue. Here’s how to troubleshoot this step-by-step:
Step 1: Locate Your wp-config.php File
This file is the heart of your WordPress installation, holding all the crucial database info. You can find it in your website’s root directory via an FTP client or your hosting file manager.
Step 2: Verify Your Database Credentials
Open wp-config.php and look for these lines:
define('DB_NAME', 'your_database_name');define('DB_USER', 'your_database_user');define('DB_PASSWORD', 'your_database_password');define('DB_HOST', 'localhost');
Make sure each of these values is accurate. If you recently changed your database password or hosting provider, these might need updating. Contact your hosting support if you’re unsure about the correct details.
Step 3: Test Database Connection
One quick way to test the connection is to create a simple PHP script:
<?php$conn = mysqli_connect('your_host', 'your_user', 'your_password', 'your_database');if (mysqli_connect_errno()) { die('Failed to connect to MySQL: ' . mysqli_connect_error());}echo 'Connected successfully!';?>
Upload this script to your server and run it in your browser. If it connects successfully, your database credentials are correct. If not, you’ll see an error message that can help pinpoint the issue.
Step 4: Check Database Server Status
Sometimes, the database server might be down or experiencing issues. You can ask your hosting provider if there are any ongoing outages or maintenance. Also, verify if the DB_HOST value in wp-config.php is correct; some hosts use different hostnames rather than localhost.
In summary, double-checking your database credentials and ensuring your WordPress configuration matches your hosting setup can often resolve the connection error. If everything looks good but the problem persists, move on to the next step: repairing your database.
4. Repairing the WordPress Database
If your credentials are correct but you’re still facing issues, your database might be corrupted or need a little TLC. WordPress has a built-in repair feature that can help fix common database problems without needing advanced tools. Here’s how to do it:
Step 1: Enable the Database Repair Mode
Open your wp-config.php file again and add the following line just before the / That’s all, stop editing! / comment:
define('WP_ALLOW_REPAIR', true);
This line temporarily enables the database repair feature.
Step 2: Access the Repair Page
Navigate to this URL in your browser:
https://yourwebsite.com/wp-admin/maint/repair.php
Replace yourwebsite.com with your actual domain name. You should see a page with options to repair or repair and optimize your database.
Step 3: Run the Repair
- Click on “Repair Database.”
- WordPress will now attempt to fix any issues it finds. This process is safe and won’t delete your data.
Step 4: Remove the Repair Code
Once the repair process is complete, go back to wp-config.php and delete the line you added:
define('WP_ALLOW_REPAIR', true);
This step is important to prevent unauthorized access to the repair page.
Additional Tips:
- If repairs don’t resolve the issue, consider restoring your database from a recent backup.
- For persistent problems, you might want to use phpMyAdmin or a database management tool provided by your host to manually check and repair tables.
- Always back up your database before performing any repairs or modifications to avoid accidental data loss.
Remember, a healthy database is key to a smoothly running WordPress site. Regular maintenance and backups can save you a lot of headaches down the line. If after repairing your database the error still persists, it might be time to reach out to your hosting provider or a WordPress expert for further assistance.
5. Resolving Server and Hosting Issues
One of the common culprits behind the dreaded “Error Establishing a Database Connection” is server or hosting problems. Sometimes, the issue isn’t even on your end but stems from the hosting provider’s side. But don’t worry—there are steps you can take to figure out what’s going on and get things back on track.
First things first, check whether your hosting server is up and running. Many hosting providers have status pages or social media channels where they post updates about outages or maintenance. If there’s an outage, you’ll need to wait until your host resolves the issue.
Next, try to connect to your server via tools like cPanel or your hosting dashboard. Sometimes, server resources like CPU or RAM get maxed out, causing database connection issues. If you notice high resource usage, consider upgrading your hosting plan or optimizing your website to reduce server load.
Another important step is to verify your server’s configuration. Incorrect server settings or recent updates can cause conflicts. For example, if your hosting provider recently updated PHP versions, ensure your WordPress site is compatible with that version. You might need to switch to a supported PHP version via your hosting dashboard.
Additionally, check your hosting account’s error logs. These logs often contain clues about what’s causing the database connection error. Look for messages related to database server errors, permission issues, or exceeded resource limits.
| Issue | Possible Cause | Solution |
|---|---|---|
| Server downtime | Hosting provider experiencing an outage | Wait for the provider to fix the issue or contact support |
| High server load | Too many visitors or resource-intensive processes | Upgrade hosting plan or optimize website performance |
| Configuration errors | Recent server updates or incorrect settings | Consult hosting support or review server settings |
| PHP version incompatibility | Using an unsupported PHP version | Switch to a compatible PHP version via hosting dashboard |
If you’ve gone through these steps and still face issues, don’t hesitate to reach out to your hosting provider’s support team. They often have insights into server health and can help pinpoint the root cause more quickly.
6. Preventing Future Database Connection Errors in WordPress
Now that you’ve fixed the current problem, it’s a good idea to set up some preventive measures to avoid running into the same error down the line. After all, catching issues early can save you a lot of headaches and keep your site running smoothly.
Regular backups are your first line of defense. Make sure you’re backing up your website and database regularly—either manually or via a plugin. That way, if anything goes wrong, you can restore your site to a previous working state without losing too much data.
Next, keep your WordPress core, themes, and plugins up to date. Developers release updates to fix bugs, improve security, and ensure compatibility with the latest PHP versions and hosting environments. Outdated components can sometimes cause conflicts that lead to database errors.
Monitoring your website’s performance and resource usage is also crucial. Use tools like Google Analytics, server logs, or hosting dashboards to keep an eye on traffic spikes or resource consumption. If your site starts to grow, consider upgrading your hosting plan proactively to handle increased demand.
Another tip is to optimize your database regularly. Over time, databases can become cluttered with unnecessary data, which can cause slowdowns or even connection issues. Plugins like WP-Optimize or Advanced Database Cleaner can help you clean up post revisions, spam comments, and transient options, keeping your database lean and healthy.
Additionally, implement robust security practices. Malware or hacking attempts can sometimes corrupt your database or cause connection issues. Use security plugins, strong passwords, and SSL certificates to protect your site from threats.
Finally, if you notice recurring database connection issues, consider consulting with a WordPress developer or hosting expert. They can help audit your setup, identify bottlenecks, and recommend specific improvements tailored to your website’s needs.
By staying proactive—keeping backups, updating components, monitoring performance, and securing your site—you can significantly reduce the chances of encountering the dreaded database connection error again. Remember, a little preventive maintenance goes a long way in keeping your WordPress site healthy and reliable!