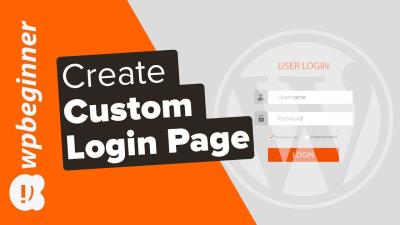Ever wondered how some websites keep their content fresh and engaging? One simple trick is to display random images that change each time a visitor refreshes the page. If you’re running a WordPress site, adding this feature can make your site more dynamic and visually interesting without much hassle. Whether you want to showcase different products, highlight user-generated content, or just add a bit of variety to your pages, displaying random images is a great way to do it. In this guide, we’ll walk through how you can easily set this up on your WordPress site and keep things looking lively.
Why You Might Want to Show Random Images
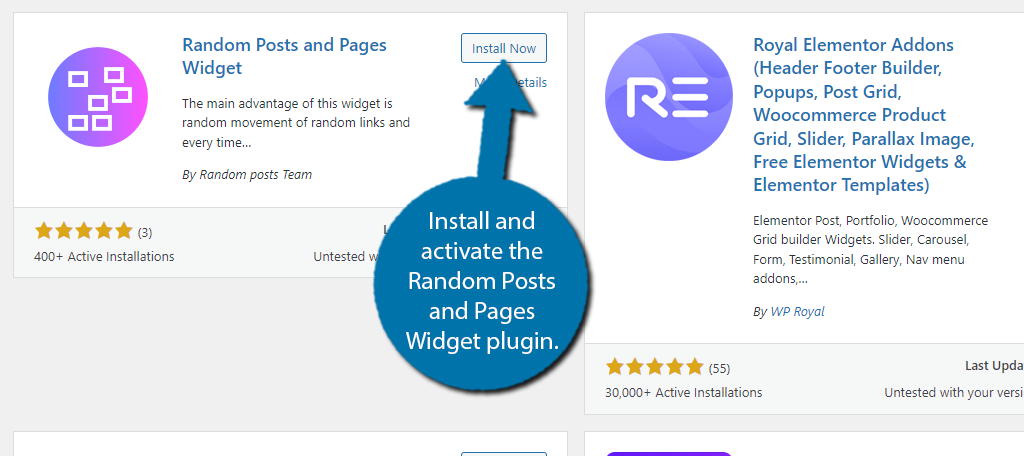
There are plenty of reasons why showing random images on your WordPress site can be a game-changer:
- Keep Content Fresh: Regular visitors will see new images each time, encouraging them to stay longer and explore more.
- Showcase a Variety of Content: If you have a large collection of images—like portfolio pieces, product photos, or blog post thumbnails—random display ensures all get their moment in the spotlight.
- Boost Engagement: Dynamic images can pique curiosity, prompting visitors to click, share, or comment.
- Save Time on Updates: Instead of manually changing images, a random display automates content rotation, making updates effortless.
- Enhance Visual Appeal: A well-curated set of images that change regularly can make your site look lively, modern, and professional.
Whether you’re running an online store, a photography portfolio, or a blog, random images can add an element of surprise and keep your website visually interesting. Plus, it’s a simple feature that can have a big impact on user experience and overall site engagement.
3. Methods to Add Random Images to Your WordPress Site

Alright, so you’re wondering how to get a random image to show up on your WordPress site without much hassle. There are a few different ways to do this, ranging from simple coding snippets to more advanced techniques. Let’s walk through the most popular methods so you can pick the one that best fits your comfort level and website needs.
Manual Coding with PHP
If you’re comfortable editing your theme files, this method gives you a lot of control. You can add a small PHP code snippet to your theme’s template files, like single.php or page.php. Here’s a quick overview:
- Create an array with the URLs or paths of your images.
- Use PHP to randomly select one image from the array each time the page loads.
- Embed the selected image in your HTML code.
For example, your code might look like this:
<?php$images = array( 'path-to-image1.jpg', 'path-to-image2.jpg', 'path-to-image3.jpg');$random_image = $images[array_rand($images)];?><img src="<?php echo $random_image; ?>" alt="Random Image">
This approach is straightforward but requires editing theme files, so make sure to back up your site before making changes!
Using JavaScript to Randomize Images
If you’re not into messing with PHP files, JavaScript offers a more dynamic way. You can add a small script to your page that randomly selects an image from a list or a set of images embedded in your HTML. Here’s a quick example:
<div id="random-image-container"> <img id="random-image" src="default.jpg" alt="Random Image"></div><script> const images = [ 'path-to-image1.jpg', 'path-to-image2.jpg', 'path-to-image3.jpg' ]; const randomIndex = Math.floor(Math.random() images.length); document.getElementById('random-image').src = images[randomIndex];</script>
This method is great because it doesn’t require editing PHP files. You just add this code to your post or page using the Custom HTML block, and it dynamically updates the image each time the page loads.
Embedding Images with Shortcodes or Widgets
If coding isn’t your thing, you can also create a shortcode or use a widget that displays a random image. This often involves minimal setup and can be managed through your theme or a plugin. But we’ll dive into that more in the next section about plugins.
4. Using Plugins to Display Random Images
Not everyone feels comfortable editing code directly, and that’s totally okay! WordPress has a fantastic ecosystem of plugins that can make displaying random images a breeze. Here are some popular options and how they work:
Popular Plugins for Random Images
| Plugin Name | Description | Ease of Use |
|---|---|---|
| Random Image Block | This plugin adds a Gutenberg block that lets you select a folder of images, and it displays a random one each time the page loads. | Very user-friendly, ideal for Gutenberg users. |
| WP Random Images | A simple plugin that allows you to add random images via shortcode, with options to specify categories or tags. | Moderate, requires some setup but manageable. |
| Advanced Random Image Widget | Provides a widget you can place in sidebars or widget areas, which randomly displays images from a selected folder or gallery. | Easy to configure, no coding needed. |
How to Set Up a Random Image Plugin
- Go to your WordPress dashboard, then click on Plugins > Add New.
- Search for the plugin by name (e.g., “Random Image Block”).
- Install and activate the plugin.
- Follow the plugin’s specific instructions to add images—this might involve uploading images to a folder or selecting images from your media library.
- Configure display options, such as size, alignment, or categories.
- Insert the resulting block, shortcode, or widget into your page or post.
Using a plugin is often the fastest and most user-friendly way to add dynamic, random images without touching any code. Plus, many plugins are highly customizable, so you can tailor the display to match your site’s style.
Final Thoughts
Whether you prefer coding or plugins, there’s a method out there that suits your skill level. Manual coding offers more control but requires some technical know-how, while plugins simplify the process and make it accessible for everyone. Experiment with these options, and soon enough, you’ll have a fun, dynamic visual element on your website that keeps visitors engaged!
5. Manually Adding Custom Code for Random Image Display
If you’re comfortable with a bit of coding and want more control over how your random images appear, manually adding custom code is a great way to go. It allows you to tailor the display exactly to your needs, whether that’s changing the layout, selecting specific images, or adding some flair with animations.
Here’s a simple way to do it:
- Prepare Your Images: First, upload your images to your WordPress media library. Make a note of their URLs or use the media library URLs directly.
- Create an Image Array: In your theme or a custom plugin, add a PHP snippet that defines an array of your image URLs. For example:
- Generate a Random Image: Use PHP to select a random image from the array each time the page loads:
<?php$images = array( 'https://yourwebsite.com/wp-content/uploads/2023/10/image1.jpg', 'https://yourwebsite.com/wp-content/uploads/2023/10/image2.jpg', 'https://yourwebsite.com/wp-content/uploads/2023/10/image3.jpg',);?>
<?php$random_image = $images[array_rand($images)];echo '<img src="' . $random_image . '" alt="Random Image" />';?>
You can insert this code into your theme files where you want the image to appear, such as within a template or a custom shortcode. For example, wrapping it in a shortcode makes it easy to place anywhere using the WordPress editor.
To create a shortcode, add this to your functions.php or a custom plugin:
<?phpfunction display_random_image() { $images = array( 'https://yourwebsite.com/wp-content/uploads/2023/10/image1.jpg', 'https://yourwebsite.com/wp-content/uploads/2023/10/image2.jpg', 'https://yourwebsite.com/wp-content/uploads/2023/10/image3.jpg', ); $random_image = $images[array_rand($images)]; return '<img src="' . $random_image . '" alt="Random Image" />';}add_shortcode('random_image', 'display_random_image');?>
Then, simply add [random_image] into your posts or pages wherever you’d like the random image to appear. This method is perfect if you want a flexible, code-driven approach that doesn’t rely on plugins.
Remember, always back up your site before editing theme files, and consider using a child theme to prevent your changes from being overwritten during updates. With a little bit of PHP knowledge, you can have a customized, dynamic image display that fits your website’s style and needs perfectly.
6. Best Practices for Optimizing Random Image Performance
Showing random images is a fun way to keep your site fresh and engaging, but it can also impact your site’s performance if not handled carefully. Here are some best practices to ensure your random image feature loads quickly and smoothly without slowing down your website.
- Optimize Your Images: Use image compression tools like TinyPNG or ImageOptim to reduce file sizes without sacrificing quality. Smaller images mean faster load times, which improves user experience and SEO.
- Use Appropriate Image Formats: For photographs, JPEG is usually best. For graphics with transparency or simple colors, PNG or WebP might be better options. WebP, in particular, offers excellent compression and quality.
- Implement Lazy Loading: Lazy loading delays the loading of images until they are about to enter the viewport. WordPress has lazy loading built-in by default (since version 5.5), but if you’re adding images manually, consider using a lazy load plugin or adding the loading=”lazy” attribute:
<img src="your-image.jpg" loading="lazy" alt="Random Image">
By following these best practices, you’ll ensure that your random image feature enhances your site’s visual appeal without compromising its performance. Remember, the goal is to keep your site fast, responsive, and enjoyable for your visitors. A little optimization goes a long way in maintaining a healthy, engaging website.
Conclusion and Tips for Managing Random Images Effectively
Implementing random images on your WordPress website can greatly enhance user engagement and provide a fresh experience for visitors. However, to maximize their impact, it’s essential to manage these images thoughtfully. Here are some key tips to ensure your random image setup remains effective and well-organized:
- Regularly update your image library: Keep your images fresh and relevant by adding new visuals and removing outdated ones. This prevents your site from appearing stagnant and maintains visitor interest.
- Optimize image sizes: Compress images to ensure fast loading times without sacrificing quality. Quick load speeds improve user experience and positively influence SEO rankings.
- Use descriptive filenames and alt text: This not only aids in SEO but also ensures accessibility for all users, including those using screen readers.
- Categorize your images: Organize images into folders or tags based on themes or topics. This makes it easier to manage and select images for specific contexts or campaigns.
Additionally, consider implementing a fallback image option in case the random image fails to load, ensuring your website remains visually appealing and professional. Regularly monitor how visitors interact with the random images to gauge their effectiveness and adjust your strategy accordingly. By staying organized and attentive to detail, you can leverage random images to enhance your website’s aesthetics and user engagement seamlessly.