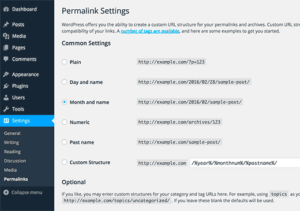Welcome to the exciting world of WordPress! Whether you’re looking to start a blog, build a personal website, or create an online store, WordPress is a fantastic platform to kickstart your journey. In this guide, we’ll explore the ins and outs of
What is WordPress?
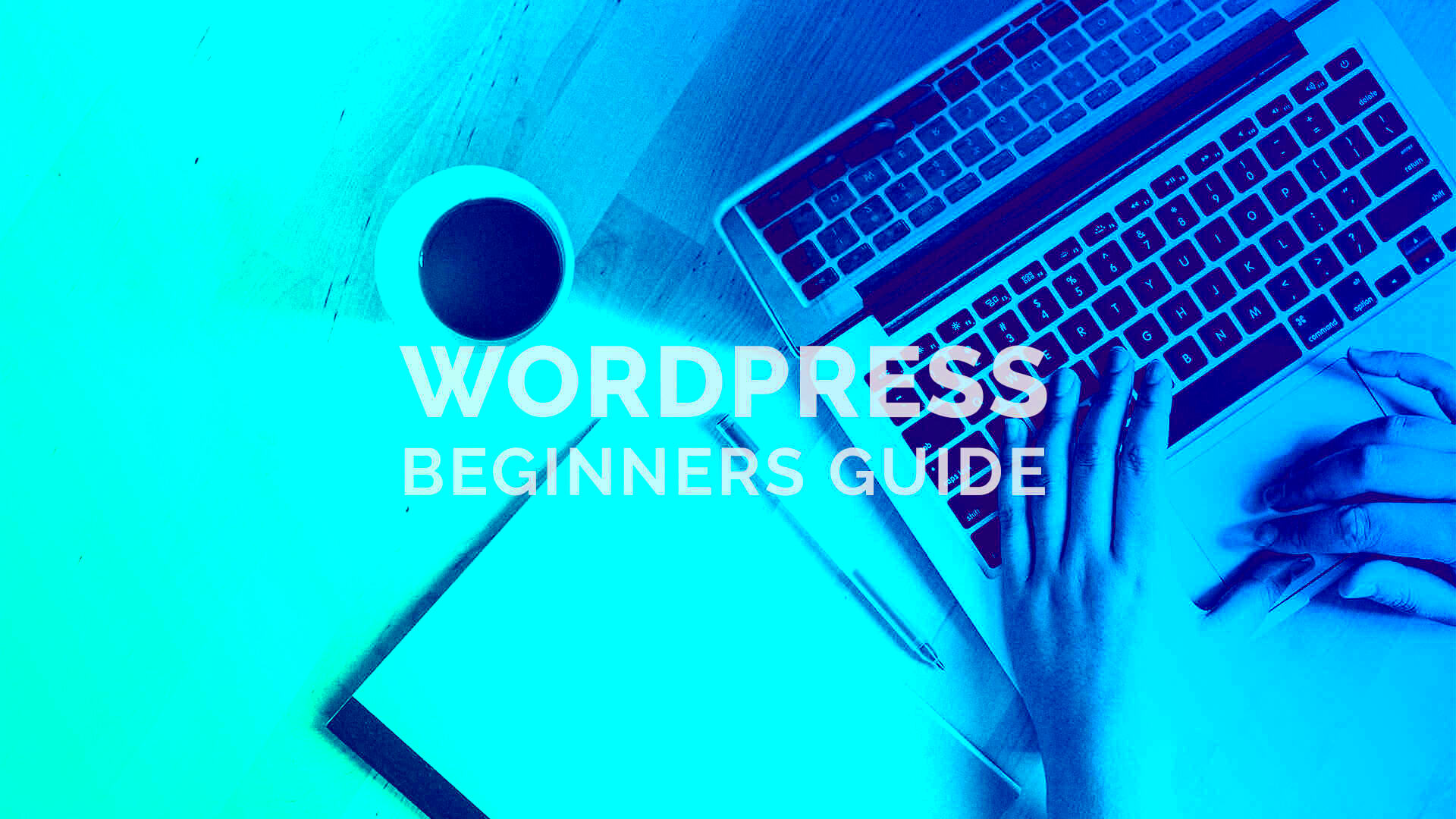
At its core, WordPress is a content management system (CMS) that lets you create, manage, and publish your content effortlessly. Here’s a breakdown of what makes WordPress so popular:
- Open Source: WordPress is free to use, with a vast community of developers continuously improving it.
- User-Friendly: It’s designed for people of all skill levels, from tech-savvy individuals to complete beginners.
- Customizable: Thousands of themes and plugins allow you to customize your site to suit your needs.
- SEO-Friendly: WordPress is built with SEO in mind, making it easier for your content to be found on search engines.
- Responsive Design: Many themes are designed to work well on any device, ensuring a good experience for all users.
To give you a clearer understanding, let’s look at a quick comparison table:
| Feature | Description |
|---|---|
| Ease of Use | WordPress has a simple interface that’s easy to navigate. |
| Flexibility | You can build any type of website, from blogs to e-commerce sites. |
| Support | There are numerous online resources and forums for quick help. |
In summary, WordPress is not just a blogging platform; it’s a versatile CMS that can cater to various website needs, making it an ideal choice for beginners looking to establish their online presence.
Choosing the Right Hosting for Your WordPress Site
When it comes to creating your WordPress site, one of the most critical decisions you’ll make is choosing the right hosting provider. A good hosting service not only ensures your site is live, but it also affects its performance, security, and speed. But with so many options out there, how do you pick the right one? Let’s break it down!
1. Types of Hosting
First, it’s essential to understand the different types of hosting available:
- Shared Hosting: This is the most budget-friendly option. Your site shares server resources with other sites. Ideal for beginners, but it can lead to slower performance.
- VPS Hosting: Virtual Private Server hosting gives you dedicated resources on a shared server. It’s more powerful than shared hosting and great for growing sites.
- Managed WordPress Hosting: This specialized hosting takes care of all the technical aspects of running WordPress. The focus is on speed and security.
- Dedicated Hosting: You have an entire server to yourself. This option is powerful and expensive, suitable for large businesses or high-traffic sites.
2. Key Features to Consider
When selecting a hosting provider, here are some must-have features to consider:
| Feature | Why It Matters |
|---|---|
| Uptime Guarantee | Look for at least 99.9% uptime to ensure your site is available to visitors. |
| Speed | A fast-loading site improves user experience and SEO. |
| Customer Support | Reliable, 24/7 support can be crucial, especially if you run into issues. |
| Backup and Security Options | Daily backups and strong security measures protect your site from malware while ensuring data safety. |
In summary, finding the right hosting for your WordPress site can set the tone for your online journey. Take your time, evaluate your options, and choose wisely!
Installing WordPress: Step-by-Step Guide
Now that you’ve chosen your hosting provider, it’s time to install WordPress! Don’t worry; I’ll walk you through it step by step. It’s usually a straightforward process, especially with most hosting services offering one-click installations. Ready? Let’s dive in!
Step 1: Access Your Hosting Control Panel
First things first! You need to log in to your hosting account and access the control panel (cPanel or a similar interface). This is where all the magic happens!
Step 2: Locate the WordPress Installer
In your control panel, look for a section labeled “Softaculous Apps Installer”, “WordPress Tools”, or “Website”. Click on the WordPress icon.
Step 3: Click on Install
You’ll see an “Install Now” button. Click on it, and you’ll be taken to an installation page where you can set up your WordPress site.
Step 4: Fill Out Your Site Information
Here you’ll need to provide some basic information:
- Site Name: Your website’s name.
- Site Description: A brief tagline or description of your site.
- Admin Username: Choose a unique username (be sure it’s not “admin”).
- Password: Pick a strong password to secure your site.
Step 5: Select Your Preferences
Most installers will have a few settings to configure, such as:
- Choosing the version of WordPress you want to install.
- Selecting your preferred language.
- Choosing plugins to install (if offered).
Step 6: Finalize Installation
Once you’ve filled out all the necessary information, simply hit the “Install” button. The installation process will begin, and you should receive a confirmation once it’s done!
And that’s it! You’ve successfully installed WordPress. Now, you can log in to your site’s dashboard, customize your theme, and start creating amazing content!
5. Understanding the WordPress Dashboard
The WordPress Dashboard is your command center; it’s where all the magic happens! When you first log into your WordPress site, you’ll be greeted with a clean and organized interface that gives you access to everything you need. Think of it as the control panel for your website!
Here are some key components of the Dashboard that you’ll commonly interact with:
- Welcome Panel: This section gives you quick tips and shortcuts to get started. Don’t ignore it, especially if you’re a newbie!
- Admin Menu: On the left side, you’ll see a vertical menu bar. This is your roadmap to various functionalities like creating posts, managing media, and adjusting settings.
- Quick Draft: A handy section where you can jot down ideas for blog posts without having to navigate to the Posts area. Perfect for when inspiration strikes!
- Activity: Shows recent posts and comments. It’s a great way to stay in the loop with what’s happening on your site.
- Updates: This section informs you about WordPress core updates, theme updates, and plugin updates – keeping your site safe and efficient!
Understanding how to navigate the Dashboard efficiently is crucial for managing your WordPress site. Over time, you’ll find your rhythm and start to feel at home in this space. So, don’t rush; take your time exploring!
6. Posts vs. Pages: What’s the Difference?
When you’re diving into WordPress, you’ll encounter two main content types: posts and pages. While they might seem similar at first glance, they serve different purposes in the world of blogging and website creation.
Here’s the lowdown:
| Feature | Posts | Pages |
|---|---|---|
| Use Case | Ideal for timely content (e.g., blog entries, news updates). | Best for static content (e.g., About Us, Contact). |
| Organization | Displayed in reverse chronological order; can be categorized and tagged. | Organized in a hierarchy; not meant to be categorized or tagged. |
| Comments | Can have comments enabled, allowing readers to interact. | Comments are usually disabled to keep the focus on essential information. |
| SEO Benefits | Regularly updated content can improve SEO rankings. | Static pages are often optimized for SEO through targeted keywords. |
Understanding when to use posts versus pages is key to organizing your content effectively. Remember, if you want to create engaging and dynamic content, go for posts. For more lasting and informational content, stick with pages!
7. Creating Your First Post
Creating your first post in WordPress can feel like a significant milestone. It’s where your unique voice and ideas begin to take shape on your new website. The process is user-friendly, so even if you’re completely green, you’ll get the hang of it quickly!
To start, log into your WordPress dashboard and navigate to the “Posts” section on the left-hand side. Click on “Add New,” and you’ll be greeted by a straightforward editor. Here are the essential steps:
- Title: Enter your post title in the designated field at the top.
- Content: Below the title, you’ll find a large editing box where you can write your content. Use headings, paragraphs, and lists to structure your text and make it more readable.
- Media: To add images or videos, click the “Add Media” button. This allows you to upload files from your computer or choose from your WordPress media library.
- Categories and Tags: On the right side, you can assign categories and tags to organize your post effectively. This helps with site navigation and improves SEO.
- Publish: Once you’re satisfied with your post, hit the “Publish” button. Your content will go live on your site!
Remember, creating content for your website is an ongoing journey. Don’t hesitate to edit, revise, and revisit your work over time! Growth is all part of it.
8. Customizing Your Site with Themes
Your theme plays a significant role in how your WordPress site looks and feels. Think of it as the outfit your website wears to express its personality! With thousands of themes available, you can easily find one that suits your style and purpose.
To begin customizing your site with themes, follow these simple steps:
- Access the Theme Section: In your WordPress dashboard, go to “Appearance” and then select “Themes.” Here, you’ll see your current theme and options to add new ones.
- Add New Theme: Click on the “Add New” button to browse the WordPress theme repository. You can filter themes by popular, latest, or feature filters.
- Preview and Install: Once you find a theme you like, hover over it and click “Preview” to see how it looks on your site. If you’re happy, click “Install” and then “Activate.”
Once the theme is activated, you can further customize it by clicking on “Customize” under the “Appearance” menu. This opens up the WordPress Customizer, where you can change:
- Site Identity: Modify your site title and tagline.
- Colors: Adjust the color scheme to match your branding.
- Menus: Create navigation menus for easier site navigation.
- Widgets: Add widgets to your sidebar or footer for additional functionality.
Customizing your theme is an exciting part of building your WordPress site. Enjoy experimenting with different looks until you find the one that feels just right!
Essential Plugins for Beginners
When you’re just starting out with WordPress, the number of plugins available can feel overwhelming. But don’t worry! Plugins are super helpful tools that can enhance your website’s functionality and make life easier. Let’s dive into some essential plugins every beginner should consider.
- Yoast SEO: This plugin helps optimize your content for search engines. It guides you in real-time with suggestions on how to improve your articles, making your site more visible to potential visitors.
- Jetpack: A multifunctional plugin that offers features like site statistics, security enhancements, and social media sharing. It’s a great one-stop-shop for many features a beginner might need.
- WooCommerce: If you’re thinking of setting up an online store, WooCommerce is a must-have. It transforms your WordPress site into a fully-fledged e-commerce platform.
- Contact Form 7: Creating a contact form isn’t as difficult as it seems, especially with this plugin. It’s user-friendly and customizable, allowing visitors to easily reach out.
- Elementor: Need a drag-and-drop page builder? Elementor has you covered! It allows you to design beautiful web pages without touching a single line of code.
- Wordfence Security: Keeping your site secure is paramount, especially for beginners. Wordfence provides comprehensive security features including firewall protection and malware scanning.
Remember, while plugins are incredibly useful, it’s best to keep the number of plugins to a minimum. Too many can slow down your site, so choose wisely. Once you’ve installed your essential plugins, you’re well on your way to building a successful WordPress site!
Managing Media Files in WordPress
Managing media files in WordPress can be a breeze if you know where to start! Whether it’s images, videos, or PDFs, keeping your media organized will streamline your site’s performance and enhance user experience. Let’s explore how to manage your media files effectively.
1. Uploading Media Files
To upload media files, simply go to your WordPress dashboard, click on Media, and then Add New. You can drag and drop files directly, or click to select files from your computer. WordPress supports various file types, including:
- Images: .jpg, .jpeg, .png, .gif
- Audio: .mp3, .m4a, .wav
- Video: .mp4, .mov
- Documents: .pdf, .doc, .ppt
2. Organizing Media
To keep your media files tidy, you can use categories and tags in the Media Library. However, note that organizing media isn’t as intuitive as with posts. That’s why many users consider using a plugin for better organization. Some popular ones include:
- FileBird: Organizes your media library using folders
- Media Library Assistant: Adds taxonomy support for better management
3. Editing Media
Need to make quick tweaks to your images? WordPress comes with a built-in editor! Click on an image in the media library and select Edit Image. Here you can scale, crop, or rotate your images easily.
4. Inserting Media into Posts
To add a media file to a post, click on Add Media while editing. You can insert it as full size, a thumbnail, or select a custom size. Plus, don’t forget to add alt text for SEO and accessibility!
Managing media files effectively not only keeps your site organized, but it also enhances user experience. Remember, a well-structured media library is the backbone of a visually appealing site!
WordPress Settings You Should Know
When starting with WordPress, familiarizing yourself with the various settings is essential for crafting a successful website. It’s your digital foundation! Here’s a rundown of key settings that every beginner should know:
- General Settings: This is where you set your site title, tagline, and URL. Ensure that your site title reflects your brand and is catchy enough to attract visitors!
- Reading Settings: Here, you can control how your content is displayed. You can choose to display your latest posts or a static page. If you’re setting up a blog, showing your latest posts is ideal.
- Discussion Settings: Control how comments work on your site. Do you want to allow comments? Enable moderation? Being clear here will shape how you engage with your audience.
- Permalink Settings: This section dictates how your URLs will look. Opt for “Post name” for better readability and SEO. Clean URLs make it much easier for both users and search engines to understand your content.
Apart from these, don’t forget the Media and Privacy settings. The Media settings allow you to manage how images and videos are handled and displayed in your posts. Privacy settings are vital if you’re concerned about data protection and user privacy.
In short, taking the time to explore WordPress settings thoroughly will enable you to tailor your site effectively to your needs, providing a much more streamlined experience for yourself and your visitors.
Basic SEO Tips for Your WordPress Site
Search Engine Optimization (SEO) is crucial if you want your WordPress site to be visible to the outside world. Fortunately, even as a beginner, you can implement some basic SEO strategies to improve your site’s ranking. Here’s how:
- Choose a Reliable SEO Plugin: Installing a plugin like Yoast SEO or Rank Math can help you manage your website’s SEO effectively. These plugins guide your optimization efforts with tips and checks.
- Optimize Your Content: Use keywords strategically while writing. Research what keywords your audience is searching for and incorporate them naturally into titles, headings, and within the content.
- Image Optimization: Don’t overlook images. Use descriptive filenames and alt tags for your images. This not only gives context for users but also helps search engines understand what your images are about.
- Internal Linking: Enhance navigation on your site by linking to other relevant posts or pages within your content. This keeps users engaged longer and helps search engines crawl your site better.
- Mobile Optimization: Ensure your site is mobile-friendly. Most users browse on their phones nowadays, so responsive design is a must for better usability and ranking.
Incorporating these basic SEO tips into your WordPress setup may seem daunting, but start small. Tackle one tip at a time, and soon enough, you’ll have a well-optimized website that attracts traffic and engages visitors!
Maintaining Your WordPress Site
Congratulations! You’ve successfully set up your WordPress site and possibly even added some content. But, it’s essential to remember that creating a site is just the beginning; maintaining it is where long-term success lies. Regular maintenance not only keeps your site running smoothly but also protects it from potential threats.
Here are some key areas to focus on when maintaining your WordPress site:
- Regular Backups: Always keep a recent backup of your site. Use plugins like UpdraftPlus or BackupBuddy to automate the backup process. Store copies in multiple locations, such as your computer and cloud storage.
- Update Your Themes and Plugins: Keep your WordPress core, themes, and plugins updated to the latest versions. This helps ensure that your site is secure and running the latest features. Don’t forget to check for compatibility before updating!
- Monitor Site Performance: Use tools like Google PageSpeed Insights or GTmetrix to keep tabs on your site’s speed and performance. Slow-loading sites can lead to unhappy visitors and negatively impact your SEO.
- Check for Broken Links: Broken links not only frustrate users but can also harm your SEO rankings. Use tools like Broken Link Checker to regularly scan your site for any dead links.
- Optimize for SEO: Regularly review your SEO settings and content. Plugins like Yoast SEO can guide you in making your content more search-engine friendly.
- Security Checks: Install a security plugin like Wordfence or Sucuri to help monitor and protect your site from threats. Regularly scan for malware and ensure that your site is safe.
Remember, maintaining your WordPress site is not a one-off task. It’s a continuous process that ensures your site remains functional, secure, and user-friendly.
Helpful Resources for Further Learning
Now that you’ve dipped your toes into the world of WordPress, you might be eager to dive deeper. Fortunately, there are countless resources available to help you enhance your skills and knowledge. Here’s a handy list of some of the best resources out there:
| Resource Type | Name | Description |
|---|---|---|
| Official Documentation | WordPress Codex | The official documentation for WordPress that covers everything from installation to advanced techniques. |
| Online Courses | Udemy | Udemy has numerous WordPress courses ranging from beginner to advanced, often at affordable prices. |
| YouTube Channels | WPCrafter | A treasure trove of video tutorials covering a variety of WordPress topics. |
| Blogs | WPBeginner | A popular blog filled with tutorials, guides, and tips for WordPress users of all levels. |
| Forums | WordPress Support Forum | An excellent place to ask questions, seek help from the community, and share knowledge. |
| Books | The WordPress Handbook | A comprehensive book that covers everything you need to know about managing a WordPress site. |
With these resources at your fingertips, you’ll find yourself well-equipped to navigate the complexities of WordPress and make the most of your website. Happy learning!
Conclusion
In this comprehensive guide, we have navigated the essentials of WordPress for beginners, providing you with the foundational knowledge necessary to start your own website. Understanding the core components will not only empower you to manage your site effectively but also enhance your ability to create content that resonates with your audience.
Key Takeaways:
- WordPress Overview: Recognize WordPress as a flexible and powerful Content Management System (CMS) suitable for various types of websites, including blogs, portfolios, and e-commerce stores.
- Installation: Whether using WordPress.com or a self-hosted WordPress.org, knowing the setup process is essential for getting started.
- The Dashboard: Familiarize yourself with the WordPress dashboard, where you’ll manage posts, pages, media, and customize your site’s appearance.
- Theming: Choosing a theme to reflect your brand identity is crucial. Explore free and premium themes, and learn how to customize them to fit your needs.
- Plugins: Extend functionality by installing plugins that offer additional features such as SEO optimization, contact forms, and analytics.
- Content Creation: Master the art of creating quality content, utilizing post and page formats, categories, tags, and media uploads effectively.
- Maintenance: Regular maintenance, including backups and updates, ensures your site stays secure and performs well.
By following this guide and consistently practicing your skills, you will gain confidence and proficiency in using WordPress, paving the way for your success in the digital landscape.