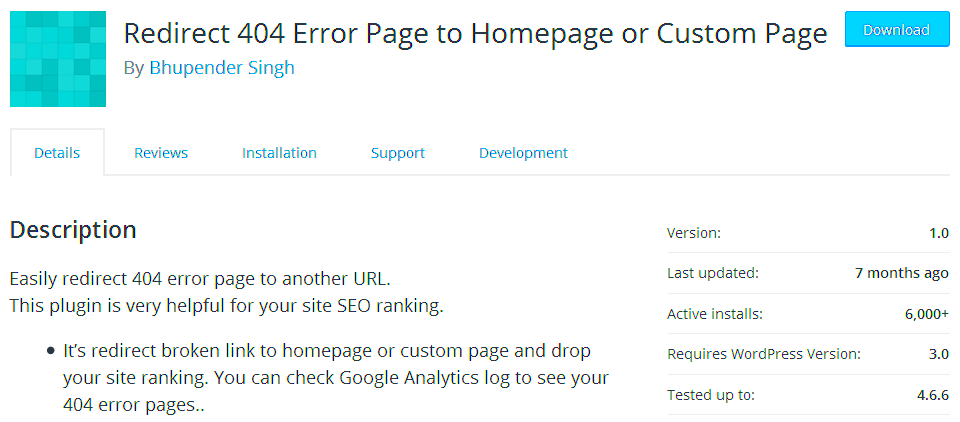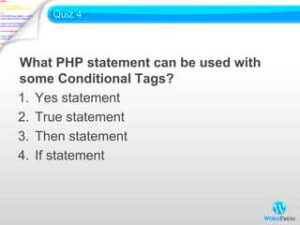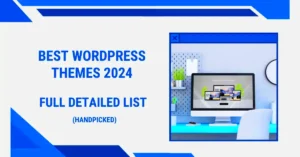So, you’ve just installed a shiny new WordPress theme, but instead of showing off your beautiful content, it’s leading visitors to 404 error pages. Frustrating, right? You’re not alone! Many WordPress users encounter this issue, and it can be a puzzler. In this blog post, we’ll break down how to troubleshoot those pesky redirects to 404 pages and get your site back on track. Let’s dive into understanding the reasons behind these errors first!
Understanding the Cause of 404 Errors
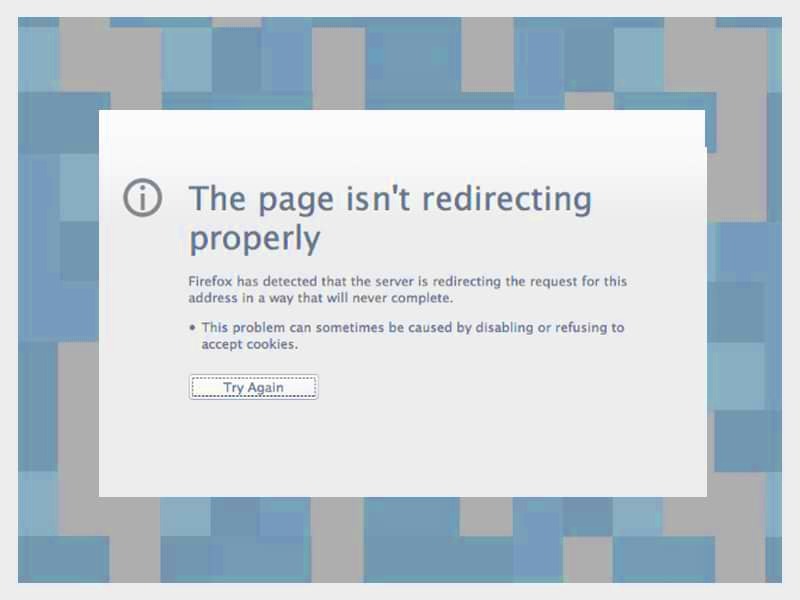
Before we jump into fixes, it’s vital to understand what causes those annoying 404 errors. A “404 Not Found” message indicates that the requested resource—like a webpage or an image—couldn’t be found on the server. This can happen for several reasons:
- Permalink Structure Issues: Sometimes, changing your permalink settings can cause conflicts that lead to 404 errors.
- Theme or Plugin Conflicts: A faulty theme or plugin can break links or create redirects to non-existent pages.
- Deleted Pages: If you’ve deleted a page but external sites or internal links still point to it, you’ll see a 404 error.
- Incorrect URL Entry: Typos in URLs can lead users to pages that don’t exist.
- Server Misconfiguration: Errors in the server configuration might lead to incorrect handling of requests.
Understanding these causes can help you pinpoint the likely issue you’re facing. No one wants to frustrate their visitors, so grasping the root of the problem is the first step toward resolution!
Check Permalink Settings
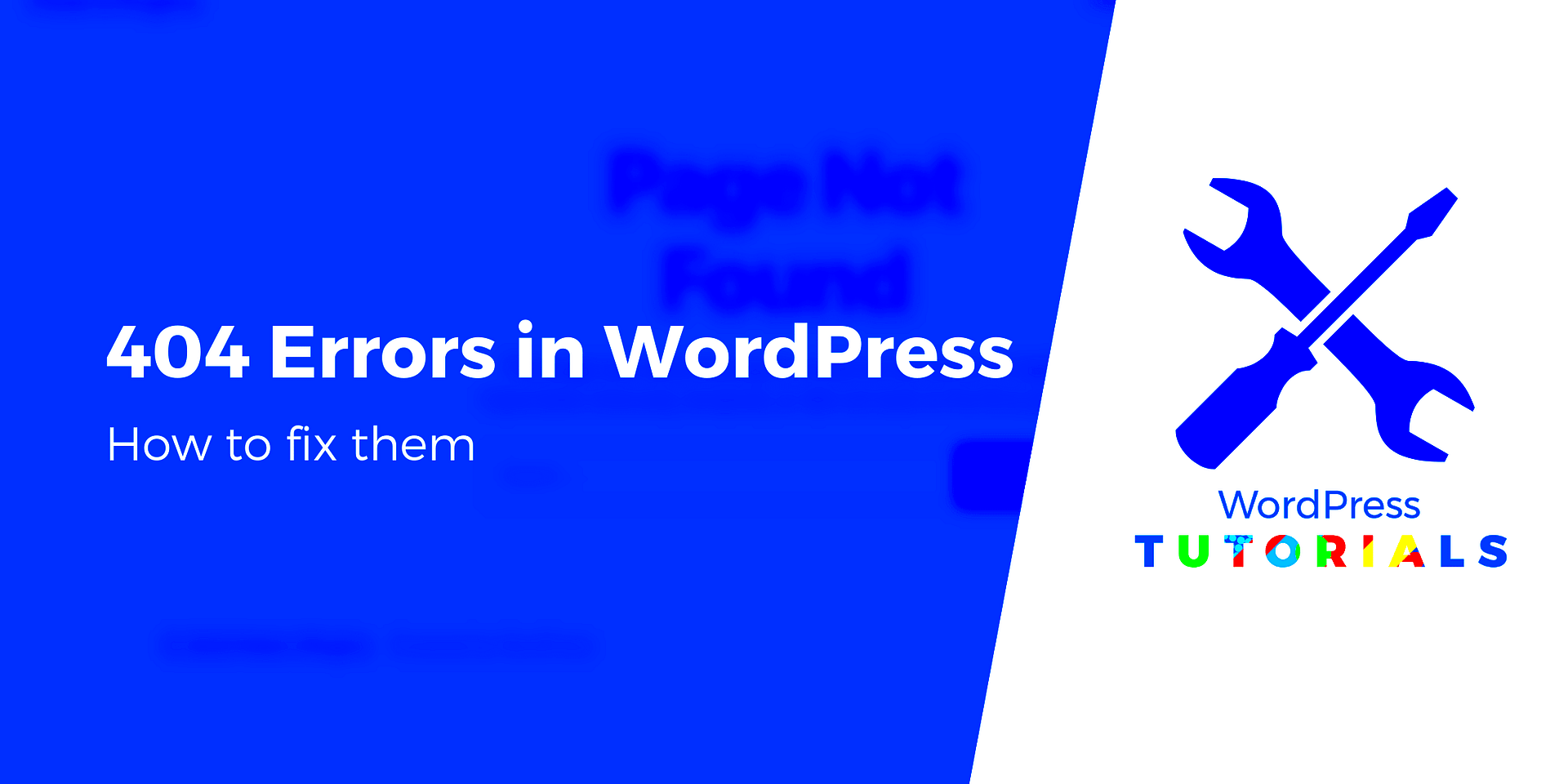
When you encounter 404 errors on your WordPress site, the first thing to check is your permalink settings. Permalinks are the URLs for your posts and pages, and if they’re not configured correctly, it can result in pages not being found, leading to those frustrating 404 messages.
Here’s how to navigate through your permalink settings:
- Log into your WordPress dashboard.
- Go to Settings > Permalinks.
- Choose your desired permalink structure. A popular choice is Post name, as it’s SEO-friendly and easy to read.
- After adjusting the settings, click the Save Changes button.
By saving changes, even if you haven’t made adjustments, WordPress will refresh its permalink structure. This often resolves redirect issues.
If the problem persists, you might consider resetting your .htaccess file, which can sometimes be the root cause of permalink issues. Follow these steps:
- Connect to your site using an FTP client.
- Locate the .htaccess file in the root of your WordPress installation.
- Download a backup copy of it to your computer.
- Edit the .htaccess file and replace its content with the default WordPress code:
# BEGIN WordPressRewriteEngine OnRewriteBase /RewriteRule ^index\.php$ - [L]RewriteCond %{REQUEST_FILENAME} !-fRewriteCond %{REQUEST_FILENAME} !-dRewriteRule . /index.php [L]# END WordPress
After saving and uploading the file back to your server, revisit your site to see if the redirect issue has been resolved. Keeping your permalink settings in check is crucial for a smooth and seamless browsing experience for your visitors!
Debugging Theme Functions
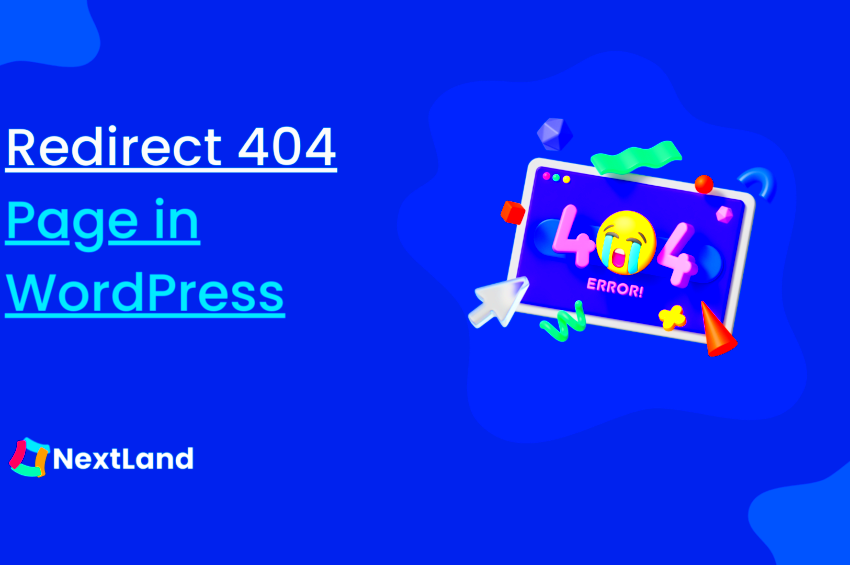
If you’ve checked your permalink settings and the problem persists, then it may be time to dive into debugging your WordPress theme functions. Sometimes, a theme may have a faulty function that results in erroneous redirects or 404 errors. Here’s a step-by-step guide:
First, ensure you have a backup of your theme files. You can use a plugin or download the theme folder via FTP. Now, let’s start debugging:
- Go to your theme’s functions.php file. This file contains important code that can affect how your theme operates.
- Look for any custom redirect functions, as these may inadvertently send visitors to a 404 page.
- Also, check for any hooks like init, template_redirect, or wp_head. They might be overriding standard behavior.
Beyond just looking for errors or redirects, you can temporarily disable your theme and switch to a default WordPress theme (like Twenty Twenty-One). If the problem clears up, you’ll know that the theme is to blame.
Another handy tactic is to enable WordPress debug mode, which helps highlight any errors coming from your theme. Here’s how to do it:
- Locate the wp-config.php file in your WordPress root directory.
- Look for the line that says
define('WP_DEBUG', false);and change it todefine('WP_DEBUG', true);. - Save the changes and revisit your site. You should see error notices that can guide you toward the issue.
By debugging your theme functions, you not only tackle the 404 errors but also improve the overall health and performance of your site. Don’t let those pesky 404s hold you back! Happy debugging!
5. Reverting to a Default Theme
When troubleshooting WordPress, especially with themes that redirect to 404 pages, sometimes the simplest solution is reverting to a default theme. Default themes like Twenty Twenty-One or Twenty Twenty-Three come pre-installed with WordPress and have a strong track record of stability and compatibility.
Why revert, you ask? Well, if the issues you’re facing vanish with a default theme, you can safely deduce that your current theme is likely the culprit. Here’s how you can revert:
- Log in to your WordPress Dashboard.
- Navigate to Appearance > Themes.
- Find one of the default themes, like Twenty Twenty-One.
- Hover over the theme and click Activate.
Once the default theme is active, check to see if the 404 redirection issue persists. If the problem is resolved, it’s time to dig deeper into your original theme. Is it outdated? Are there any known issues with its latest version? Reach out to the theme developer or consult documentation to find solutions or updates.
Reverting to a default theme can also aid in pinpointing specific theme features or settings that may cause the redirect. Remember, identifying the root cause will help ensure you don’t face this issue again once you reactivate your original theme.
6. Checking for Plugin Conflicts
Plugin conflicts are notorious for messing up a smoothly running WordPress site, and they could very well be the reason your theme is redirecting to 404 pages. Each plugin adds functionality to your site, but sometimes they don’t play nicely together, leading to unexpected behaviors.
To check for plugin conflicts, follow these steps:
- Login to your WordPress Dashboard.
- Go to Plugins > Installed Plugins.
- Deactivate all your plugins at once by selecting them and choosing Deactivate from the bulk actions dropdown.
- After deactivating, check if the 404 redirect issue is resolved.
- If it is, reactivate your plugins one by one, checking after each activation to see if the problem reappears.
This methodical approach helps you identify which specific plugin is causing the issue. Once you find the problematic plugin, consider reaching out to the plugin developer or looking for alternatives that do not cause this conflict.
Additionally, it’s wise to keep all your plugins updated. Developers often release updates to fix known bugs and improve compatibility. So, regularly checking for updates can help keep your site running smoothly.
7. Reviewing .htaccess File
When troubleshooting WordPress issues, especially those pesky redirects to 404 pages, one of the first things you should check is your .htaccess file. This file plays a crucial role in how your site functions; it governs the server’s behavior in dealing with requests and caching. But what happens when it gets corrupted or incorrectly configured? Well, you might end up staring at those annoying 404 errors!
Here’s how to review and fix your .htaccess file:
- Access Your .htaccess File: You can find this file in the root directory of your WordPress installation. You can access it using an FTP client like FileZilla or through your hosting provider’s file manager.
- Backup Your Current .htaccess: Before making any changes, always create a backup of your existing .htaccess file. Just in case something goes awry, you’ll be able to revert back easily.
- Check for Syntax Errors: Open your .htaccess file in a code editor and look for any syntax errors. Remember that even a misplaced character can cause issues!
- Restore Default Settings: If you suspect something’s off, you can restore the default WordPress .htaccess rules. Just replace the content with:
# BEGIN WordPress
# END WordPress - Save and Test: After making your changes, save the file and check your site. Navigate through different pages to ensure the issue is resolved.
In summary, your .htaccess file can be the culprit behind those unwanted 404s. Regularly reviewing it ensures your site functions as intended.
8. Updating WordPress, Themes, and Plugins
Another key step in resolving 404 issues on your WordPress site is to make sure everything is up to date. Outdated versions of WordPress, themes, or plugins can lead to various issues, including redirection problems and broken links. So let’s dive into how you can ensure everything is current!
Here’s a simple guide to updating the different components:
- Update WordPress: Check for any available updates by navigating to Dashboard > Updates in your admin area. If an update is available, follow the prompts to update.
- Update Themes: Unresolved issues could often be the result of outdated themes. Head over to Appearance > Themes, where you’ll see notifications next to any themes that require updates. Click on “Update now” to refresh them.
- Update Plugins: Just like with themes, plugins can also contribute to a faulty user experience if not regularly updated. Go to Plugins > Installed Plugins and look for plugins marked with an update notification. Click the “Update now” link for each plugin that requires it.
Note: Before carrying out updates, it’s advisable to create a backup of your entire site. This way, if something goes wrong during the update process, you have a restore point.
Regularly keeping your WordPress site updated not only improves performance and security but also minimizes the chances of encountering 404 errors. So why not make it a habit?
9. Utilizing Error Logs for Diagnosis
When you’re grappling with a WordPress theme that stubbornly redirects visitors to 404 pages, one of the best tools at your disposal is the error log. Error logs are like the diary of your website, providing a detailed account of what’s going wrong under the hood. By checking these logs, you can pinpoint issues that might be causing those pesky redirects.
So, how do you access these error logs?
- Using cPanel: If your hosting provider offers cPanel, you can find the error logs in the “Metrics” section. Click on “Errors” to view the recent issues.
- WordPress Debug Mode: You can enable debugging in WordPress by adding the following line to your wp-config.php file:
define('WP_DEBUG', true);
This will log errors to a debug.log file within the wp-content directory, helping you track down those troublemakers.
When reviewing your logs, look for PHP errors, database connection issues, or theme-related warnings. These messages can help you uncover the root cause of the 404 redirects. Once you’ve identified the issues, you can take the appropriate steps to resolve them. Remember, each error logged is a clue in your detective work to get your website back on track!
10. Consulting Theme Developer Support
If you’ve tried everything and you’re still facing those maddening 404 redirects, it might be time to reach out to the theme’s developer support. Most premium WordPress themes come with a support option, and utilizing it can be a game-changer.
Here’s how you can effectively consult with theme developer support:
- Gather Information: Before reaching out, collect relevant information about your issue. Include:
- The version of the theme you’re using
- Your WordPress version
- A detailed description of the problem
- Steps you’ve already taken to troubleshoot
- Error messages, if any, from your error logs
- Use Support Forums: Many themes offer community forums where you can post your question. This can also help you connect with other users who may have faced similar issues.
- Be Patient but Persistent: Quality support teams can take a little time to respond, especially if they’re dealing with multiple requests. Stay polite and patient while waiting for their reply.
Once you receive guidance from the developers, follow their recommendations carefully. They know their product best and can provide valuable insights that might resolve your problem quickly.
Consulting theme developer support not only helps with immediate issues but also fosters a good relationship for future troubleshooting. Plus, developers may even appreciate your feedback and consider it for updates!
Conclusion
Fixing WordPress themes that are redirecting to 404 pages is crucial for maintaining a smooth user experience and optimizing search engine rankings. There are several common causes for this issue, including permalink settings, theme conflicts, and plugin interference. By methodically troubleshooting each potential cause, you can often identify and resolve the problem with relative ease.
To summarize the steps you should take:
- Check Permalink Settings: Navigate to Settings > Permalinks and simply click “Save Changes” to refresh your permalink structure.
- Disable Plugins: Temporarily deactivate all plugins to see if the redirect issue persists. Reactivate them one by one to find the culprit.
- Switch Themes: Activate a default WordPress theme (like Twenty Twenty-Three) to determine if the problem lies within your current theme.
- Review .htaccess File: Look for any erroneous code in your .htaccess file that may be affecting redirects.
- Update Themes and Plugins: Ensure that all your themes and plugins are updated to their latest versions to avoid compatibility issues.
- Check for Redirection Rules: Examine any custom redirection rules within your theme or using redirection plugins.
If none of the above solutions work, consider reaching out to your theme developer or seeking support from the WordPress community. With careful diagnosis and methodical troubleshooting, you can effectively resolve the issue of themes redirecting to 404 pages.