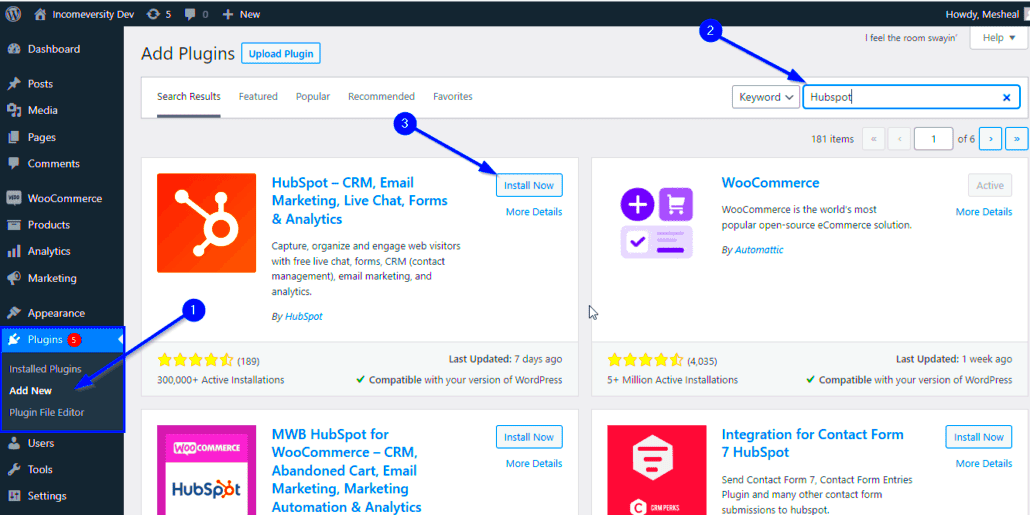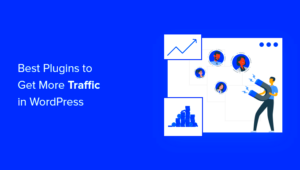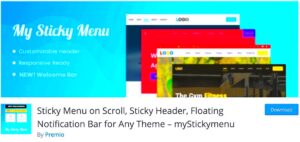If you’re using WordPress and want to enhance your marketing efforts, the HubSpot WordPress Plugin is a fantastic tool to consider. This plugin enables seamless integration of HubSpot’s powerful features into your WordPress site, making it easier to manage your leads, track analytics, and optimize your content. With a few clicks, you can add forms, live chat, and CRM capabilities right into your existing WordPress structure, without needing any advanced coding skills. However, like any technology, it can sometimes have hiccups that prevent it from functioning properly.
Common Issues with the HubSpot Plugin Not Firing

It can be frustrating when the HubSpot Plugin doesn’t fire as expected. Here’s a comprehensive look at common issues you might face:
- Plugin Conflicts: Sometimes, incompatibility with other plugins may prevent HubSpot from firing. Disable other plugins one at a time to identify the culprit.
- JavaScript Errors: If there are errors in your site’s JavaScript, it could block the HubSpot scripts from executing. Use browser developer tools to check for errors.
- Caching Issues: A caching plugin may serve outdated files. Clear your cache or disable caching temporarily to see if it resolves the issue.
- Incorrect Tracking Code: If the HubSpot tracking code isn’t correctly installed, user interactions won’t be tracked. Double-check that the code is in place and correctly formatted.
- Theme Compatibility: Some WordPress themes may conflict with the HubSpot plugin. Switching to a default theme can help you identify if this is the case.
- Not Configured Properly: If you haven’t set up the necessary settings within the HubSpot dashboard, the plugin may not function as intended. Ensure your settings in HubSpot are complete and correct.
By being aware of these common issues, you can troubleshoot effectively and help ensure your HubSpot plugin is firing correctly and helping your website run smoothly.
3. Step-by-Step Troubleshooting Guide
So, your HubSpot WordPress Plugin isn’t firing as it should? Don’t worry; it happens to the best of us! Here’s a simple step-by-step troubleshooting guide to help you pinpoint and fix the problem.
- Step 1: Check Plugin Installation
First things first—make sure the HubSpot Plugin is installed and activated. Go to your WordPress Dashboard, navigate to the “Plugins” section, and ensure that the HubSpot Plugin is listed and activated. If not, just install it! - Step 2: Update the Plugin
Outdated plugins might cause conflicts. Check if you’re running the latest version of the HubSpot Plugin. If not, update it by navigating to “Plugins,” then “Installed Plugins.” Look for the HubSpot Plugin and click “Update Now.” - Step 3: Clear Your Cache
Sometimes, caching issues can block updates from being reflected. Clear the cache from your WordPress caching plugin and any server-side caches, if applicable. Then, reload your site to check if that resolves the issue. - Step 4: Review JavaScript Errors
Open the developer console in your browser (usually by right-clicking and selecting “Inspect”, then navigating to the “Console” tab). Look for any JavaScript errors that might indicate conflicts with your theme or other plugins. - Step 5: Disable Conflicting Plugins
If nothing else works, try deactivating other plugins one by one and check if that helps the HubSpot Plugin to function correctly. Sometimes, plugins can conflict with each other!
By following these steps, you should be able to troubleshoot and resolve the issues you’re encountering with the HubSpot WordPress Plugin. If problems persist, consider reaching out to HubSpot support for more assistance!
4. Checking Your HubSpot Account Configuration
Sometimes, the issue isn’t with the WordPress Plugin itself but with how your HubSpot account is configured. Let’s dive in and ensure everything is set up correctly!
- Step 1: Verify Your HubSpot Account Status
Make sure your HubSpot account is active and in good standing. Log in to your HubSpot account and check for any notifications or alerts indicating that something needs your attention. - Step 2: API Key Settings
If you’re using the HubSpot API, ensure that your API key is correctly entered in the WordPress Plugin settings. Head to your HubSpot account, navigate to “Account Settings” > “Integrations” > “API Key” and verify your key. - Step 3: Check Forms and Pop-Ups
Are your forms and pop-ups correctly set up in your HubSpot account? Make sure they are active and configured properly. Sometimes, if a form is unpublished in HubSpot, it won’t show up on your site. - Step 4: Review User Permissions
Double-check that your user account has the appropriate permissions in HubSpot to access and utilize the features you need. Permissions can sometimes limit what’s available to you. - Step 5: Confirm Integrations
Lastly, ensure that any other integrations that are supposed to work with HubSpot, whether it’s a CRM or another plugin, are configured correctly. Inconsistent integrations can lead to unexpected behavior.
By taking the time to review these aspects of your HubSpot account, you’ll be able to eliminate any potential issues that might be causing the WordPress Plugin to misfire. Happy troubleshooting!
5. Reviewing Plugin Settings in WordPress
Sometimes, the devil is in the details—especially when it comes to plugin settings. If your HubSpot integration isn’t firing as it should, the first step is to take a closer look at your WordPress plugin settings. These settings not only govern how the plugin interacts with your WordPress site but also whether it can effectively integrate with HubSpot.
To review your plugin settings, follow these simple steps:
- Log into your WordPress dashboard.
- Navigate to the “Plugins” section and locate the HubSpot plugin.
- Click on “Settings” to open the configuration options.
Here are some key settings to check:
- API Key: Ensure that the API key is correctly entered. A typo can lead to integration issues.
- Form Settings: If you’re using forms, confirm that they’re set up to connect with the right HubSpot account.
- Tracking Settings: Make sure that tracking settings are enabled so that HubSpot can collect necessary analytics.
- Extra Features: If you have premium features, ensure they are activated in accordance with your subscription plan.
After reviewing these settings, it’s a good idea to save any changes and then test the integration. Sometimes a simple toggle can reinvigorate connectivity!
6. Inspecting for JavaScript Errors
If your HubSpot plugin is still not working despite your best troubleshooting efforts, you might want to consider that JavaScript errors could be obstructing its functionality. JavaScript errors can cause crucial scripts to fail, which means that the HubSpot features you depend on may not fire at all.
Here’s how to inspect for JavaScript errors:
- Open your website in a browser (like Chrome).
- Right-click anywhere on the page and select “Inspect” to open Developer Tools.
- Navigate to the “Console” tab.
Look for any error messages displayed in red. Common issues might include:
- Uncaught TypeError: This often indicates that a variable is not defined where it’s expected to be.
- SyntaxErrors: A simple misplaced comma or bracket can throw off the entire script.
- Conflict with Other Plugins: If another plugin is conflicting, it may block the HubSpot script from executing.
If you spot any errors, note them down and take action. You may need to disable conflicting plugins, fix the offending code, or even consult a developer for more complex issues. Getting rid of these JavaScript errors can go a long way in ensuring that your HubSpot plugin starts firing as intended!
7. Verifying Theme Compatibility
When it comes to using the HubSpot WordPress Plugin, one of the fundamental steps in troubleshooting its functionality is verifying the compatibility of your WordPress theme. An incompatible theme can lead to the plugin not firing, causing potential disruption in your site’s performance and functionality.
Here’s how you can check if your theme is the root of the problem:
- Check Theme Requirements: Review the official documentation for the HubSpot plugin to see if there are specific theme requirements. Certain features or functionalities may only work with themes built on specific frameworks.
- Switch to a Default Theme: Temporarily switch your theme to a default WordPress theme like Twenty Twenty-One. If the HubSpot plugin begins to work, your original theme may be causing the issue.
- Look for Theme Updates: Ensure that your active theme is updated. Sometimes, developers release updates that improve compatibility with popular plugins like HubSpot.
- Consult Theme Support: If you suspect that your theme is the issue, don’t hesitate to reach out to the theme support team. They may have encountered similar issues and can provide insights or fixes.
By thoroughly verifying your theme’s compatibility, you can eliminate one of the possible causes of the plugin not firing, giving you a clearer path towards resolving the issue.
8. Evaluating Plugin Conflicts
Another common culprit for the HubSpot WordPress Plugin not firing correctly lies in plugin conflicts. With thousands of plugins available, it’s possible that one of them is hindering HubSpot’s performance. Evaluating these conflicts is crucial to get your plugin back on track.
Here are some strategies you can use to identify potential plugin conflicts:
- Disable All Other Plugins: Start by temporarily deactivating all other plugins, except for HubSpot. If the plugin starts firing again, you can pinpoint the conflict.
- Reactivate Plugins One by One: Gradually activate each plugin one by one and check the HubSpot plugin’s functionality. This method can help you identify which plugin is creating the issue.
- Check for Known Conflicts: Research online to see if there are any known compatibility issues between the HubSpot plugin and the other plugins you are using.
- Update Plugins: Sometimes the conflict arises due to outdated versions. Ensure all your plugins are up to date for the best compatibility.
Evaluating plugin conflicts can be a bit tedious, but once you identify the offending plugin, you can either seek an alternative, reach out for support, or find a compatibility workaround. This process can ensure that your HubSpot WordPress Plugin operates smoothly, enhancing your website’s performance and marketing capabilities.
Using HubSpot Support and Resources
When you encounter issues with the HubSpot WordPress Plugin not firing, it’s essential to know that you’re not alone. HubSpot offers a plethora of support resources designed to help users like you troubleshoot any problems that arise. Leaning on these resources can save you time and frustration!
First off, check HubSpot’s Knowledge Base. This is a treasure trove of articles and tutorials covering a wide range of topics related to the plugin. You can search for specific issues you’re experiencing, and chances are, you’ll find a solution or at least some guidance on how to handle your situation.
Another valuable resource is the HubSpot Community Forum. This is where users like you gather to ask questions, share solutions, and offer tips. You may find that someone already posted about the exact issue you’re facing. Plus, you can ping HubSpot staff and fellow users to get real-time support.
If you’re still stuck, consider exploring live chat or support tickets. HubSpot offers live chat during business hours, and submitting a support ticket allows you to provide detailed information about your specific problem. This will help them assist you more effectively.
| Resource | Purpose |
|---|---|
| Knowledge Base | Troubleshooting articles and guides |
| Community Forum | User discussions and support |
| Live Chat | Real-time assistance from support staff |
| Support Tickets | In-depth help tailored to your issue |
By utilizing these resources, you can often resolve issues quickly and effectively, allowing you to return to what you do best—growing your business!
Conclusion and Final Tips
Wrapping up, troubleshooting the HubSpot WordPress Plugin when it’s not firing can seem daunting at first, but it doesn’t have to be! Remember, the key is to methodically work through potential issues, utilizing the both built-in plugin checklist and the amazing resources HubSpot offers.
Here are some final tips to keep in mind:
- Keep everything updated: Ensure that both your WordPress installation and the HubSpot plugin are up to date. This can often prevent compatibility issues.
- Regularly check your settings: Double-check that the plugin is configured correctly and that your API key is still valid.
- Use browser developer tools: If you’re comfortable, inspect console errors in your browser. This can provide valuable clues.
- Backup your site: Before making significant changes, always have a backup to fall back on.
- Don’t hesitate to reach out for help: Whether it’s tapping into HubSpot’s support or the vibrant user community, you’re rarely on your own.
With these strategies in your back pocket, you should feel more confident tackling any challenges with the HubSpot WordPress Plugin. Happy troubleshooting!